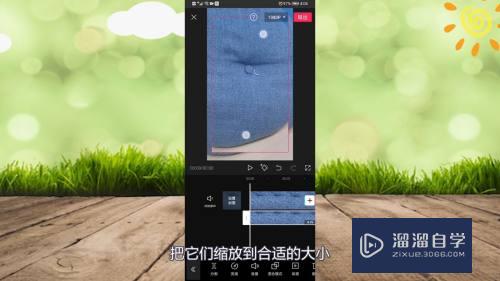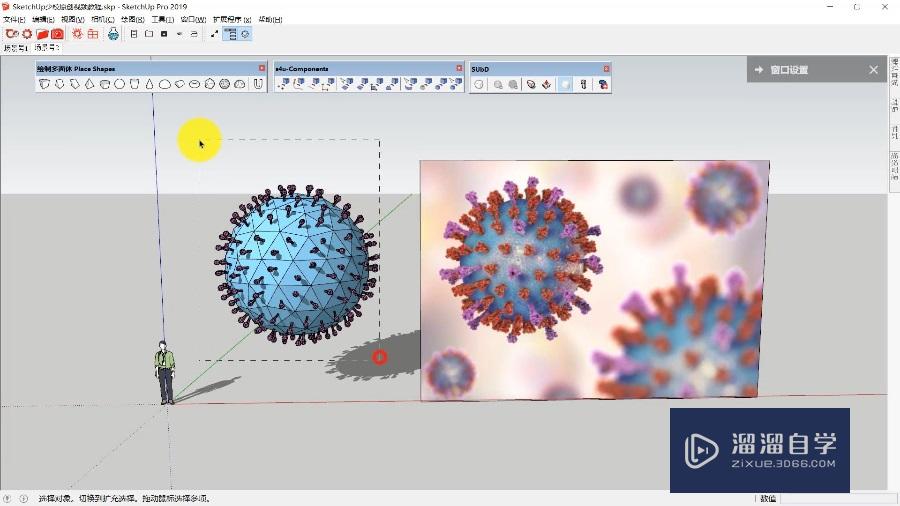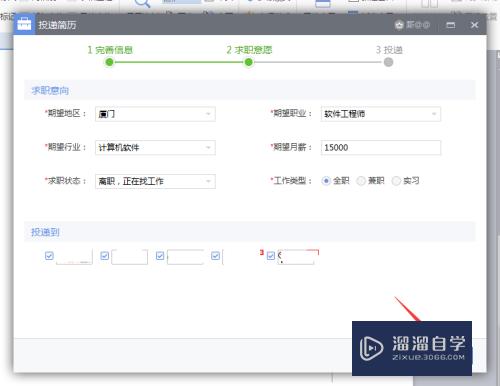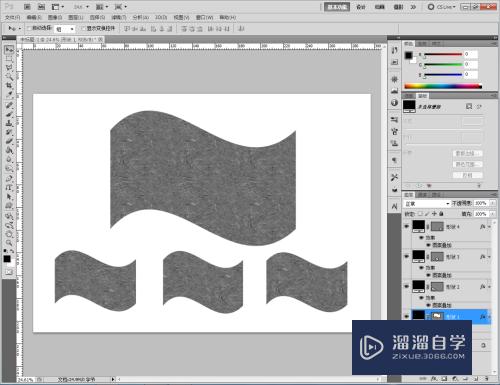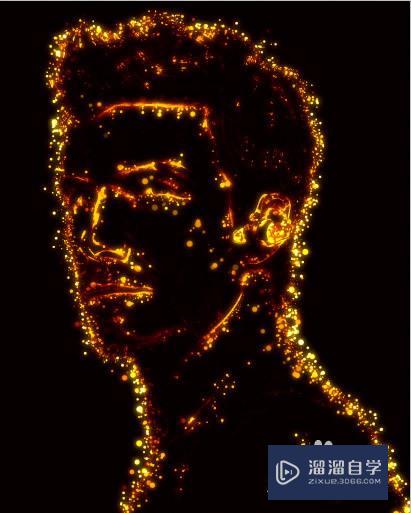如何制做表格(如何制作表格excel工作表)优质
对于一些新手或者初学者来说。制作一张表格在很多场合是很有必要的。那么如何才能做好一份表格呢。下面给大家讲解下
如果您是第一次学习“Excel”那么可以点击这里。免费试学Excel最新课程>>
工具/软件
硬件型号:联想(Lenovo)天逸510S
系统版本:Windows7
所需软件:Excel2013
操作方法
第1步
对于制作表格来说。我们肯定想到的是excel表格。那么我们首先在桌面上面右击新建一个新的excel表格

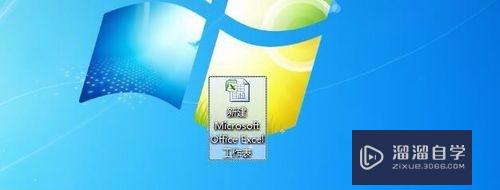
第2步
进入后我们发现表格很细很小。这个我们先不用管。我们先输入你想要制作表格的内容大概的排版下。
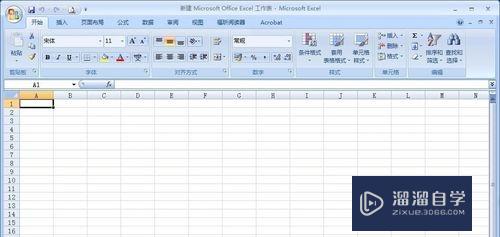
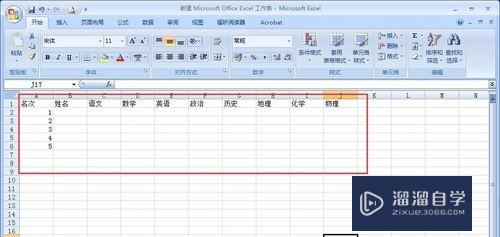
第3步
由于是一开始输入。没有任何操作指令。所以字体都不是居中的。文字会靠左。数字会靠右。所以我们全部选中表格。让他们都居中

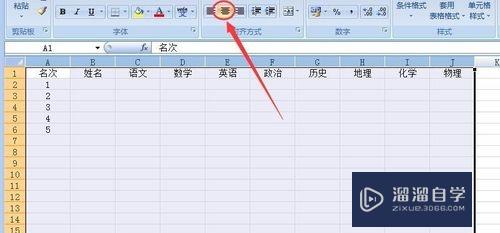
第4步
我们分别在进行列宽和行高的调整。分别选中列宽或者行高。进行对数值的调整就可以了。
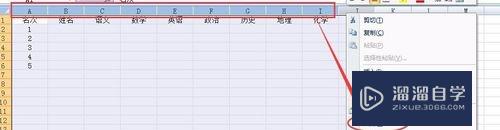

第5步
大体一个表格排好后。我们再加表格的线框。我们选中你要加线宽的表格范围。然后。选择上面的线框选项。点击所有线框

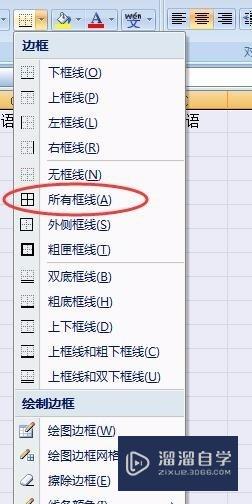
第6步
这样的话。一张表格就已经初步完成了。然后你就可以输入一些相关信息。比如名字。成绩之类的。
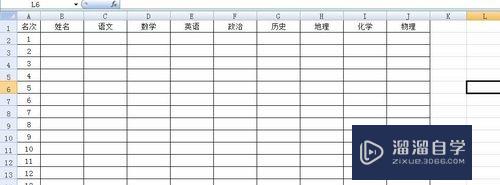
第7步
但为什么说是初步完成了。因为表格不仅仅电脑上面看的。 还要打印出来。我们先点击左上角的打印预览。看下效果

第8步
我们发现。怎么预览后。后面的几项科目都没有了我们找到左上角的页面设置。点击打开
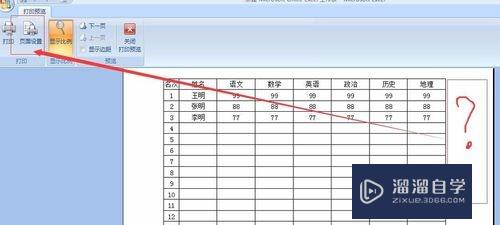
第9步
由于你的列宽比较多。所以表格的默认值都比较小。你都是需要后期调整的。我们把页边距的左边和右边都调小。然后点击确认
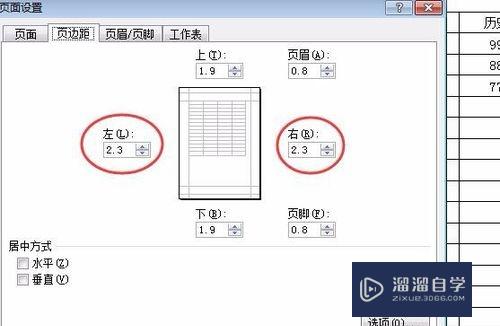
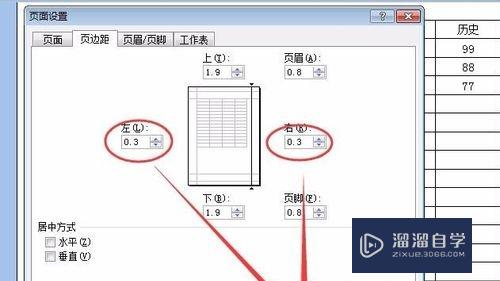
第10步
这样的话。重新预览后。你就会发现。所有科目都已经在这里了。一张完整的表格就完成了。你只需要再填上你的表格内容就可以。
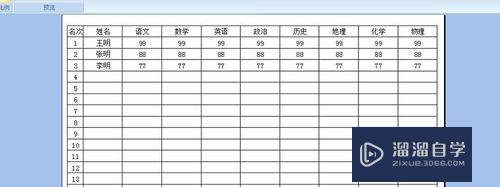
以上关于“如何制做表格(如何制作表格excel工作表)”的内容小渲今天就介绍到这里。希望这篇文章能够帮助到小伙伴们解决问题。如果觉得教程不详细的话。可以在本站搜索相关的教程学习哦!
更多精选教程文章推荐
以上是由资深渲染大师 小渲 整理编辑的,如果觉得对你有帮助,可以收藏或分享给身边的人
本文地址:http://www.hszkedu.com/67962.html ,转载请注明来源:云渲染教程网
友情提示:本站内容均为网友发布,并不代表本站立场,如果本站的信息无意侵犯了您的版权,请联系我们及时处理,分享目的仅供大家学习与参考,不代表云渲染农场的立场!