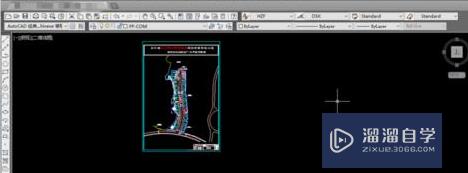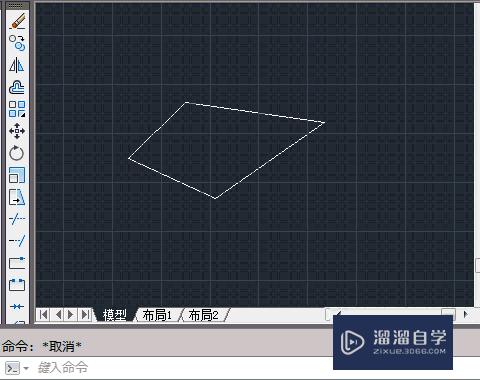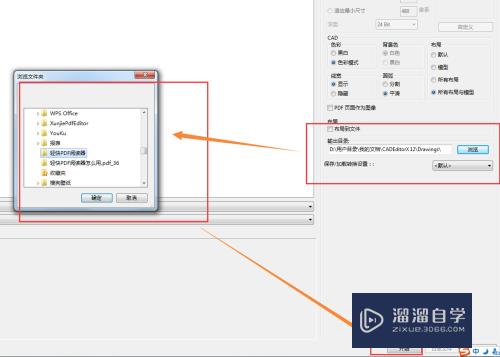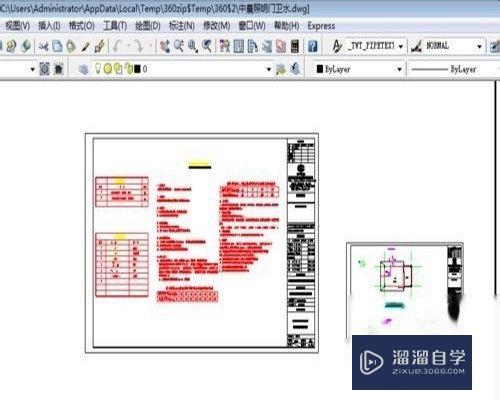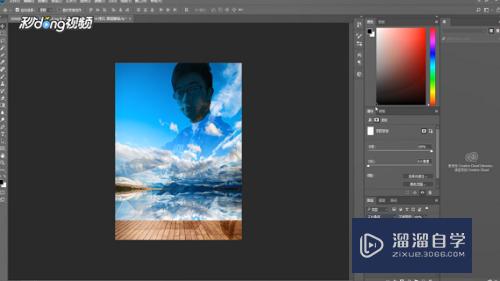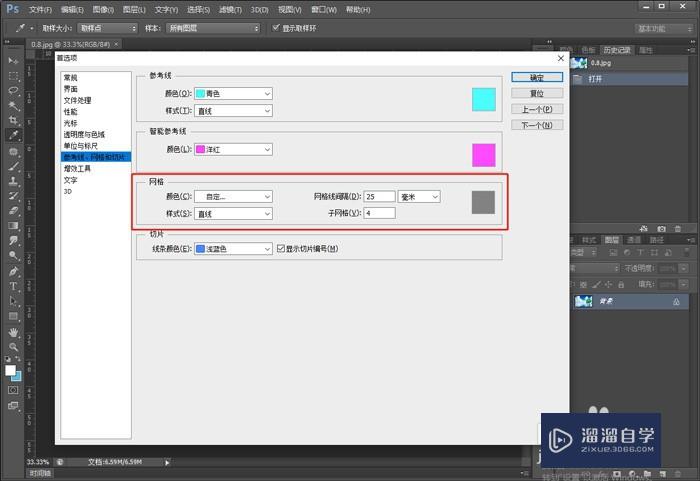PR如何快速调整视频的播放速度(pr如何快速调整视频的播放速度大小)优质
PR是目前十分好用的视频编辑软件。那么你知道如何使用PR调整视频的播放速度吗?下面我们就来快速的学习下。如何使用PR调整视频的播放速度。
想要玩转“PR”。快点击此入口观看最新教程→→

工具/软件
硬件型号:联想(Lenovo)天逸510S
系统版本:Windows7
所需软件:PR CS6
操作方法
第1步
打开PR。导入素材文件。
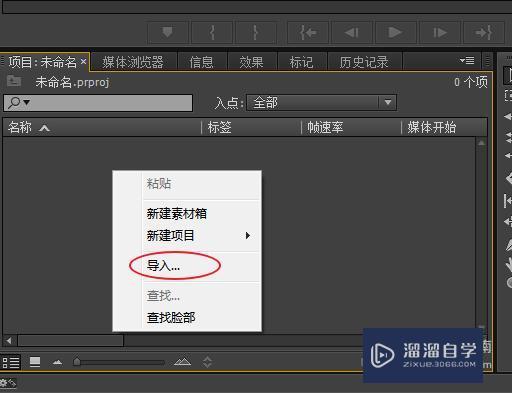
第2步
将我们导入的视频文件。右键选择从剪辑新建序列。快速创建一个新的序列。对我们的视频进一步编辑。
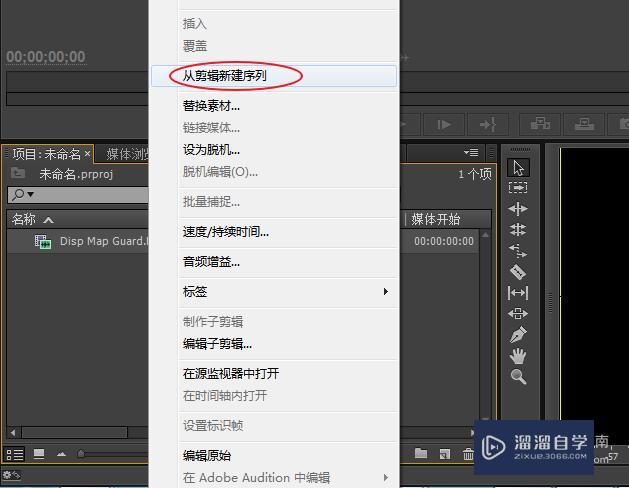
第3步
我们可以点击下方的滚动条。拖拽快速缩放时间轴的大小。使用剃刀工具将我们两端不需要的区域剪掉。只保留我们中间这块。
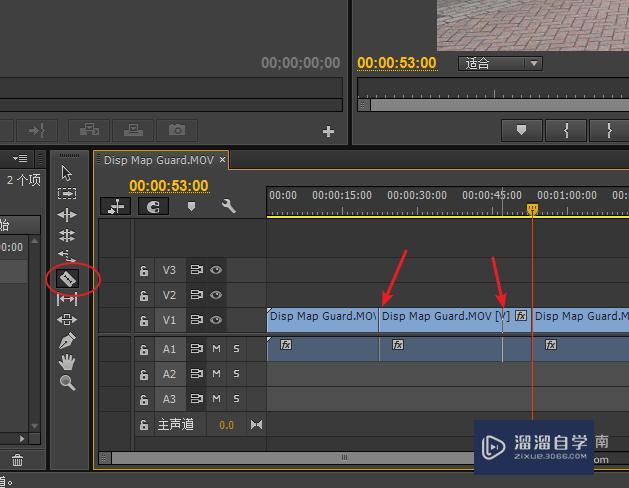
第4步
右击鼠标将我们头部的视频。选择波纹删除以使我们视频对齐。
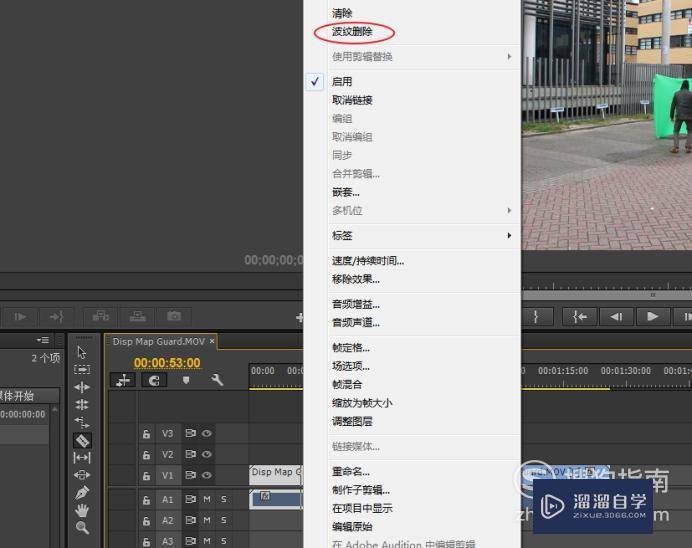
第5步
找到编辑视频速度的工具。点击它选择它。
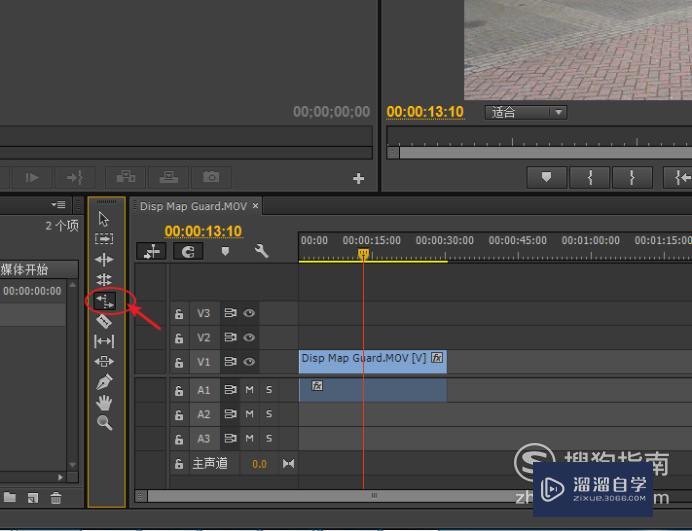
第6步
在我们需要编辑的视频轨道上。拉动拖拽以使我们视频减速播放。
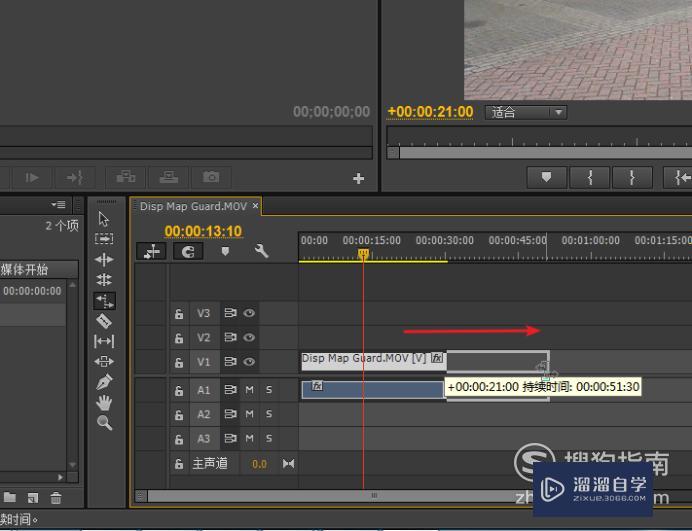
第7步
此时我们可以看到视频的播放速度是59.3%。也就是它变慢了。
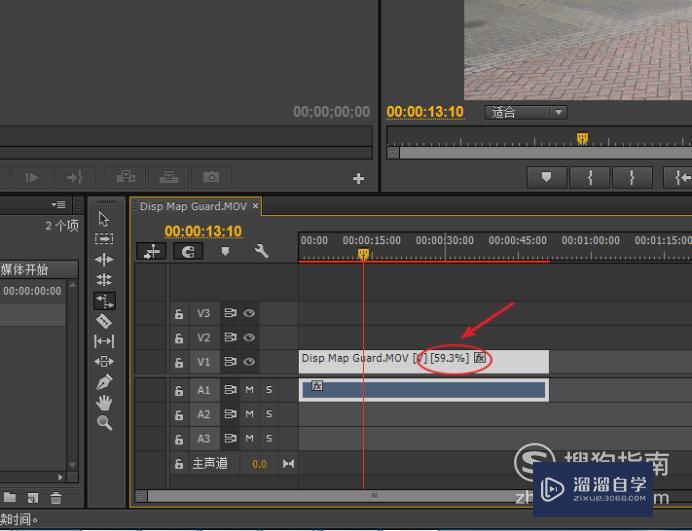
第8步
当然除了使用工具进行编辑。我们还可以右击选择速度/持续时间更精确的编辑视频播放速度。
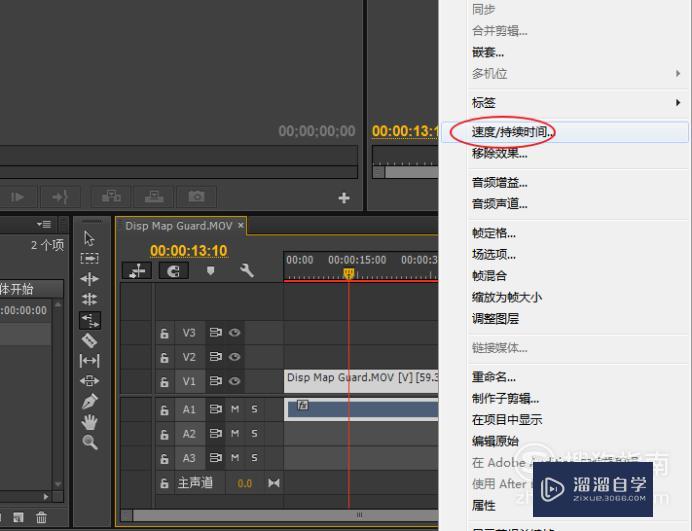
第9步
将我们的速度设为30%。也就说我们现在的视频播放速度更慢了。注:将视频速度设为100%以上的话。也就是快放效果了。
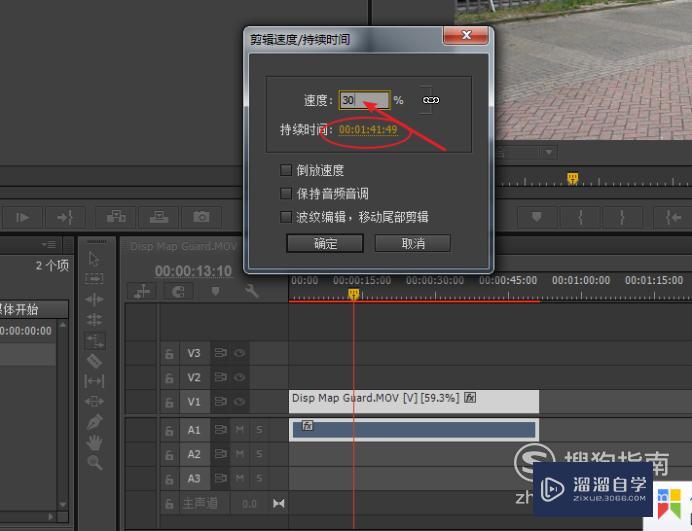
第10步
选择我们编辑好的序列文件。导出我们编辑好的影片。
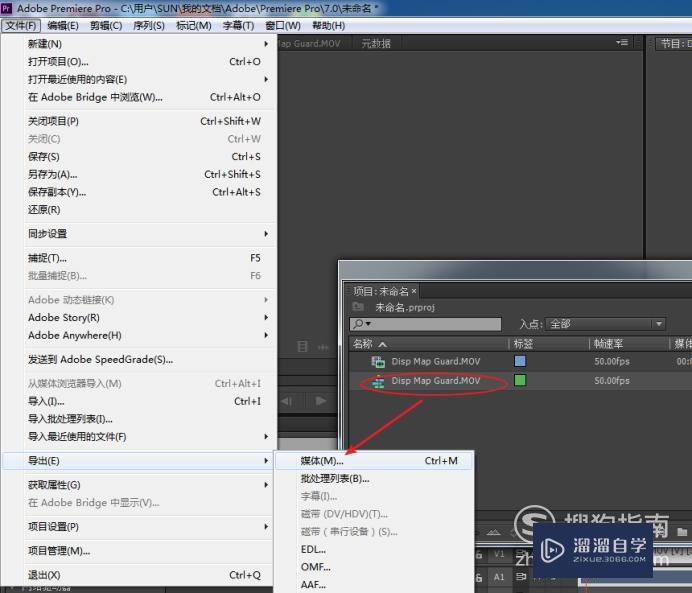
第11步
选择格式为H2.64。最后点击导出即可输出我们的影片。
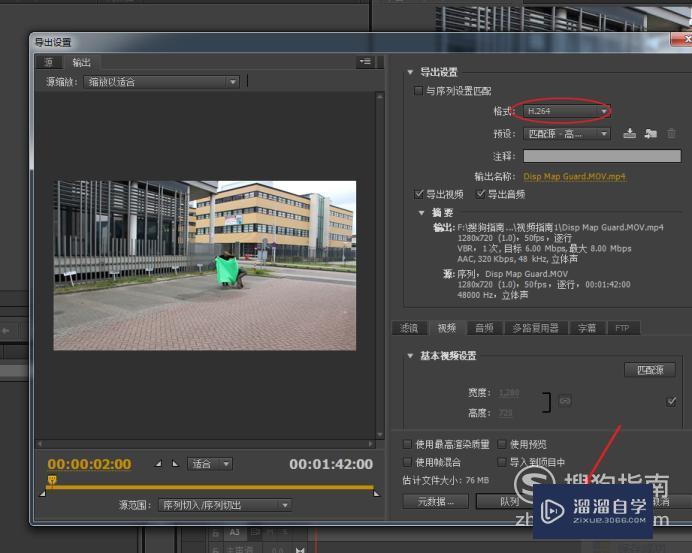
以上关于“PR如何快速调整视频的播放速度(pr如何快速调整视频的播放速度大小)”的内容小渲今天就介绍到这里。希望这篇文章能够帮助到小伙伴们解决问题。如果觉得教程不详细的话。可以在本站搜索相关的教程学习哦!
更多精选教程文章推荐
以上是由资深渲染大师 小渲 整理编辑的,如果觉得对你有帮助,可以收藏或分享给身边的人
本文标题:PR如何快速调整视频的播放速度(pr如何快速调整视频的播放速度大小)
本文地址:http://www.hszkedu.com/67992.html ,转载请注明来源:云渲染教程网
友情提示:本站内容均为网友发布,并不代表本站立场,如果本站的信息无意侵犯了您的版权,请联系我们及时处理,分享目的仅供大家学习与参考,不代表云渲染农场的立场!
本文地址:http://www.hszkedu.com/67992.html ,转载请注明来源:云渲染教程网
友情提示:本站内容均为网友发布,并不代表本站立场,如果本站的信息无意侵犯了您的版权,请联系我们及时处理,分享目的仅供大家学习与参考,不代表云渲染农场的立场!