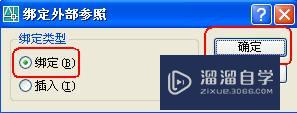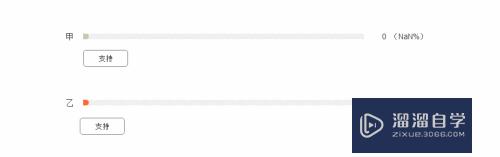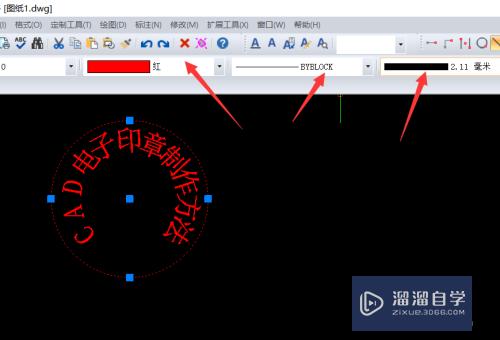CAD矩形列阵和环形列阵怎么用(cad矩形列阵和环形列阵怎么用的)优质
CAD列阵的使用可以增强我们在绘画多个相同目标的速度。例如我们使用环形矩阵就可以方便我们绘画时钟刻度盘。所以我们能够合理的利用CAD列阵工具还是非常不错的。所以一起来看看CAD矩形列阵和环形列阵怎么用的。
想了解更多的“CAD”相关内容吗?点击这里免费学习CAD课程>>
工具/软件
硬件型号:神舟(HASEE)战神Z7-DA7NP
系统版本:Windows7
所需软件:CAD2014
方法/步骤
第1步
首先我们打开我们的CAD。然后我们选择我们我们的修改工具。然后会弹出一个下拉框。这里我们选择好我们的矩阵就可以了。
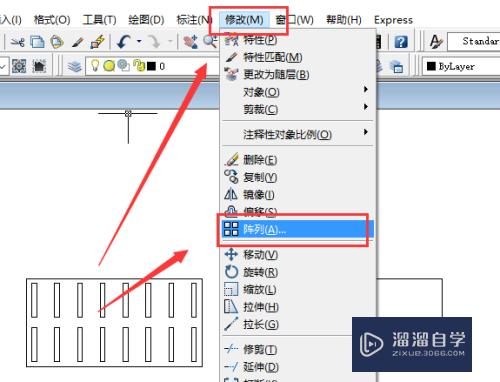
第2步
或者我们可以直接点击我们CAD桌面的矩阵快捷图标或者我们也是可以输入我们的快捷键命令AR。然后按空格键或者回车键也同样可以进入的。这里我们还是需要把快捷键给记住。这样比较方便。
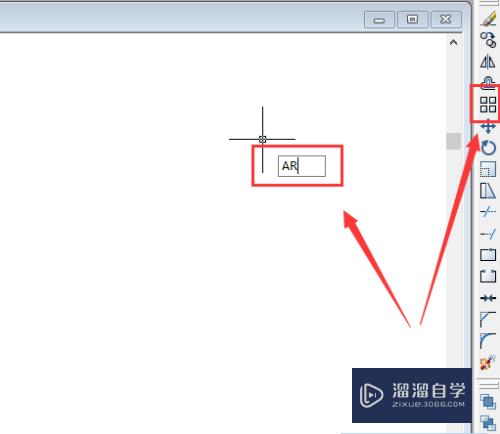
第3步
我们先说说矩形矩阵。这里我们输入AR。按空格键。就进入矩阵界面。这里我们首先需要做的就是选择矩阵对象。这里我们点击右上角的选择对象。
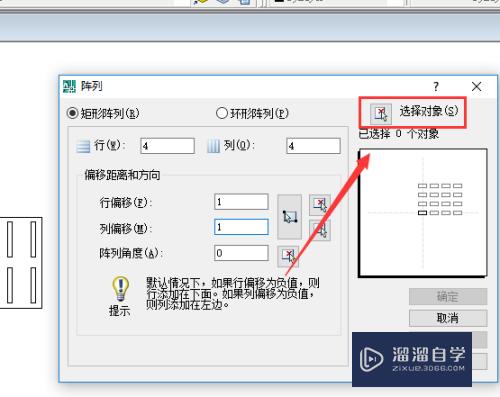
第4步
然后我们选择目标。这里可以直接框选也可以我们直接用鼠标点选。这里我们试一试如果用矩形矩阵画出左边的图像吧。这里我们就选择好矩形框中的小矩形。
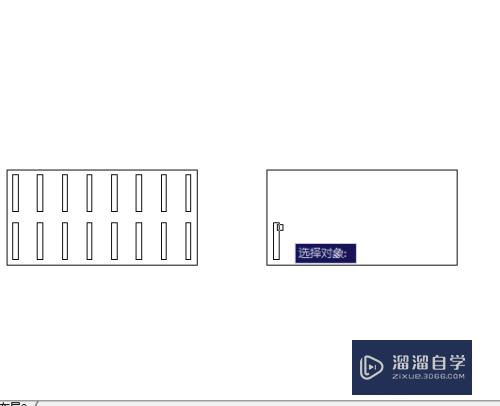
第5步
然后我omen就是输入我们的行列数。下面的行偏移和列偏移以及阵列角度。这些数据都是大家根据自己图形的需求而输入的。我们可以先随便输入一些数据。然后点击预览来看看效果的。
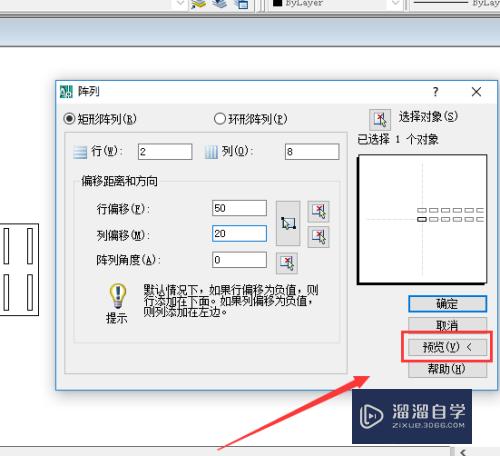
第6步
比如我们下面的情况肯定就不是我们所需要的。所以我们需要点击修改或者我们按空格键来继续修改。如果我们觉得合适的话。我们就点击接受。如果点击取消的话。那么我们就是直接取消列阵了。
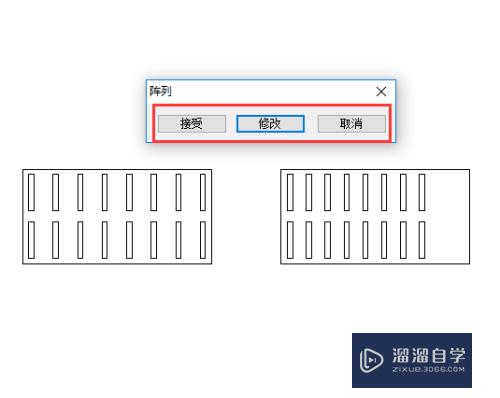
第7步
最后我们调节好我们的数据。然后点击确定就可以了。哪有我们就可以到达我们矩形列阵的效果了。
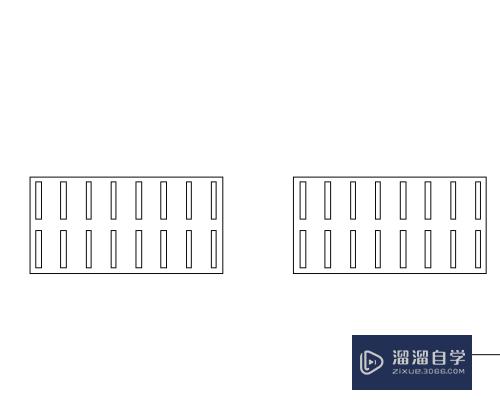
第8步
环形列阵:环形列阵的使用最典型的就是钟表刻度的绘制了。这里我们可以看下图的左图。也就是我们下面需要讲解的东西了。这里我们还是按AR进入列阵设置。
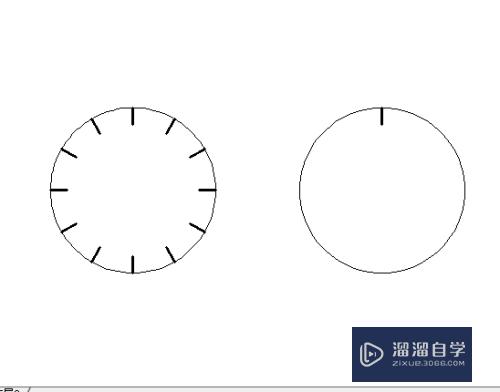
第9步
然后我们在列阵的选择框的上面选择我们的环形列阵。
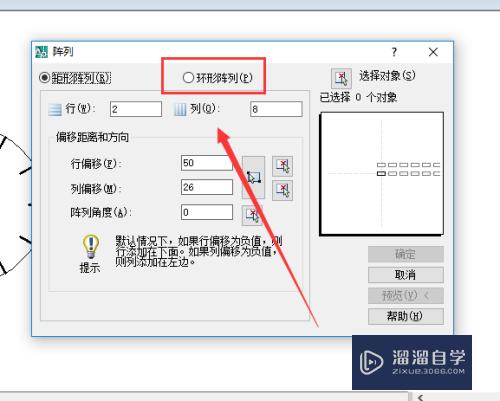
第10步
然后我们选择好我们的环形列阵的中心点和选择对象。这里我们中心点也就是我们对象的环绕点。这里我们就是选择我们的圆心就可以了。选择对象也就是我们的第一个时钟刻度。
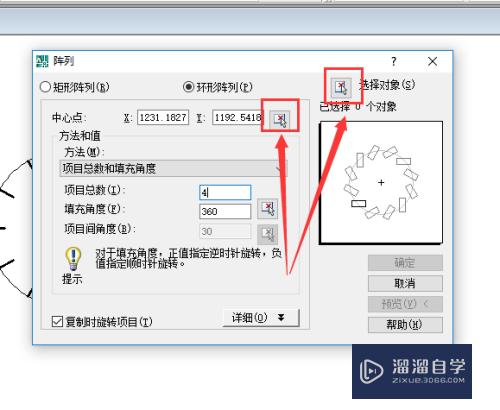
第11步
然后我们输入项目总数。也就是我们刻度个数。这里我们输入12个。因为时钟的刻度为12个。如果我们需要设置分针的刻度就输入60就可以了。
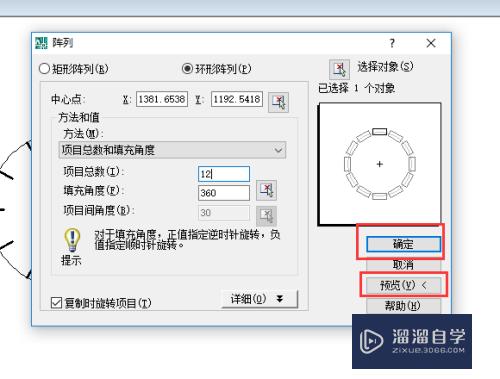
第12步
这里我们也是可以选择方法的。这里可以选择方法。
这里可以选择的有项目总数和填充角度。项目总数和项目间的角度。填充角度和项目间的角度选择。这里根据自己的需要选择就可以了。
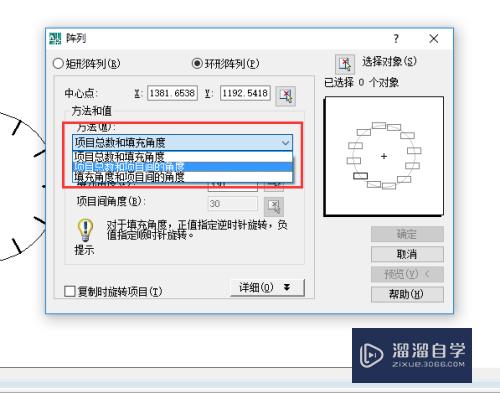
第13步
然后就是下面的复制时旋转是一定要选择的。如果我们不勾选的话会出现下列的情况哟。这里根据大家的需要选择就是了。
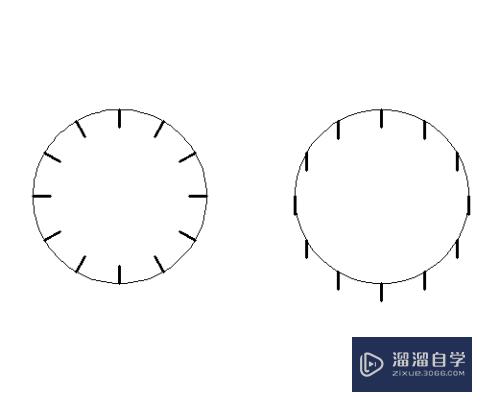
以上关于“CAD矩形列阵和环形列阵怎么用(cad矩形列阵和环形列阵怎么用的)”的内容小渲今天就介绍到这里。希望这篇文章能够帮助到小伙伴们解决问题。如果觉得教程不详细的话。可以在本站搜索相关的教程学习哦!
更多精选教程文章推荐
以上是由资深渲染大师 小渲 整理编辑的,如果觉得对你有帮助,可以收藏或分享给身边的人
本文地址:http://www.hszkedu.com/67995.html ,转载请注明来源:云渲染教程网
友情提示:本站内容均为网友发布,并不代表本站立场,如果本站的信息无意侵犯了您的版权,请联系我们及时处理,分享目的仅供大家学习与参考,不代表云渲染农场的立场!