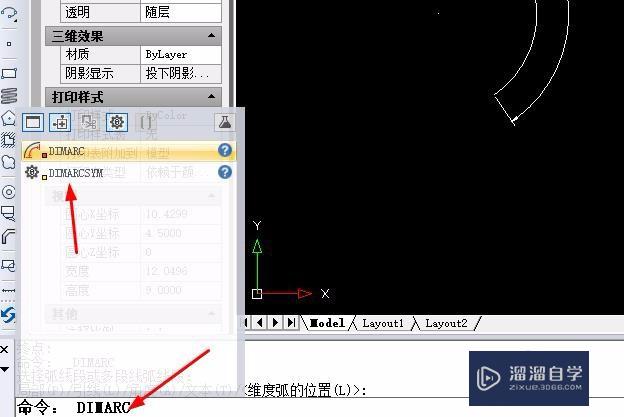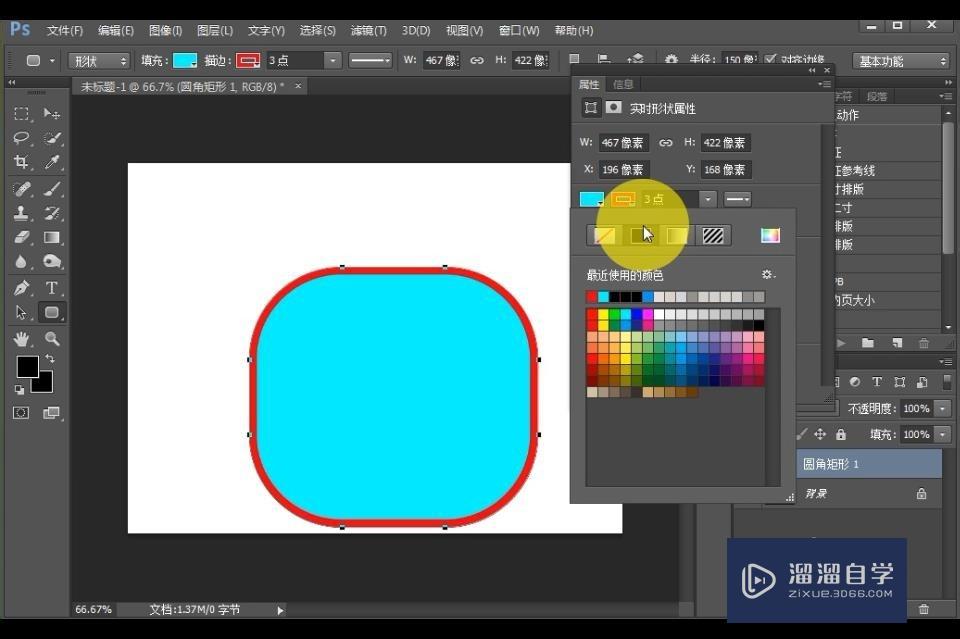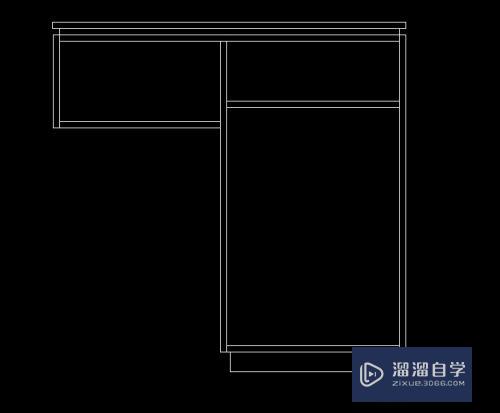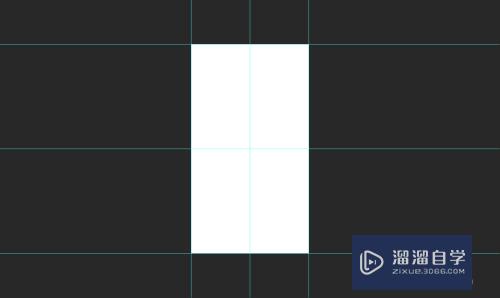CAD怎么调整放样三维图的形状(cad怎么调整放样三维图的形状大小)优质
CAD是目前一款比较热门的图形绘制软件。软件的功能强大。通过使用CAD可以帮助我们绘制各种各样的图形。创作好的模型。我们还需要调整好才能达到要的效果。下面一起来看看CAD怎么调整放样三维图的形状吧!
如果您是第一次学习“CAD”那么可以点击这里。免费观看CAD最新课程>>
工具/软件
硬件型号:神舟(HASEE)战神Z7-DA7NP
系统版本:Windows7
所需软件:CAD2019
方法/步骤
第1步
双击三维图。打开三维图。
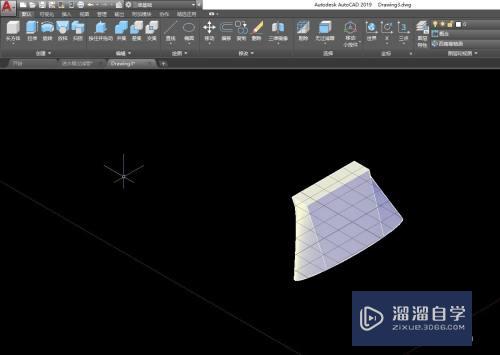
第2步
双击三维图。选中三维图。
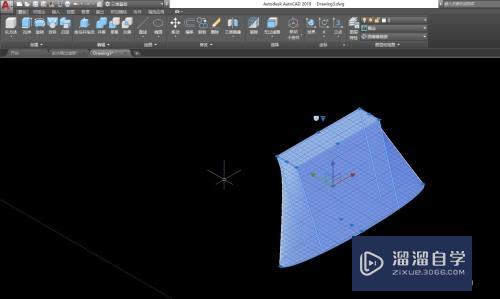
第3步
鼠标选中下方的椭圆的两个点。按住拖动。效果如下。
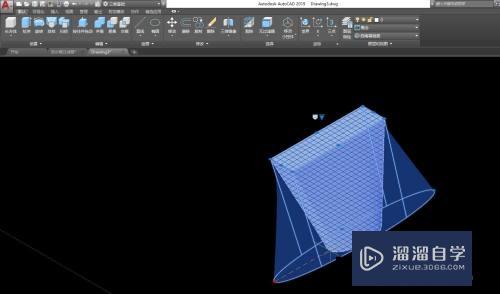
第4步
鼠标选中上方的矩形的一个点。按住拖动。效果如下。
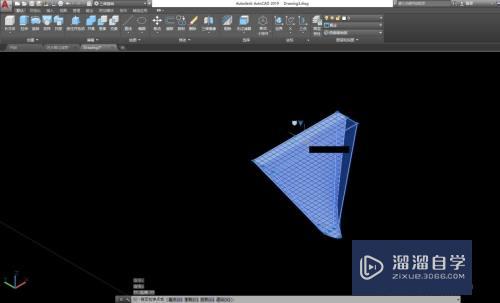
第5步
点击“可视化—真实”。
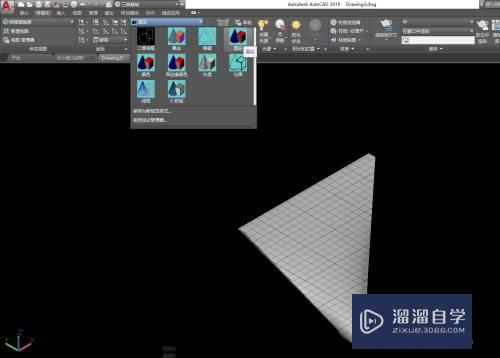
第6步
点击右下角的“显示图形栅格”。关闭后效果如下。
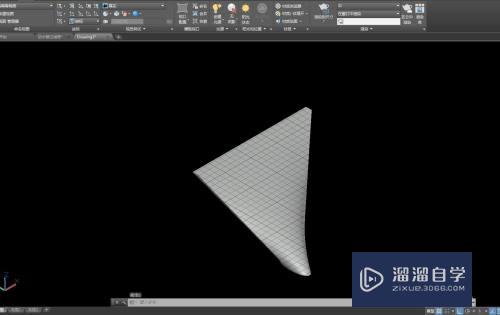
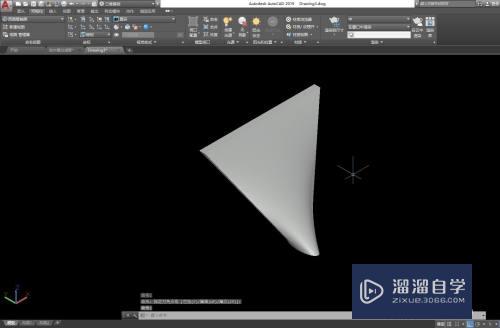
以上关于“CAD怎么调整放样三维图的形状(cad怎么调整放样三维图的形状大小)”的内容小渲今天就介绍到这里。希望这篇文章能够帮助到小伙伴们解决问题。如果觉得教程不详细的话。可以在本站搜索相关的教程学习哦!
更多精选教程文章推荐
以上是由资深渲染大师 小渲 整理编辑的,如果觉得对你有帮助,可以收藏或分享给身边的人
本文标题:CAD怎么调整放样三维图的形状(cad怎么调整放样三维图的形状大小)
本文地址:http://www.hszkedu.com/68029.html ,转载请注明来源:云渲染教程网
友情提示:本站内容均为网友发布,并不代表本站立场,如果本站的信息无意侵犯了您的版权,请联系我们及时处理,分享目的仅供大家学习与参考,不代表云渲染农场的立场!
本文地址:http://www.hszkedu.com/68029.html ,转载请注明来源:云渲染教程网
友情提示:本站内容均为网友发布,并不代表本站立场,如果本站的信息无意侵犯了您的版权,请联系我们及时处理,分享目的仅供大家学习与参考,不代表云渲染农场的立场!