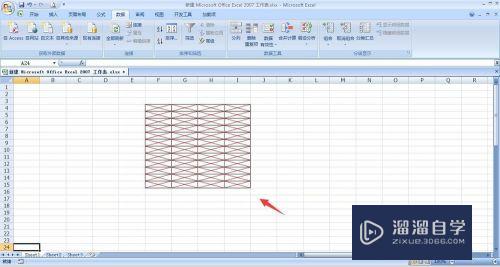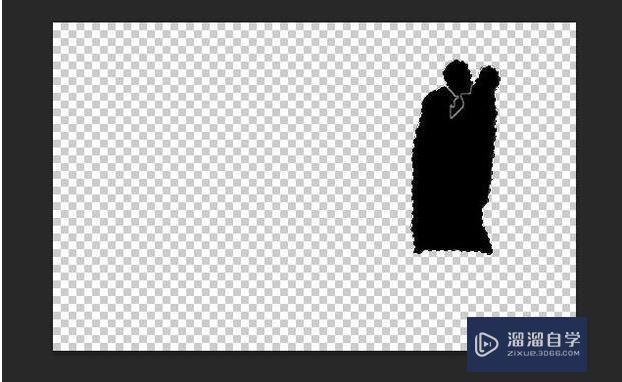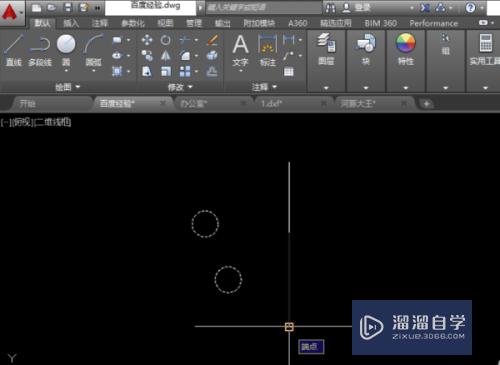PS如何调整图片亮度(ps如何调整图片亮度快捷键)优质
我们有时候因为没有选好光线。导致拍出来的照片特别暗。这时候还是有办法补救的。下面介绍一下PS中怎样调整图片亮度。希望对大家有所帮助。
对于“PS”还有不懂的地方。点击这里了解更多关于“PS”课程>>

工具/软件
硬件型号:惠普(HP)暗影精灵8
系统版本:Windows7
所需软件:PS CS6
ps怎么调整图片亮度
第1步
打开ps软件。在菜单栏“文件”中选择“打开”。
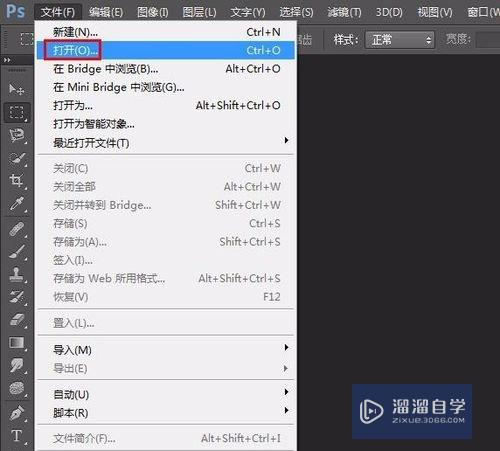
第2步
打开需要调整亮度的图片。
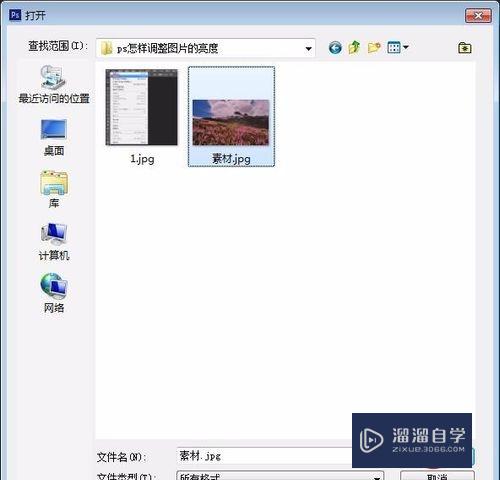
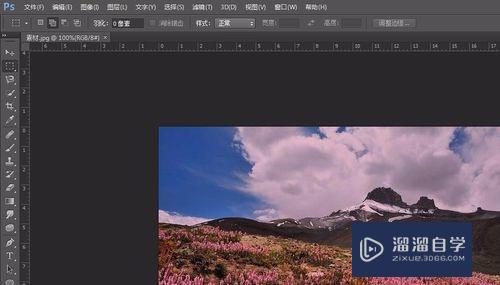
第3步
按Ctrl+J键复制背景图层。
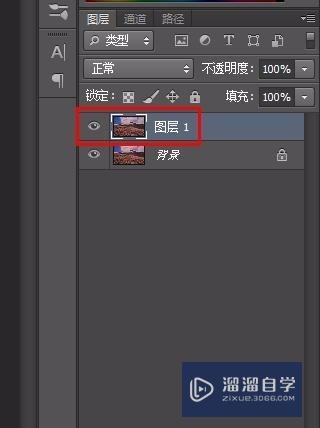
第4步
在菜单栏中选择“图像--调整--亮度/对比度”选项。
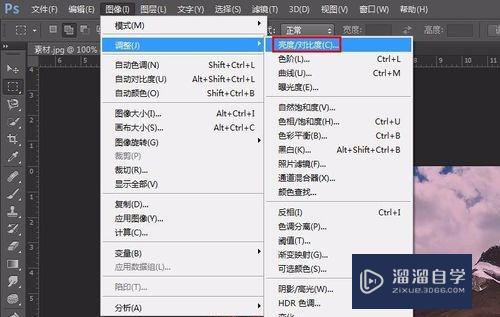
第5步
第五步:根据图片亮度的变化情况向右拖动滑块。调整完成后单击“确定”按钮。
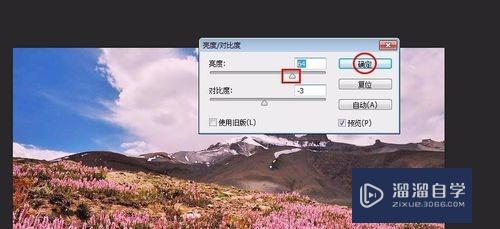
第6步
在菜单栏中选择“图像--调整--曲线”选项。
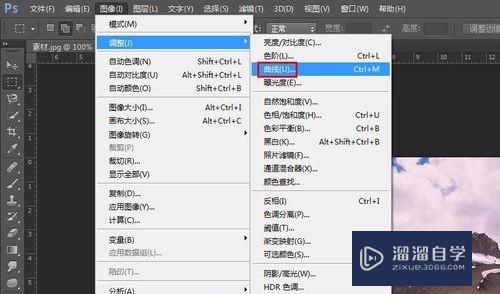
第7步
根据图片亮度的变化情况调整曲线弧度至合适的位置。
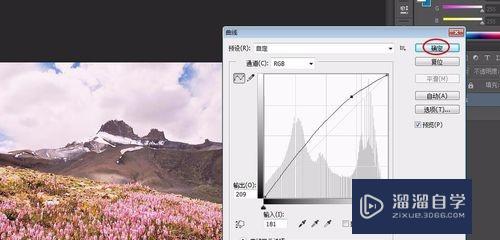
第8步
图片亮度调整完成。最终效果如下图所示。
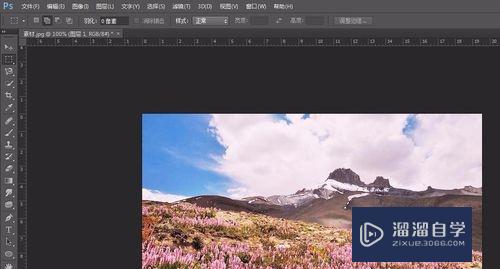
以上关于“PS如何调整图片亮度(ps如何调整图片亮度快捷键)”的内容小渲今天就介绍到这里。希望这篇文章能够帮助到小伙伴们解决问题。如果觉得教程不详细的话。可以在本站搜索相关的教程学习哦!
更多精选教程文章推荐
以上是由资深渲染大师 小渲 整理编辑的,如果觉得对你有帮助,可以收藏或分享给身边的人
本文标题:PS如何调整图片亮度(ps如何调整图片亮度快捷键)
本文地址:http://www.hszkedu.com/68133.html ,转载请注明来源:云渲染教程网
友情提示:本站内容均为网友发布,并不代表本站立场,如果本站的信息无意侵犯了您的版权,请联系我们及时处理,分享目的仅供大家学习与参考,不代表云渲染农场的立场!
本文地址:http://www.hszkedu.com/68133.html ,转载请注明来源:云渲染教程网
友情提示:本站内容均为网友发布,并不代表本站立场,如果本站的信息无意侵犯了您的版权,请联系我们及时处理,分享目的仅供大家学习与参考,不代表云渲染农场的立场!