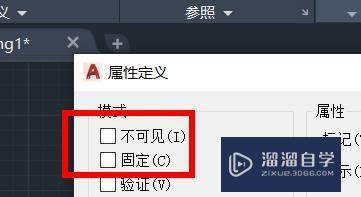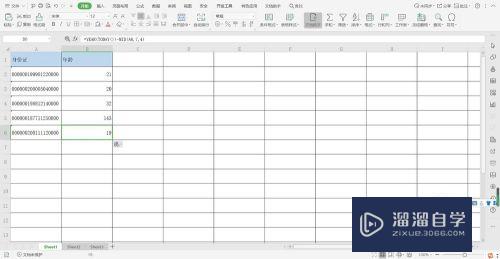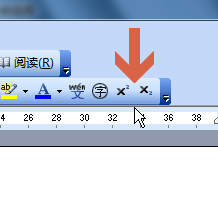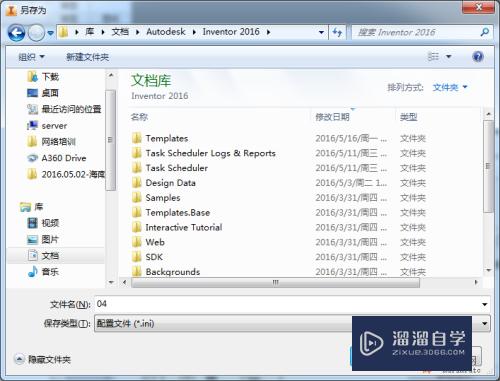怎么使用Photoshop更换图片内容(ps如何更换图片内容)优质
Photoshop是一款功能强大的图片编辑与合成软件。我们在使用该软件编辑和处理图片时。经常需要更换图片中的内容这是怎么操作的呢。下面我们就来看看使用Photoshop如何更改图片中的内容的吧。
想了解更多的“Photoshop”相关内容吗?点击这里免费试学Photoshop课程>>
工具/软件
硬件型号:华为笔记本电脑MateBook 14s
系统版本:Windows7
所需软件:Photoshop CS6
操作方法
第1步
在桌面上找到Photoshop的快捷图标。双击打开Photoshop这款软件。进入Photoshop的操作界面。如图所示:
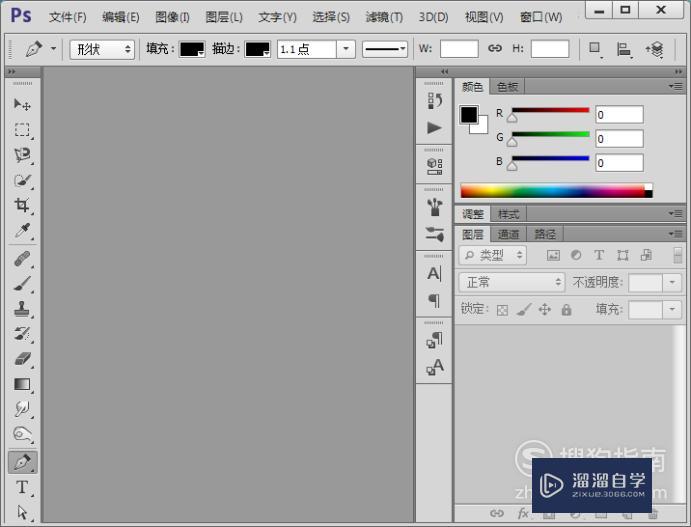
第2步
打开的界面内按下快捷键Ctrl+O键弹出打开图片对话框。在该对话框内找到我们要编辑的图片素材。如图所示:
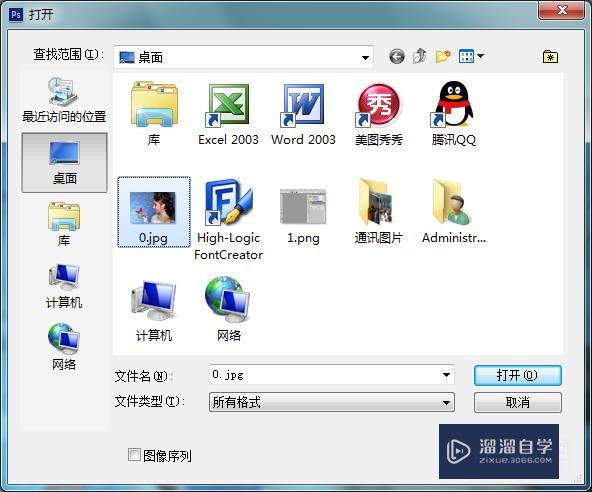
第3步
选择人物的图片素材。在工具箱内找到仿制图章工具。如图所示:
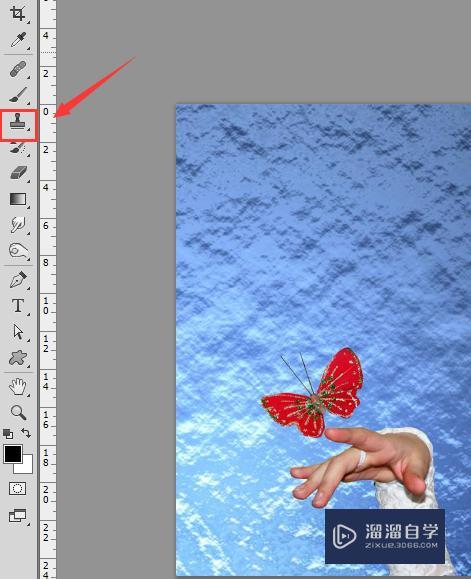
第4步
使用仿制图章工具。按下alt键在背景上点击鼠标左键。然后在蝴蝶上涂抹。这样我们就用背景把蝴蝶覆盖掉了。如图所示:

第5步
在选择鸟的图片素材。在工具箱内找到魔术棒工具。如图所示:
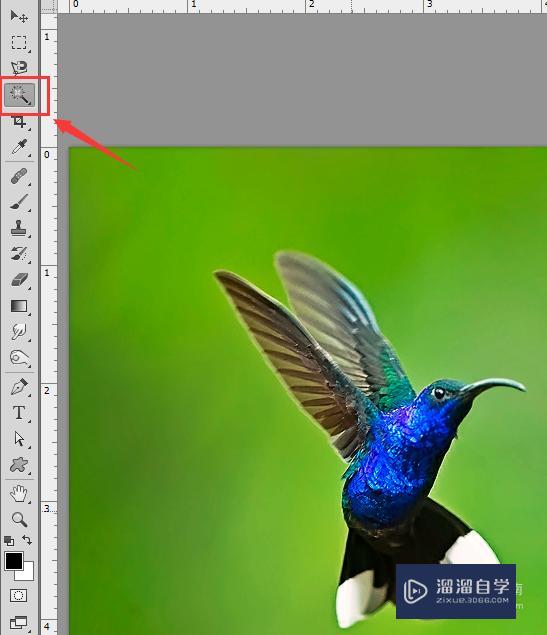
第6步

第7步
使用魔术棒工具。点击背景得到选区。再在选择菜单里找到修改选项。如图所示:
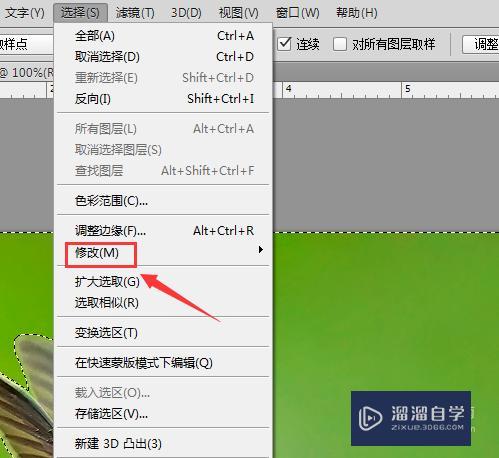
第8步
点击修改选项在其下拉菜单里找到扩展选项。如图所示:
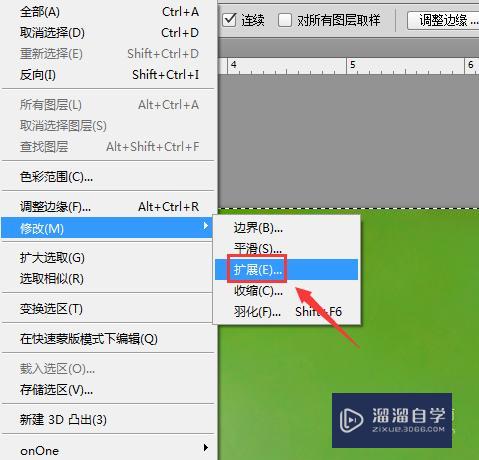
第9步
点击扩展选项。在弹出的对话框内设置扩展量为8。如图所示:
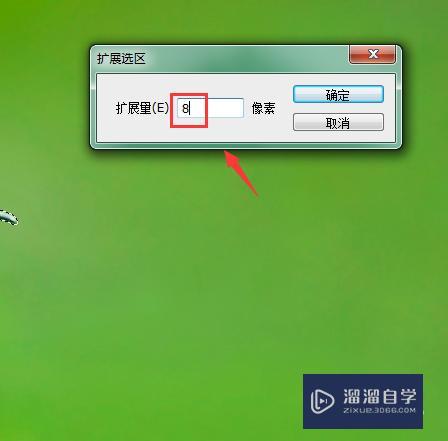
第10步
设置好以后按下Ctrl+shift+I键反选。得到鸟的选区。如图所示:

第11步
再在工具箱内找到移动工具。如图所示:
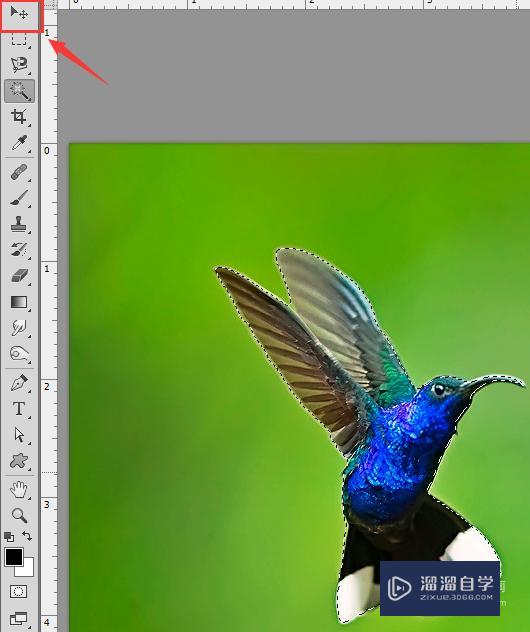
第12步
使用移动工具将鸟拖放到人物图层里。如图所示:

第13步
按下键盘上的Ctrl+T键调节鸟的大小。位置和旋转角度。最后的图片效果如图所示:

以上关于“怎么使用Photoshop更换图片内容(ps如何更换图片内容)”的内容小渲今天就介绍到这里。希望这篇文章能够帮助到小伙伴们解决问题。如果觉得教程不详细的话。可以在本站搜索相关的教程学习哦!
更多精选教程文章推荐
以上是由资深渲染大师 小渲 整理编辑的,如果觉得对你有帮助,可以收藏或分享给身边的人
本文地址:http://www.hszkedu.com/68135.html ,转载请注明来源:云渲染教程网
友情提示:本站内容均为网友发布,并不代表本站立场,如果本站的信息无意侵犯了您的版权,请联系我们及时处理,分享目的仅供大家学习与参考,不代表云渲染农场的立场!