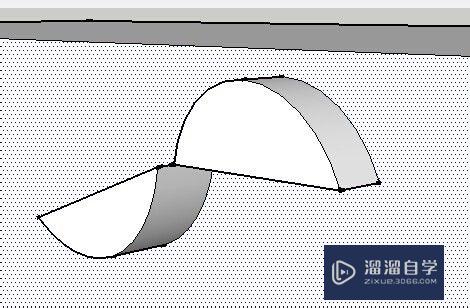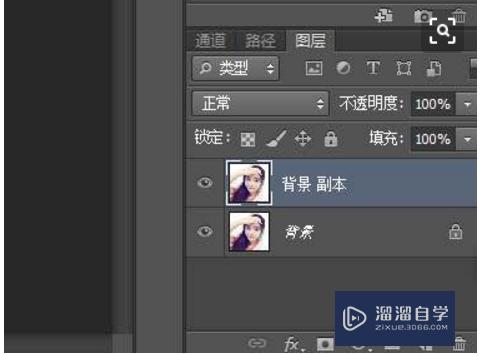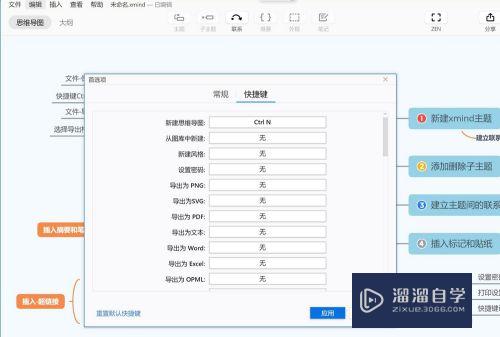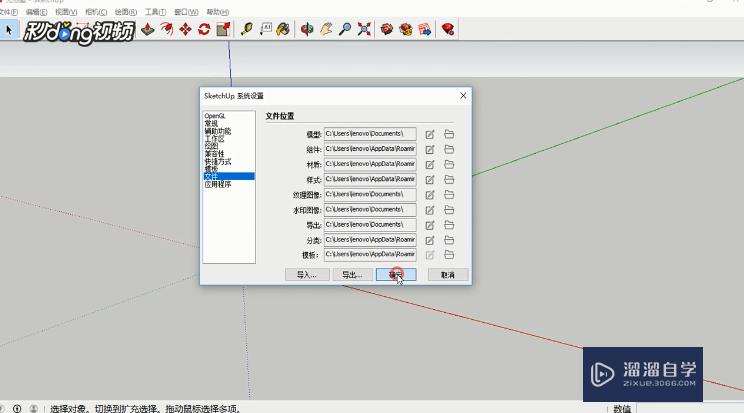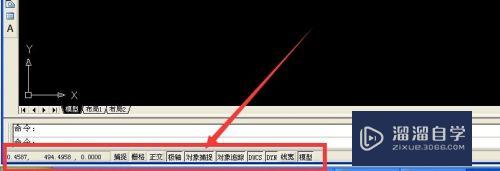如何用PS做出晕染效果(如何用ps做出晕染效果图)优质
如何用PS做出晕染效果?相信很多小伙伴都对这个问题很感兴趣。那么具体怎么操作呢?下面小渲就给大家分享一下。用PS做出晕染效果的方法。希望能帮助到大家。
云渲染农场还有超多“PS”视频课程。欢迎大家点击查看
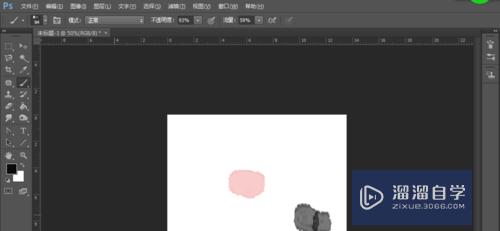
工具/软件
硬件型号:戴尔DELL灵越14Pro
系统版本:Windows7
所需软件:PS CS6
操作方法
第1步
在工具栏找到画笔。
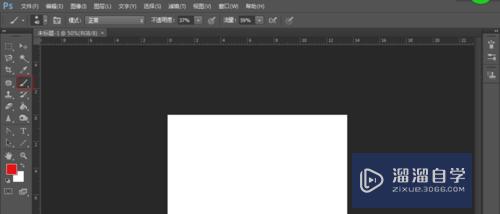
第2步
选择适合的画笔预设。
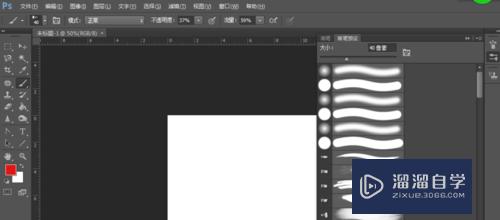
第3步
在画笔设置里面调整。选择如图选项。
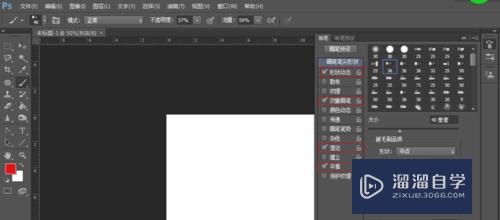
第4步
对 形状动态 进行调整。不过这个不调没有关系。
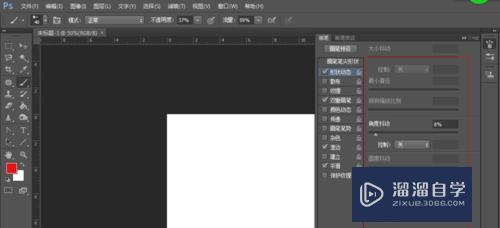
第5步
再对 双重笔画 进行调整 。数值如图。
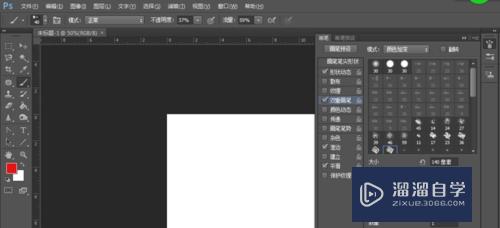
第6步
调整画笔大小。在背景图上画墨点状。如果背景是牛皮纸会更好。
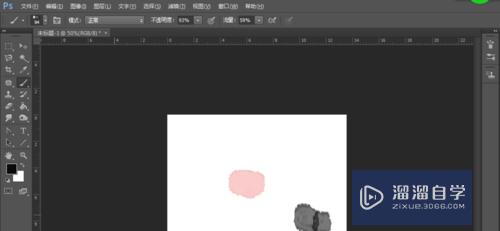
以上关于“如何用PS做出晕染效果(如何用ps做出晕染效果图)”的内容小渲今天就介绍到这里。希望这篇文章能够帮助到小伙伴们解决问题。如果觉得教程不详细的话。可以在本站搜索相关的教程学习哦!
更多精选教程文章推荐
以上是由资深渲染大师 小渲 整理编辑的,如果觉得对你有帮助,可以收藏或分享给身边的人
本文标题:如何用PS做出晕染效果(如何用ps做出晕染效果图)
本文地址:http://www.hszkedu.com/68138.html ,转载请注明来源:云渲染教程网
友情提示:本站内容均为网友发布,并不代表本站立场,如果本站的信息无意侵犯了您的版权,请联系我们及时处理,分享目的仅供大家学习与参考,不代表云渲染农场的立场!
本文地址:http://www.hszkedu.com/68138.html ,转载请注明来源:云渲染教程网
友情提示:本站内容均为网友发布,并不代表本站立场,如果本站的信息无意侵犯了您的版权,请联系我们及时处理,分享目的仅供大家学习与参考,不代表云渲染农场的立场!