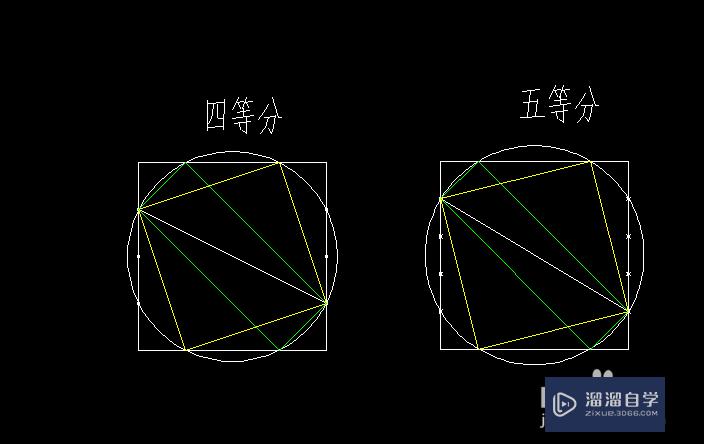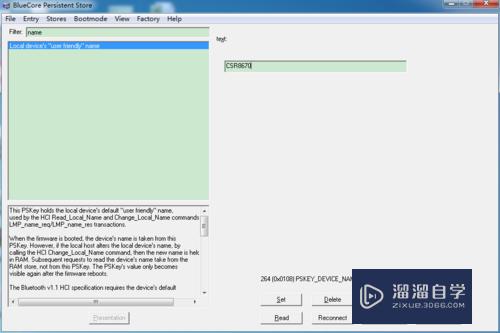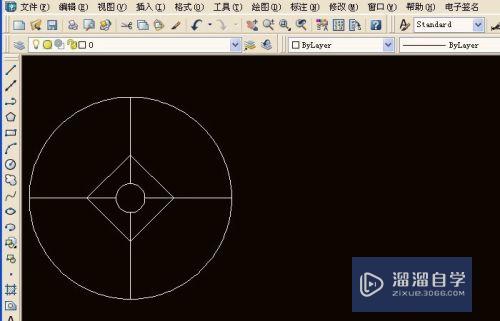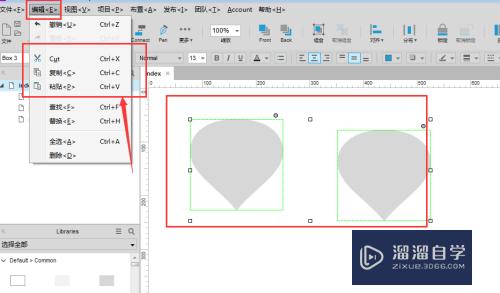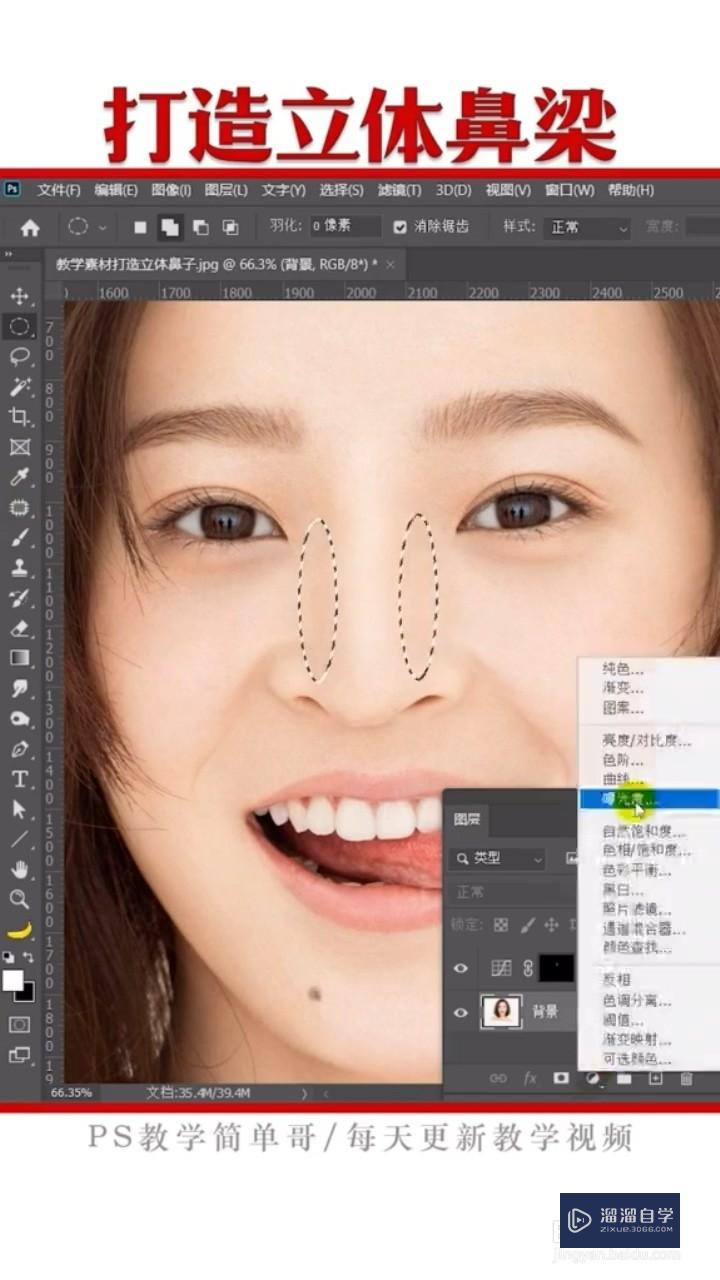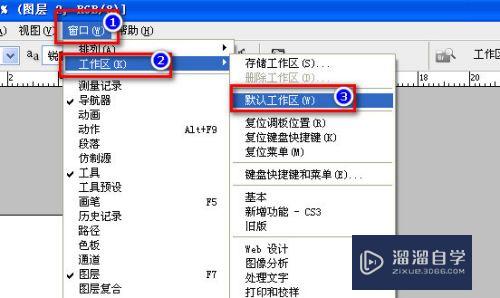Photoshop怎么建立两个图片大小画布(ps怎么建立两张画布)优质
本人最近需要将两张图片合成在一张图片上。两张图片的大小完全一样。因此新建一个两个图片大小的画布即可。那么。Photoshop怎么建立两个图片大小画布呢?下面让我来给大家介绍下吧。希望对大家有所帮助。
如果大家想要学习更多的“Photoshop”相关内容。点击这里可学习Photoshop课程>>
工具/软件
硬件型号:华为笔记本电脑MateBook 14s
系统版本:Windows7
所需软件:Photoshop CS6
操作方法
第1步
如图所示我们用Photoshop打开我们需要处理的图片
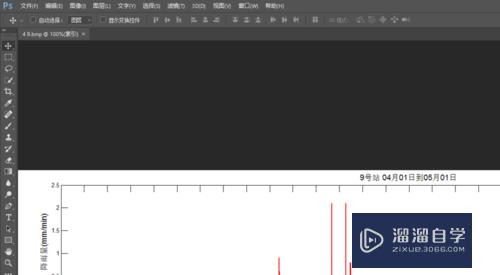
第2步
然后点击选择图像——画布大小
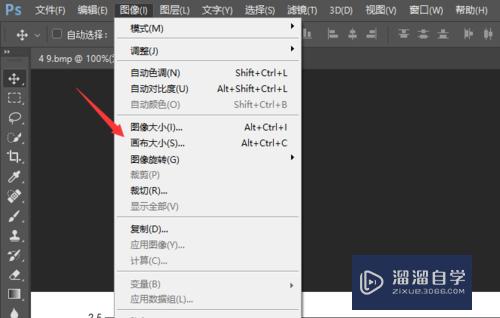
第3步
为了将两张图片合在一张图片上。我们只能将画布扩大。那么怎么扩大就看我们的需求了。我想将两张图片上下合并在一起。我们将相对取消勾选。将高度扩大一倍。
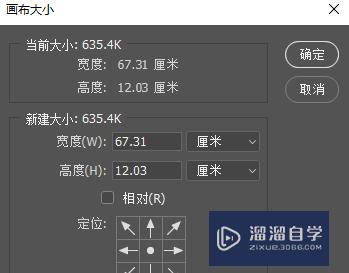
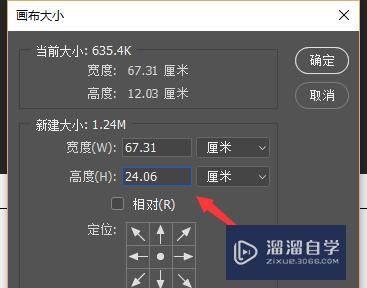
第4步
假如想要下一张图片放在当前图片下面。我们就如图所示这样选择定位
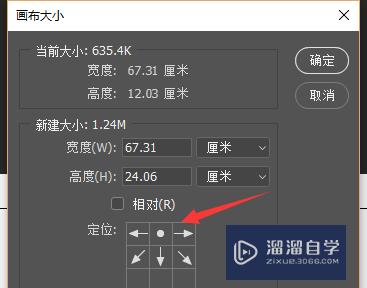
第5步
点击确定即可看到已经新建好两个图片大小的画布了
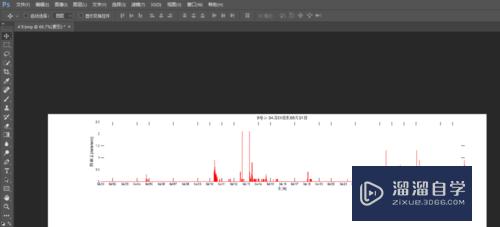
以上关于“Photoshop怎么建立两个图片大小画布(ps怎么建立两张画布)”的内容小渲今天就介绍到这里。希望这篇文章能够帮助到小伙伴们解决问题。如果觉得教程不详细的话。可以在本站搜索相关的教程学习哦!
更多精选教程文章推荐
以上是由资深渲染大师 小渲 整理编辑的,如果觉得对你有帮助,可以收藏或分享给身边的人
本文标题:Photoshop怎么建立两个图片大小画布(ps怎么建立两张画布)
本文地址:http://www.hszkedu.com/68144.html ,转载请注明来源:云渲染教程网
友情提示:本站内容均为网友发布,并不代表本站立场,如果本站的信息无意侵犯了您的版权,请联系我们及时处理,分享目的仅供大家学习与参考,不代表云渲染农场的立场!
本文地址:http://www.hszkedu.com/68144.html ,转载请注明来源:云渲染教程网
友情提示:本站内容均为网友发布,并不代表本站立场,如果本站的信息无意侵犯了您的版权,请联系我们及时处理,分享目的仅供大家学习与参考,不代表云渲染农场的立场!