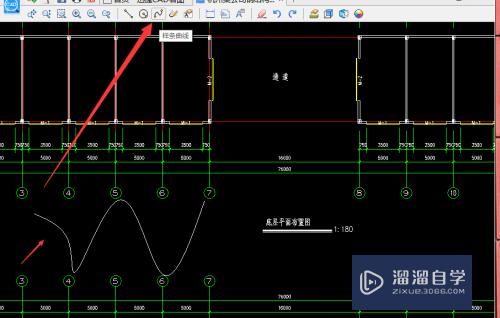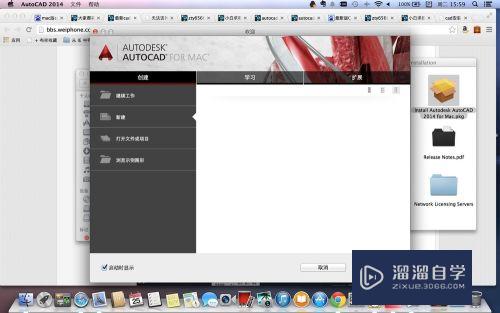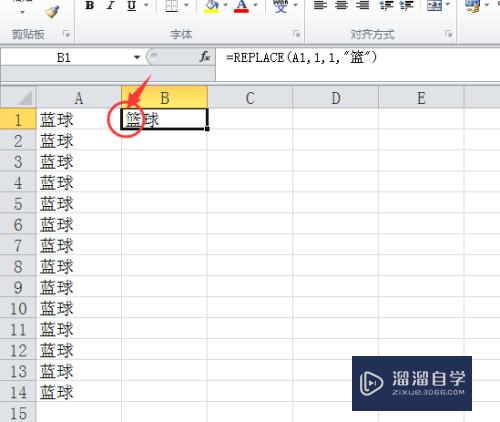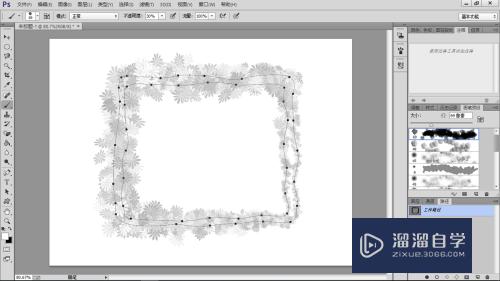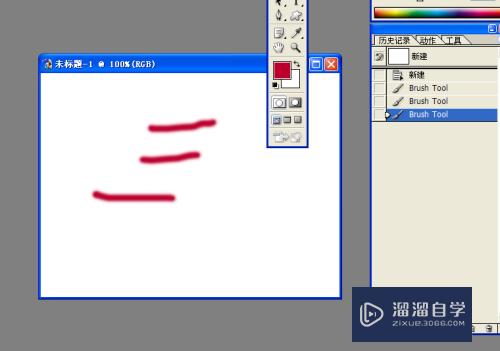PS拉伸怎么让图片不变形(ps拉伸怎么让图片不变形)优质
我们在处理图片时。经常会遇到需要拉伸图片的情况。一般的拉伸都会使图片变形。那么怎么拉伸图片不变形呢?下面介绍一下在PS中拉伸图片不变形的方法。希望对你有所帮助。
如果您是第一次学习“PS”那么可以点击这里。免费试学PS最新课程>>
工具/软件
硬件型号:华硕无畏15
系统版本:Windows7
所需软件:PS CS6
ps怎么拉伸图片不变形
第1步
在ps中打开需要拉伸的图片。
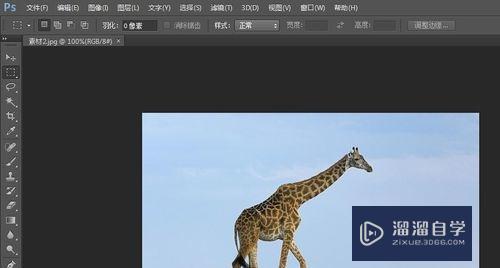
第2步
按Ctrl+J键复制背景图层。
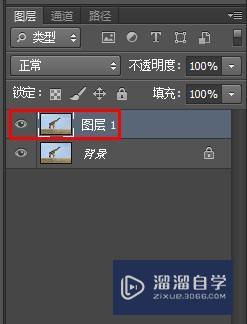
第3步
在左侧工具栏中选择“套索工具”。选中不想变形的区域。
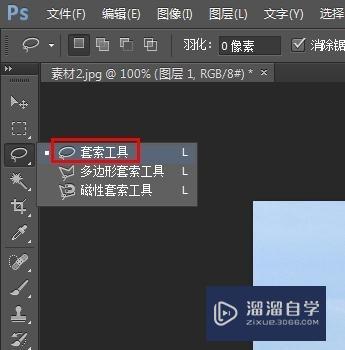
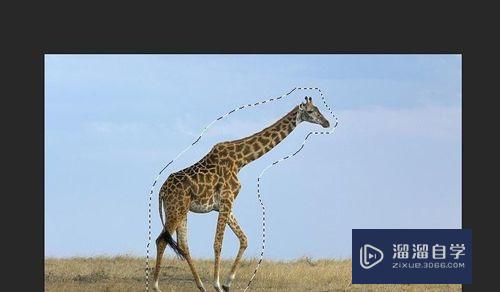
第4步
在菜单栏中选择“选择--存储选区”选项。
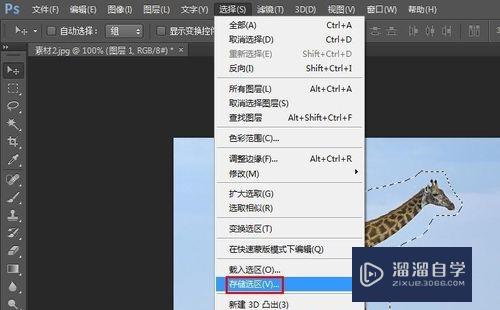
第5步
在弹出的“存储选区”对话框中输入名称。单击“确定”按钮。
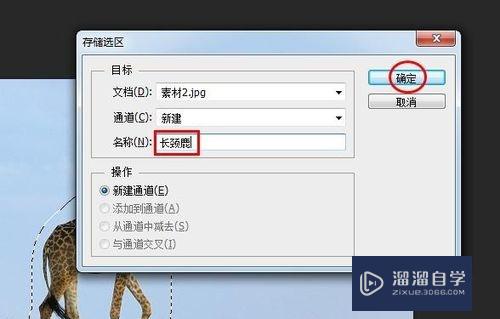
第6步
按Ctrl+D键取消选区。
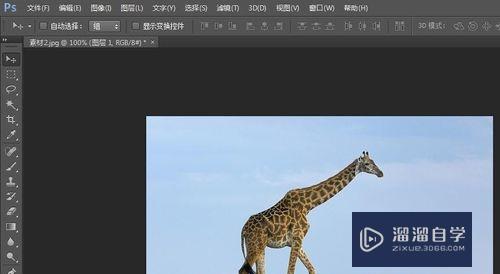
第7步
在菜单栏中选择“编辑--内容识别比例”选项。
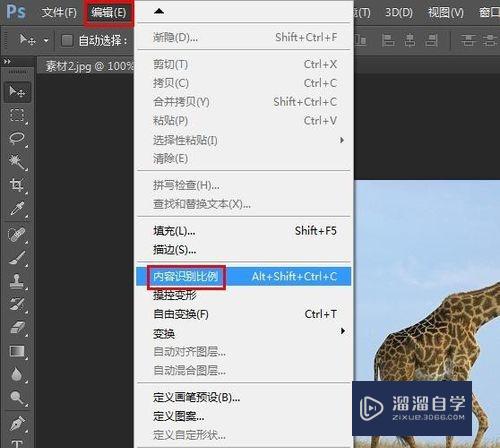
第8步
在菜单栏下方的“保护”中选择刚刚存储的“长颈鹿”选区。
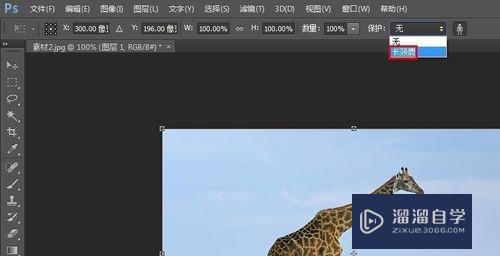
第9步
把图片调整到合适的大小。单击“应用”按钮。
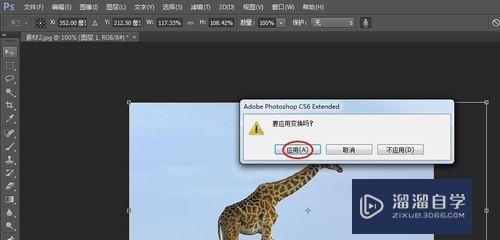
第10步
完成操作。图片拉伸之后选定区域没有变形。
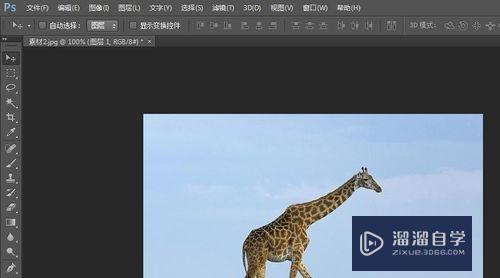
以上关于“PS拉伸怎么让图片不变形(ps拉伸怎么让图片不变形)”的内容小渲今天就介绍到这里。希望这篇文章能够帮助到小伙伴们解决问题。如果觉得教程不详细的话。可以在本站搜索相关的教程学习哦!
更多精选教程文章推荐
以上是由资深渲染大师 小渲 整理编辑的,如果觉得对你有帮助,可以收藏或分享给身边的人
本文标题:PS拉伸怎么让图片不变形(ps拉伸怎么让图片不变形)
本文地址:http://www.hszkedu.com/68151.html ,转载请注明来源:云渲染教程网
友情提示:本站内容均为网友发布,并不代表本站立场,如果本站的信息无意侵犯了您的版权,请联系我们及时处理,分享目的仅供大家学习与参考,不代表云渲染农场的立场!
本文地址:http://www.hszkedu.com/68151.html ,转载请注明来源:云渲染教程网
友情提示:本站内容均为网友发布,并不代表本站立场,如果本站的信息无意侵犯了您的版权,请联系我们及时处理,分享目的仅供大家学习与参考,不代表云渲染农场的立场!