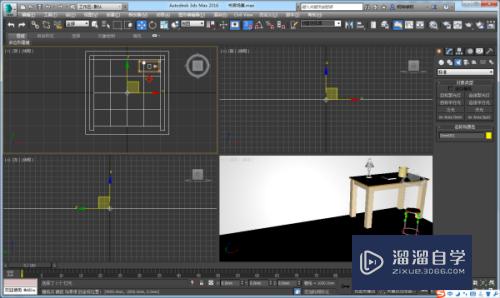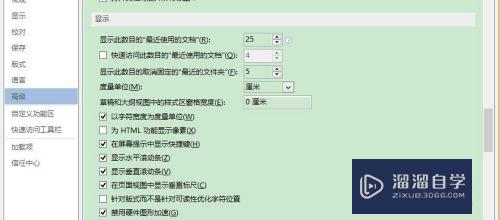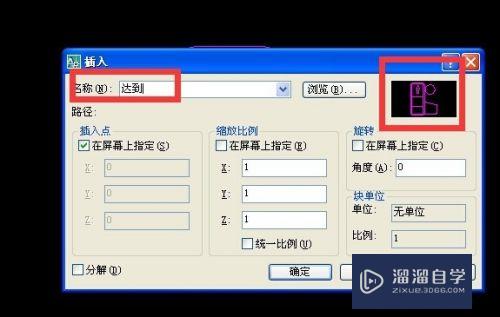如何用PS把照片改成二寸照片(如何用ps把照片改成二寸照片格式)优质
二寸找属于一种很正规的照片尺寸。我们经常会用到这种照片。不过多数人都是要专门去打印店让对方帮我们做。这样人家肯定是要收费的。其实大可不必。 我们电脑里的PS软件就可以做到这一点。下面一起来看看如何制作吧!
想要更深入的了解“PS”可以点击免费试听云渲染农场课程>>

工具/软件
硬件型号:小米 RedmiBookPro 14
系统版本:Windows7
所需软件:PS CS5
操作方法
第1步
首先。大家要明确二寸照片的尺寸是多少。前几天小编介绍过制作小二寸方法。两者尺寸可是不一样的。二寸照片尺寸是3.5cm×4.9cm(像素300)。所以打开PS软件以后。利用裁剪工具将尺寸设定为这个尺寸;
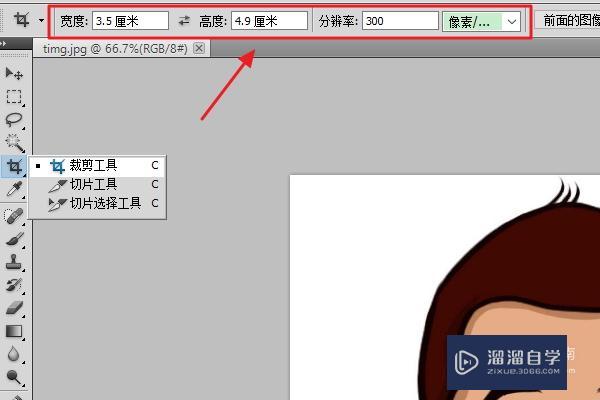
第2步
接下来就是对着人物头像部分进行裁剪了。裁剪以后我们首先将前景色设置为证件照的红色。然后用魔棒工具选择人物头像的背景。按住Alt+delete将背景填充为红色。如图所示...

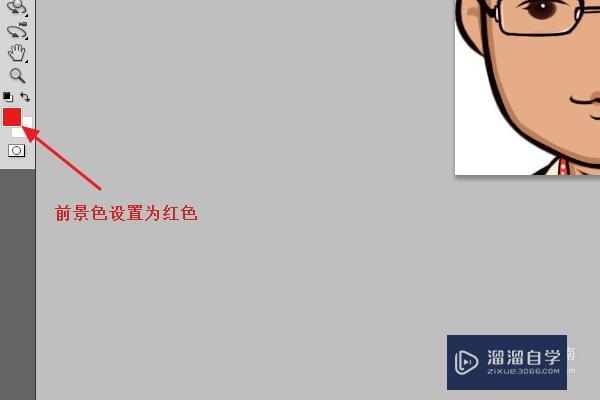

第3步
照片虽然做好了。不过目前只有一张。我们可以多做几张备用嘛!为了便于裁剪。我们可以给这张照片设置宽边。如图点击“图像”-“画布大小”。然后在新建画布的尺寸里比上边的照片大小适当的大一些。然后下面的画布扩展颜色设置为白色。效果如下;
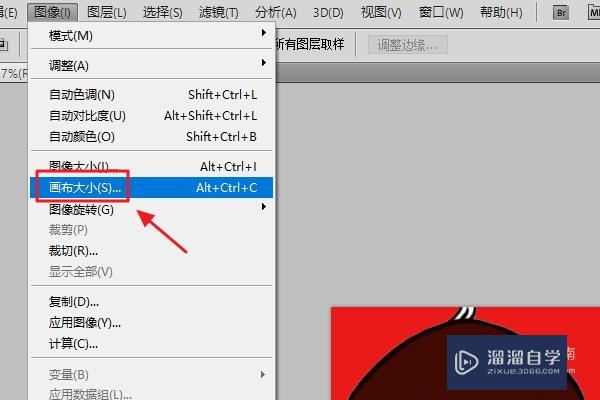
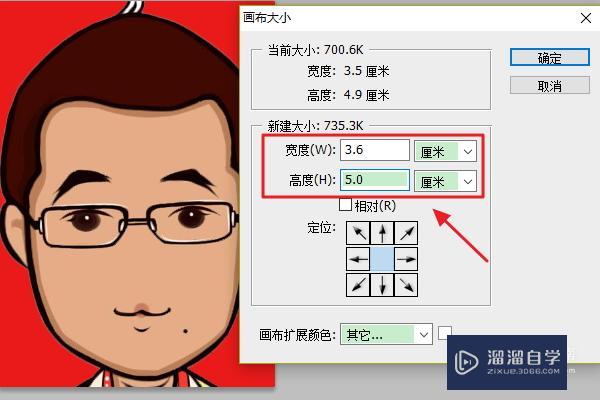

第4步
接下来。我们将其保存为图案。如何保存呢?点击工具栏的“编辑”-“定义图案”。为了以后便于区分。我们给他重新命名;
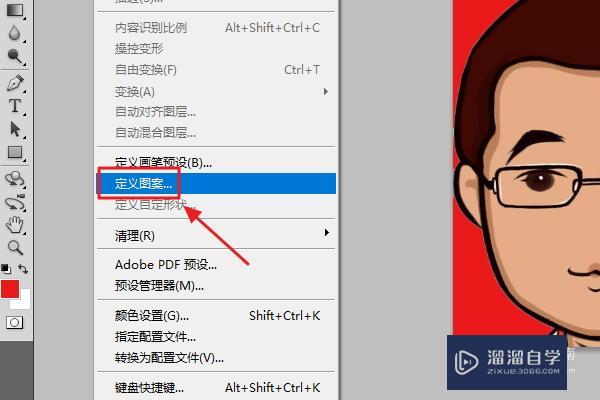
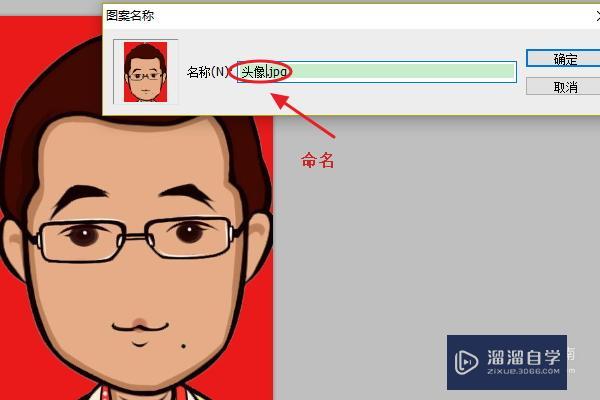
第5步
接下来新建一个画布。然后点击“编辑”-“填充”。然后将填充内容设置为自定义图案。找到刚才我们保存的那个图案。这是一组人物证件头像就做好了。如果有部分不完整的头像。我们将其裁剪掉即可;
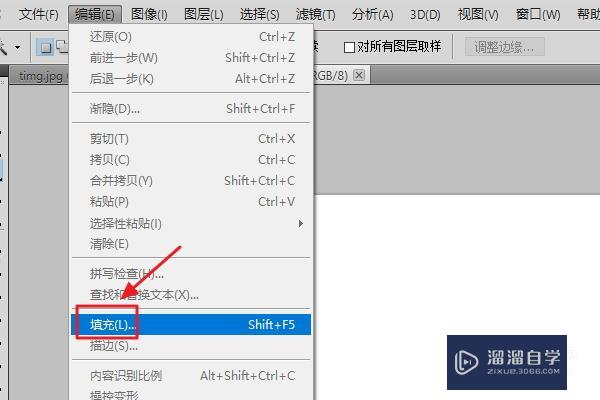
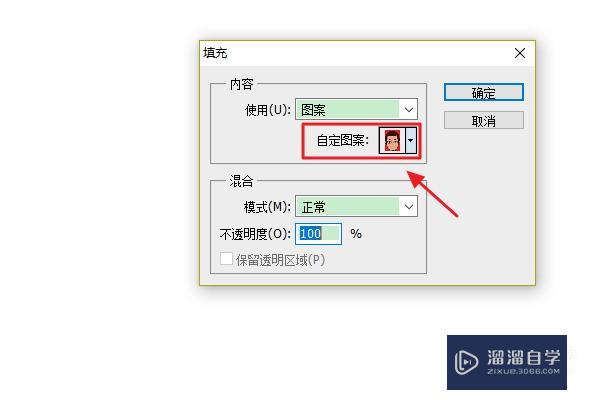

以上关于“如何用PS把照片改成二寸照片(如何用ps把照片改成二寸照片格式)”的内容小渲今天就介绍到这里。希望这篇文章能够帮助到小伙伴们解决问题。如果觉得教程不详细的话。可以在本站搜索相关的教程学习哦!
更多精选教程文章推荐
以上是由资深渲染大师 小渲 整理编辑的,如果觉得对你有帮助,可以收藏或分享给身边的人
本文地址:http://www.hszkedu.com/68153.html ,转载请注明来源:云渲染教程网
友情提示:本站内容均为网友发布,并不代表本站立场,如果本站的信息无意侵犯了您的版权,请联系我们及时处理,分享目的仅供大家学习与参考,不代表云渲染农场的立场!