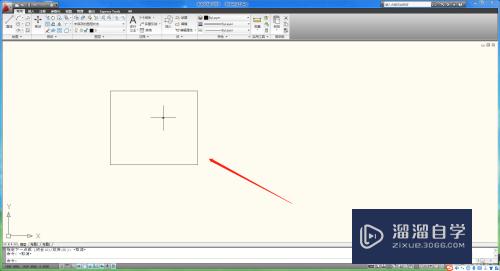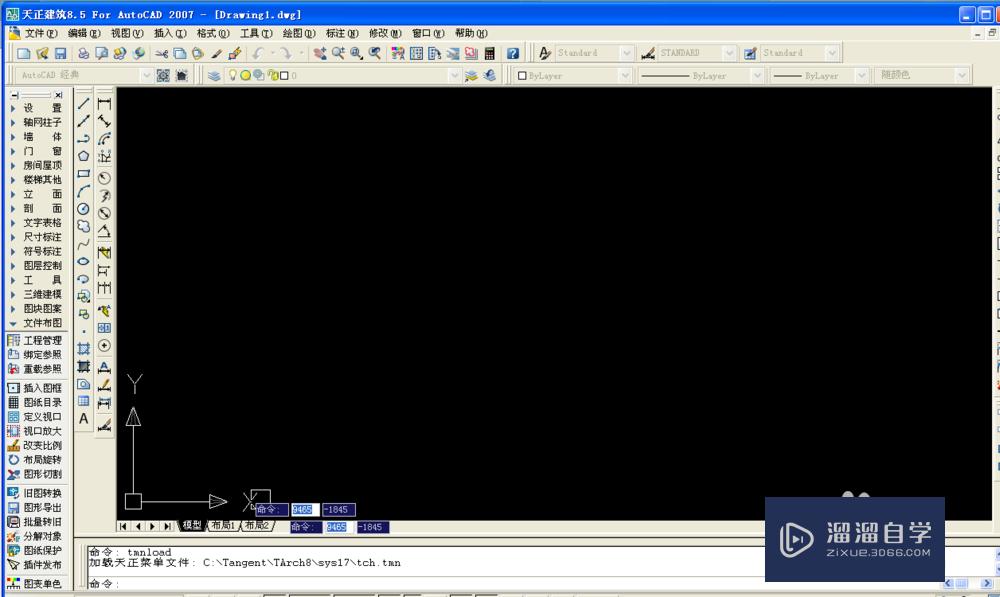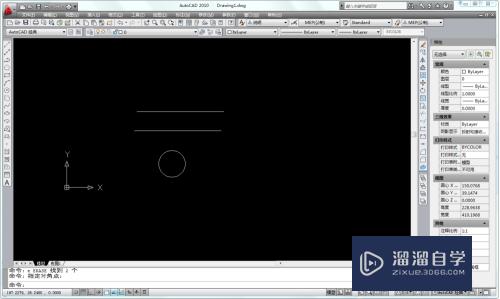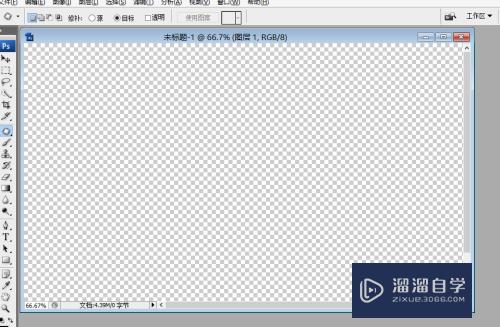CAD怎么绘制装饰画(cad怎么绘制装饰画图)优质
CAD是国际上非常流行的图纸设计软件。软件附带了许多了不起的功能。可以更加方便我们进行绘图。为了让图纸更加美观。有时候也会添加一些装饰。那么CAD怎么绘制装饰画?下面教程来详细的告诉大家。
云渲染农场还有超多“CAD”视频课程。欢迎大家点击查看
工具/软件
硬件型号:小新Air14
系统版本:Windows7
所需软件:CAD2007
方法/步骤
第1步
首先我们打开CAD软件(以下步骤各版本CAD均通用)。
第2步
点击【插入】-【光栅图像】。插入如图所示的图像
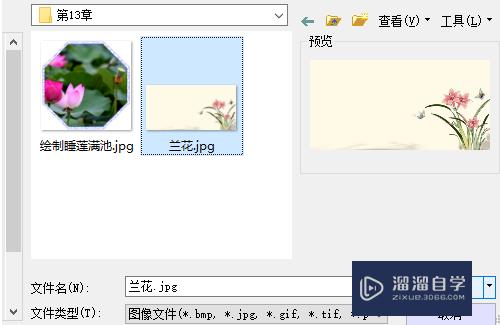
第3步
点击“打开”。设置如下:
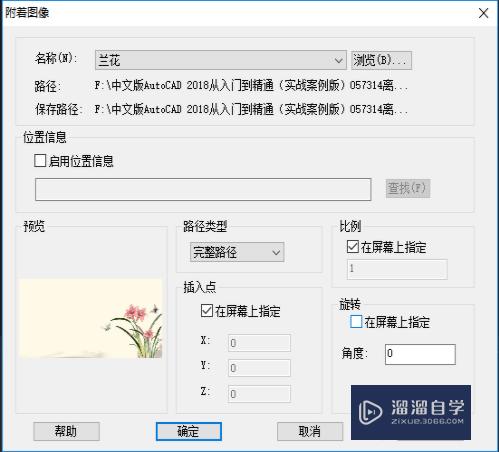
第4步
点击“确定”。在命令栏指定缩放比例因子为2
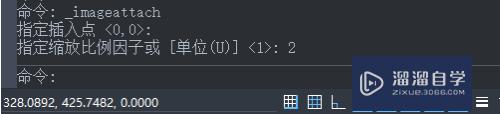
第5步
CAD中附着的图形如图

第6步
执行【矩形】命令。捕捉图片的右上端点为角点。绘制一个适当的矩形(此处为了显现对比清晰。矩形暂时设置成红色)
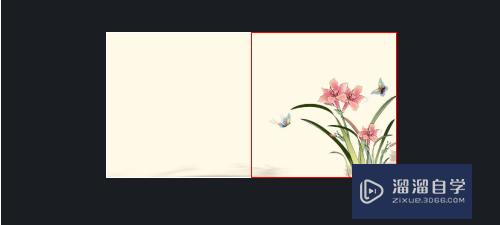
第7步
点击【修改】-【偏移】按钮。就上一步绘制的矩形向外偏移适当的距离
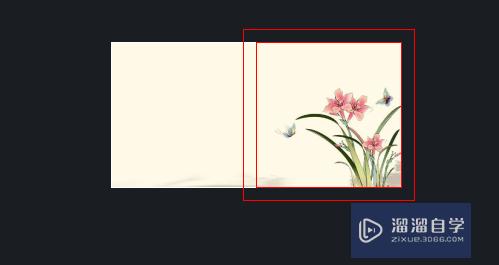
第8步
在命令栏输入IMAGECLIP。执行【剪辑图像】命令。命令栏显示操作如下:
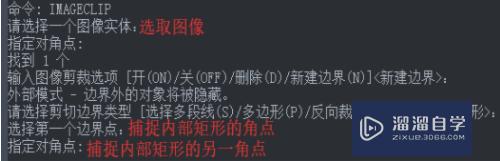
第9步
修剪后得到下图:
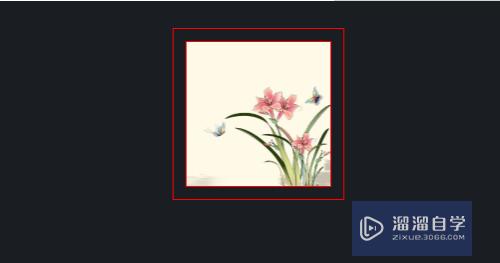
第10步
点击【绘图】-【图案填充】按钮。在弹出来的对话框中设置颜色为浅绿色。选择SOLID图案
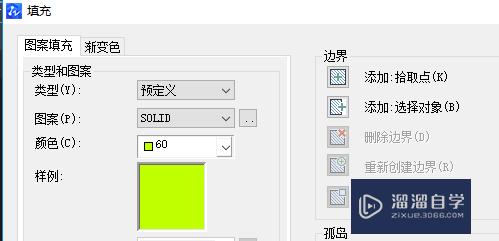
第11步
然后填充到两个矩形之间
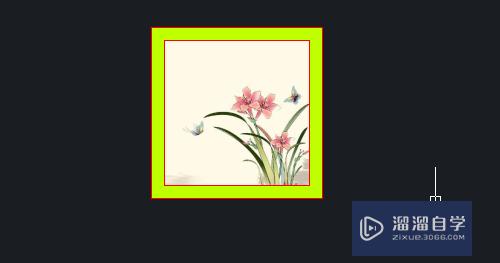
第12步
最后选取两个矩形。将颜色修改为白色。线宽设置为0.5MM。最后在CAD中效果如图
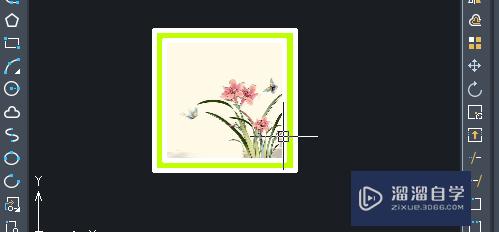
以上关于“CAD怎么绘制装饰画(cad怎么绘制装饰画图)”的内容小渲今天就介绍到这里。希望这篇文章能够帮助到小伙伴们解决问题。如果觉得教程不详细的话。可以在本站搜索相关的教程学习哦!
更多精选教程文章推荐
以上是由资深渲染大师 小渲 整理编辑的,如果觉得对你有帮助,可以收藏或分享给身边的人
本文标题:CAD怎么绘制装饰画(cad怎么绘制装饰画图)
本文地址:http://www.hszkedu.com/68161.html ,转载请注明来源:云渲染教程网
友情提示:本站内容均为网友发布,并不代表本站立场,如果本站的信息无意侵犯了您的版权,请联系我们及时处理,分享目的仅供大家学习与参考,不代表云渲染农场的立场!
本文地址:http://www.hszkedu.com/68161.html ,转载请注明来源:云渲染教程网
友情提示:本站内容均为网友发布,并不代表本站立场,如果本站的信息无意侵犯了您的版权,请联系我们及时处理,分享目的仅供大家学习与参考,不代表云渲染农场的立场!