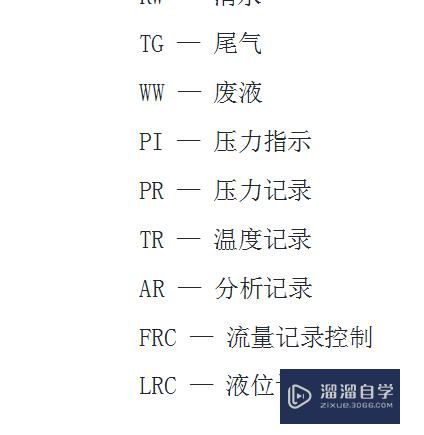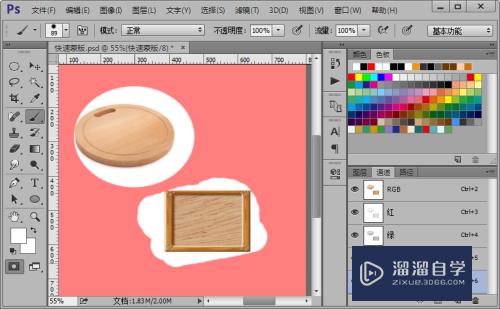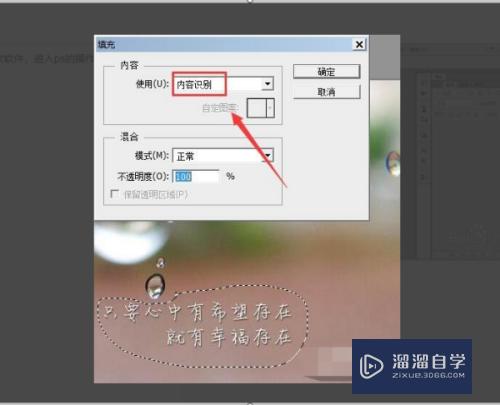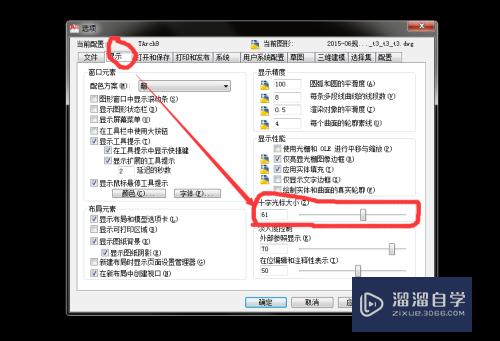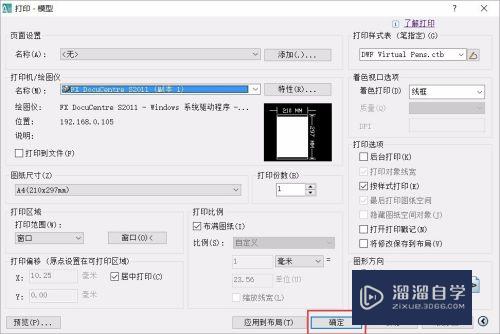怎么在PS画网格线(怎么在ps画网格线框)优质
PS是一款非常好用的图片制作软件。我们可以画出网格线。下面小渲就教大家PS怎么画网格线。希望可以帮助大家。
对于“PS”还有不懂的地方。点击这里了解更多关于“PS”课程>>
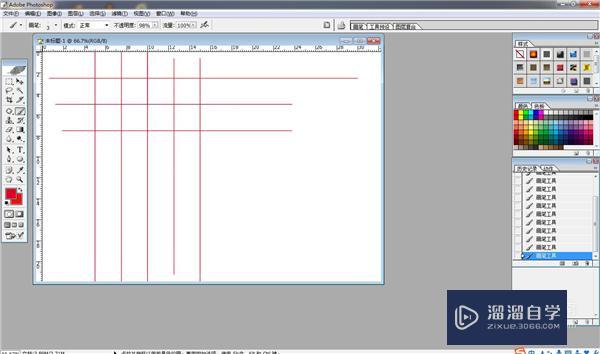
工具/软件
硬件型号:神舟(HASEE)战神Z7-DA7NP
系统版本:Windows7
所需软件:PS CS2
操作方法
第1步
首先我们打开PS进入到主界面。如图所示。
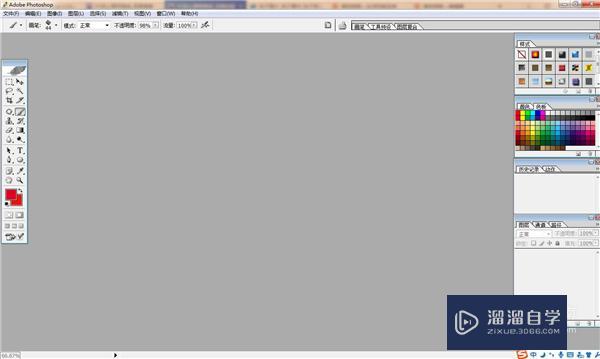
第2步
之后我们点击“文件”→“新建”。或按快捷键Ctrl+N打开创建画布界面。如图所示。
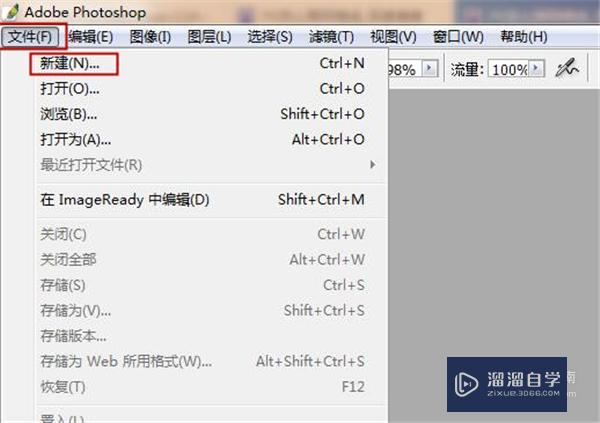
第3步
之后我们创建出一个可以画网格线的画布。如图所示。
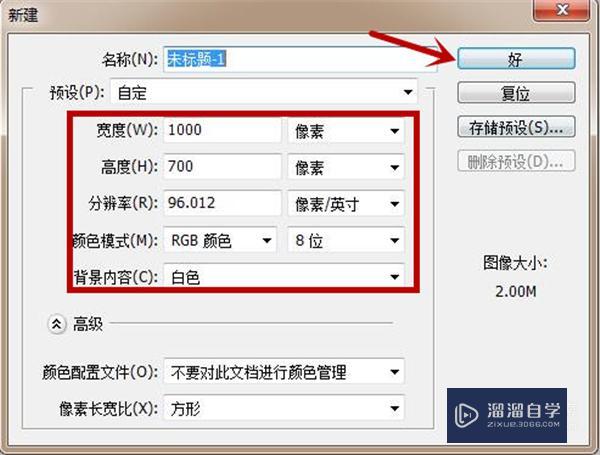
第4步
之后我们点击“视图”→“显示”→“网格”。显示出网格线。如图所示。
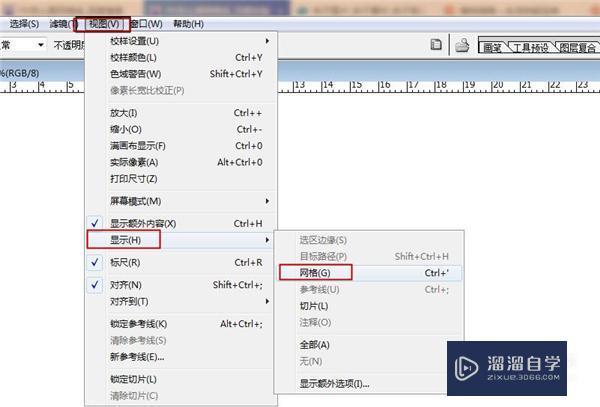
第5步
之后我们点击工具栏中的画笔工具。如图所示。
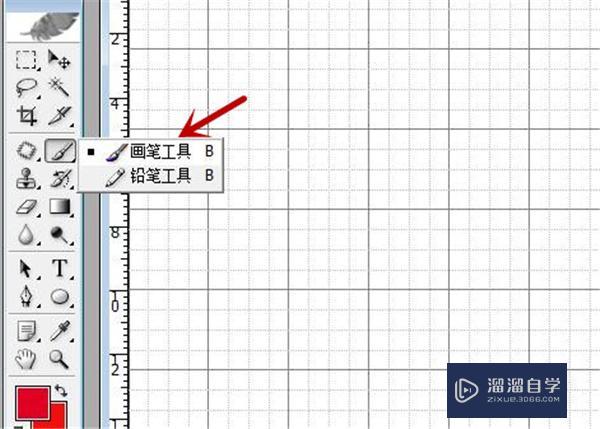
第6步
之后我们设置好画笔的属性。主要是画网格线画笔的属性。如图所示。
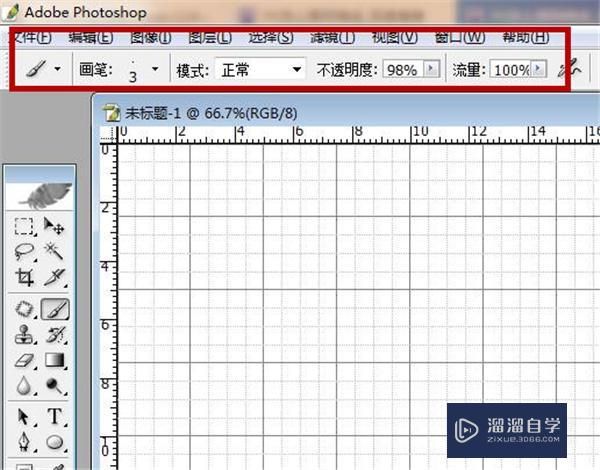
第7步
之后我们按住Shift在显示视图的网格线上一次拖动。即可画出自己的网格线。如图所示。
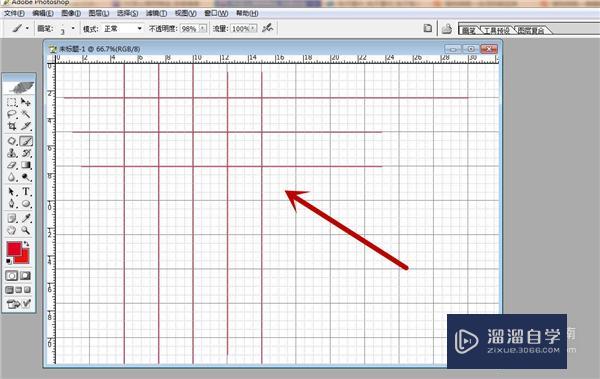
第8步
之后我们点击“视图”→“显示”→“网格”。曲线显示网格线。如图所示。
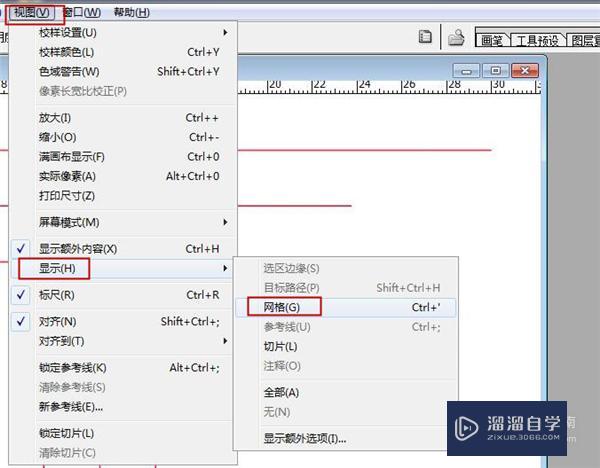
第9步
最后即可看到自己已经画好的网格线。大家根据自己的需要可以画成各种样式。如图所示。
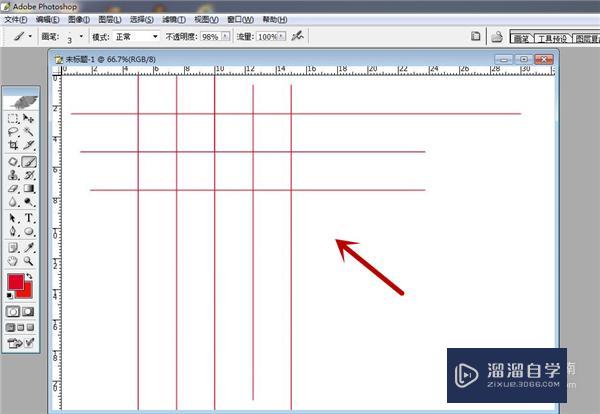
以上关于“怎么在PS画网格线(怎么在ps画网格线框)”的内容小渲今天就介绍到这里。希望这篇文章能够帮助到小伙伴们解决问题。如果觉得教程不详细的话。可以在本站搜索相关的教程学习哦!
更多精选教程文章推荐
以上是由资深渲染大师 小渲 整理编辑的,如果觉得对你有帮助,可以收藏或分享给身边的人
本文标题:怎么在PS画网格线(怎么在ps画网格线框)
本文地址:http://www.hszkedu.com/68163.html ,转载请注明来源:云渲染教程网
友情提示:本站内容均为网友发布,并不代表本站立场,如果本站的信息无意侵犯了您的版权,请联系我们及时处理,分享目的仅供大家学习与参考,不代表云渲染农场的立场!
本文地址:http://www.hszkedu.com/68163.html ,转载请注明来源:云渲染教程网
友情提示:本站内容均为网友发布,并不代表本站立场,如果本站的信息无意侵犯了您的版权,请联系我们及时处理,分享目的仅供大家学习与参考,不代表云渲染农场的立场!