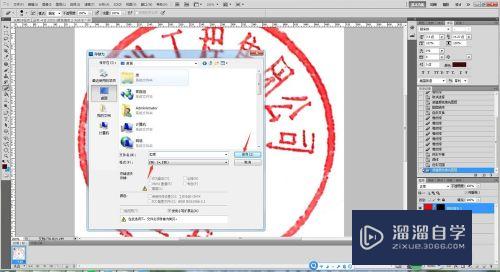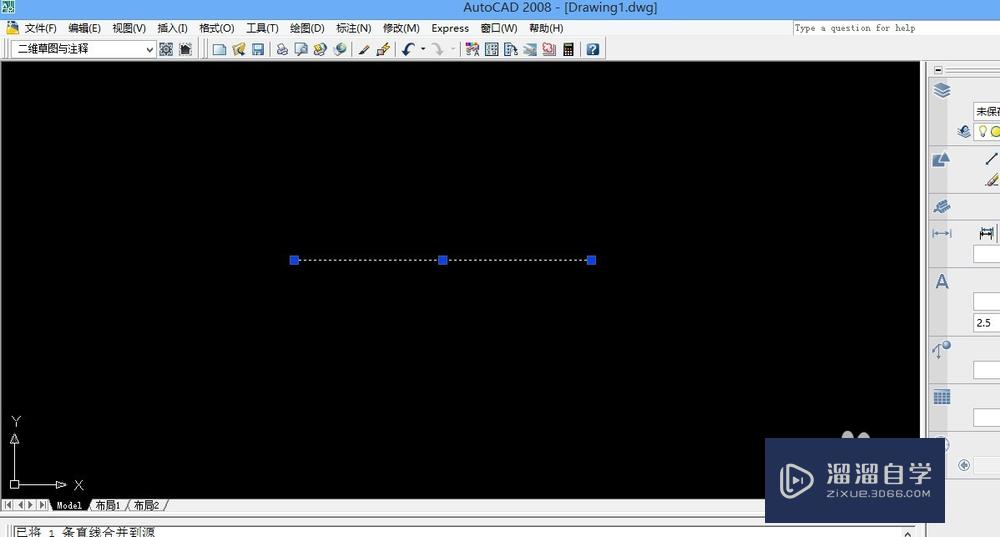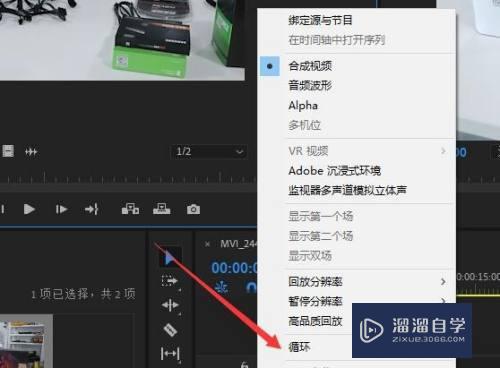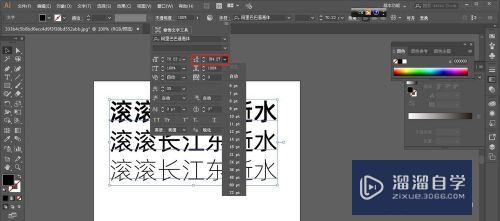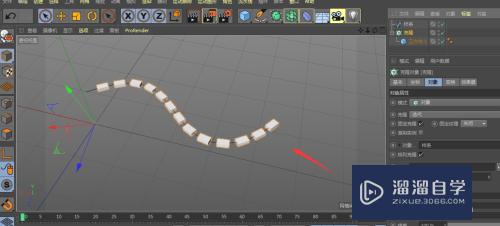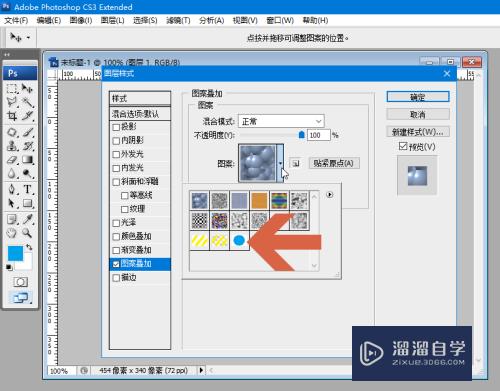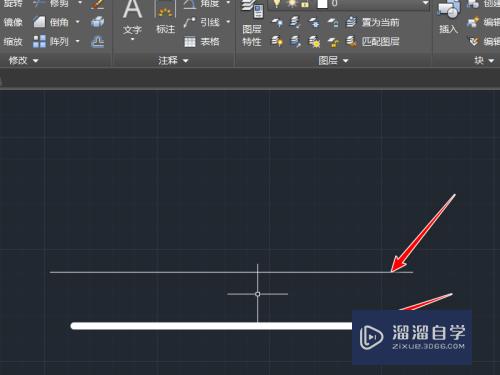怎么在PS中写字(怎么在ps中写字)优质
PS是一款非常好用的图片制作软件。PS写字同样也是在图片上写字。小面小渲将PS写字的详细方法和步骤告诉大家。写出各种字样。
对于“PS”还有不懂的地方。点击这里了解更多关于“PS”课程>>

工具/软件
硬件型号:联想(Lenovo)天逸510S
系统版本:Windows7
所需软件:PS CS2
操作方法
第1步
首先我们打开PS进入到主界面。如图所示。
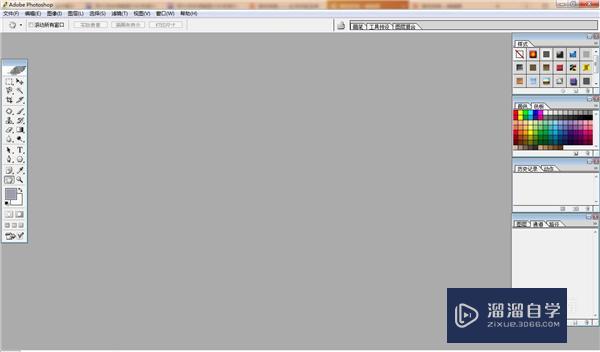
第2步
之后我们需要打开一张图片才能开始写字。我们先点击ps主界面左上方的“文件”选项。如图所示。
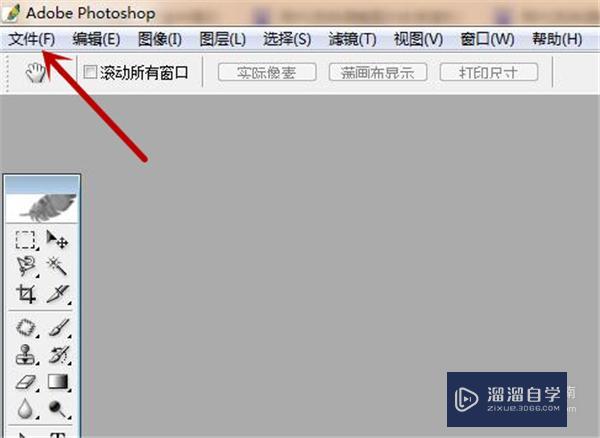
第3步
之后在弹出来的选项卡中点击“打开”。如图所示。
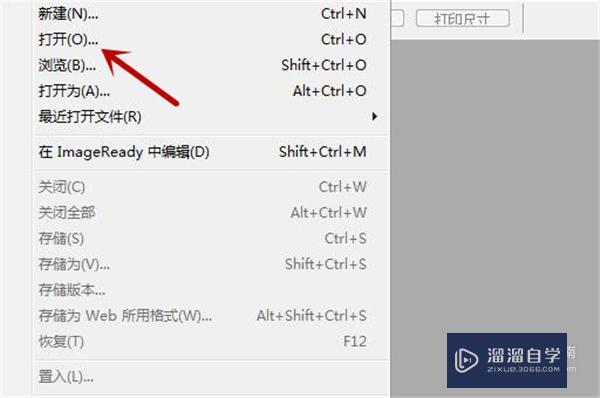
第4步
之后我们选择好一张图片。点击右下角的“打开”。如图所示。
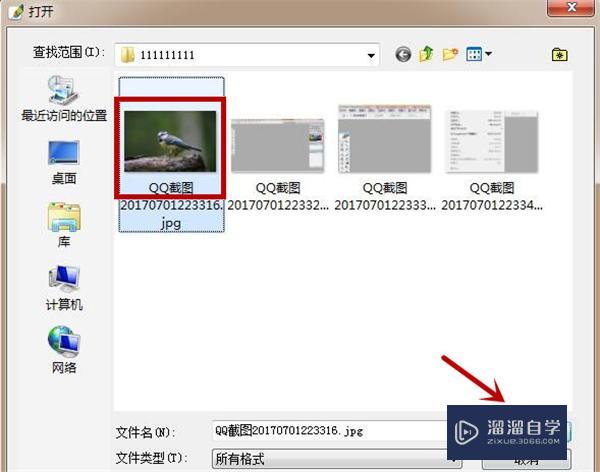
第5步
之后我们打开一张要写字的图片成功。如图所示。
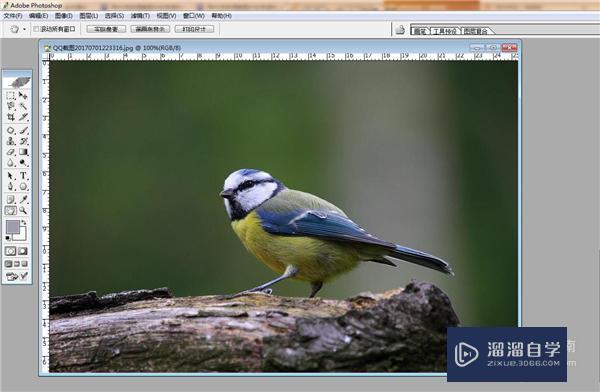
第6步
之后点击ps主界面左侧工具栏中的“文字”工具。如图所示。
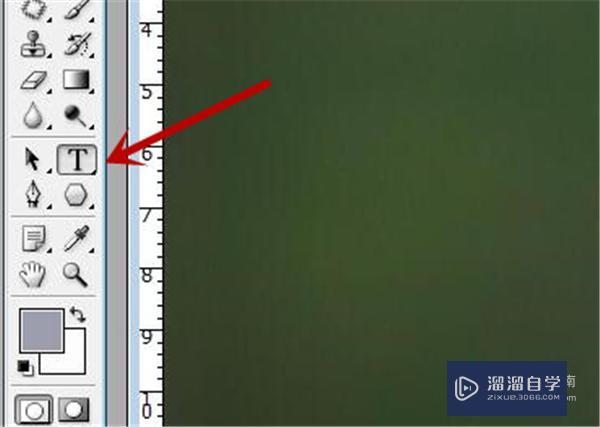
第7步
之后我们选择一种文字的样式工具。分为横排文字工具。直排文字工具。横排文字蒙版工具。直排文字蒙版工具。我们根据需要进行选择即可。如图所示。
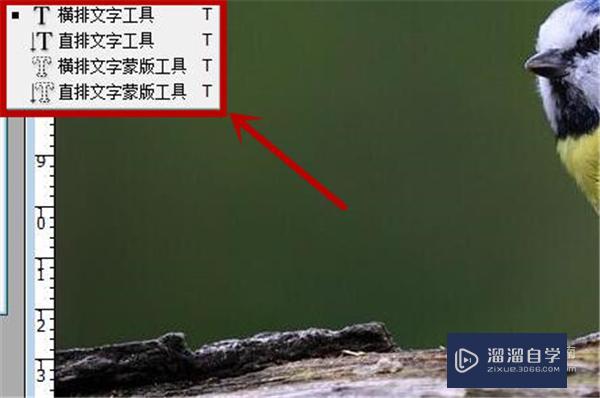
第8步
之后我们在主界面上方先选择一个文字的字体。在红框中选择。还可以自己添加需要的字体哦。如图所示。
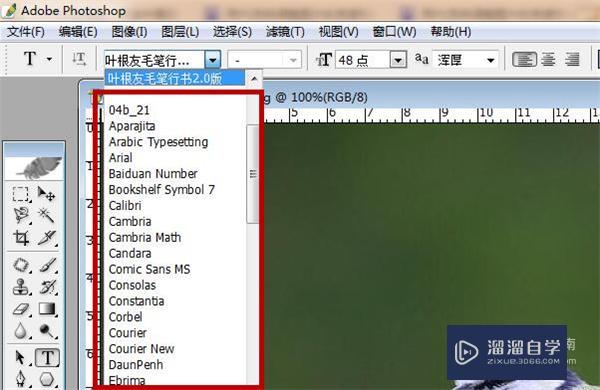
第9步
之后我们还需要选择字号。字体效果。对齐方式等。如图所示。
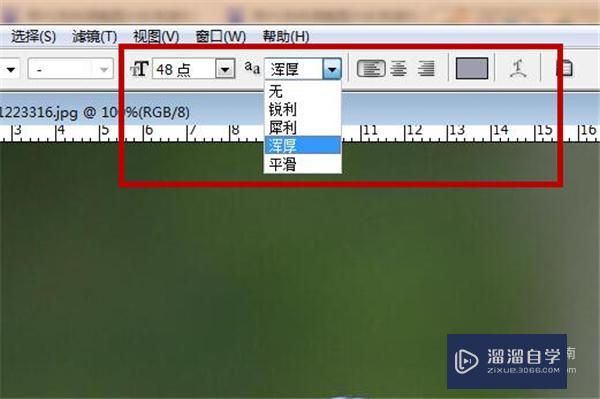
第10步
之后我们通过鼠标在。在图片上点击一个需要插入文字的地方。点击那里就从那里开始插入。如图所示。
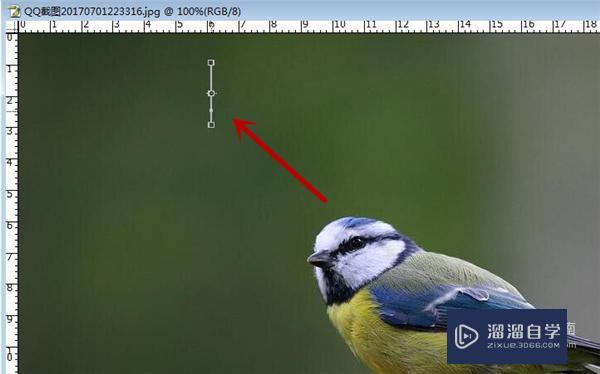
第11步
之后我们通过键盘打出文字插入即可。如图所示。
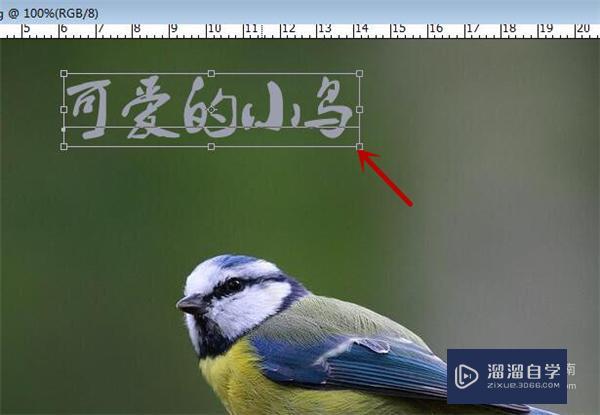
第12步
之后我们在工具栏下方。点击颜色选项。如图所示。
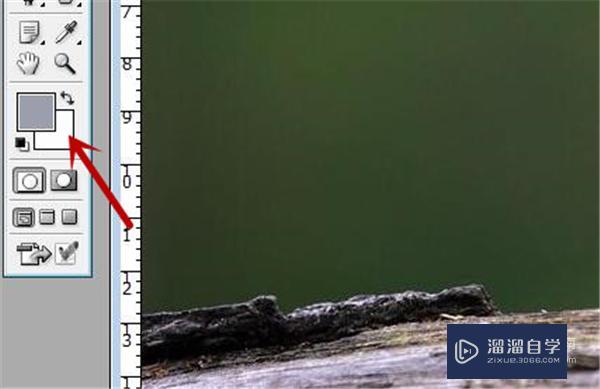
第13步
之后在弹出的对话框中。我们选择一个颜色。点击右上角的“好”。如图所示。
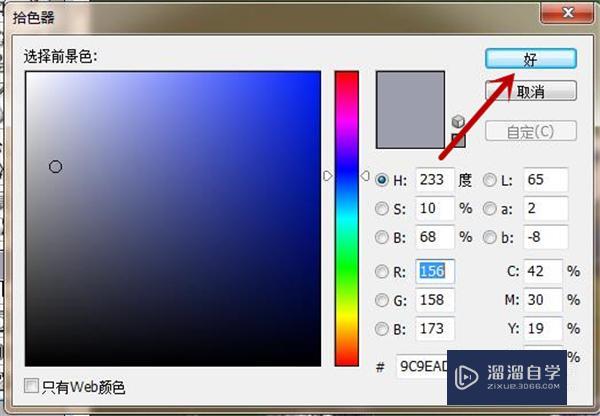
第14步
最后PS写出的文字效果如图所示。

第15步
我们还可以点击ps的样式功能。在里面可以看到样式的选项卡。我们可以选择一个自己需要的样式即可。如图所示。
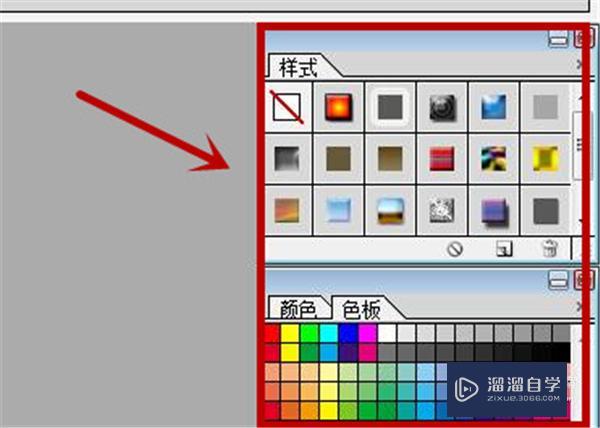
第16步
最后我们在PS中写的字效果。如图所示。

以上关于“怎么在PS中写字(怎么在ps中写字)”的内容小渲今天就介绍到这里。希望这篇文章能够帮助到小伙伴们解决问题。如果觉得教程不详细的话。可以在本站搜索相关的教程学习哦!
更多精选教程文章推荐
以上是由资深渲染大师 小渲 整理编辑的,如果觉得对你有帮助,可以收藏或分享给身边的人
本文地址:http://www.hszkedu.com/68164.html ,转载请注明来源:云渲染教程网
友情提示:本站内容均为网友发布,并不代表本站立场,如果本站的信息无意侵犯了您的版权,请联系我们及时处理,分享目的仅供大家学习与参考,不代表云渲染农场的立场!