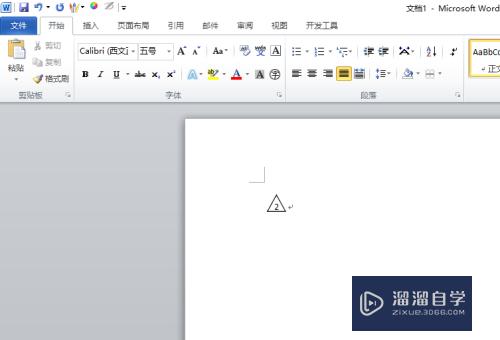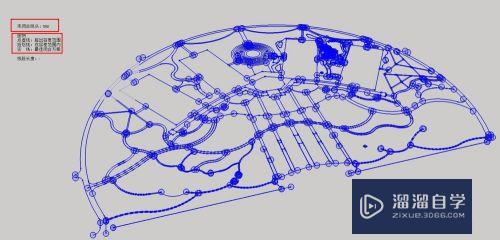CAD怎么计算画出图形(cad怎么计算画出图形的面积)优质
很多小伙伴不知道CAD怎么计算画出图形。更不知道画图的顺序。我们可以利用直线工具画出直线。有些尺寸没有标出必须计算画出。圆工具画出圆。镜像工具使用。用标注尺寸工具按图例标注出尺寸。
想了解更多的“CAD”相关内容吗?点击这里免费学习CAD课程>>

工具/软件
硬件型号:联想ThinkPad P14s
系统版本:Windows7
所需软件:CAD2007
方法/步骤
第1步
单击选“直线”。快捷键为:L。输入字母L后按空格键即可画直线。在绘图区画出下面的直线:9。9。30。4.5(分析计算一下。有三条直线没有标出尺寸。那么有两条线和已标注的尺寸是一样的。总长87。9+30=39*2=78。87-79=9)所以只要画出9的一半4.5就可以了。
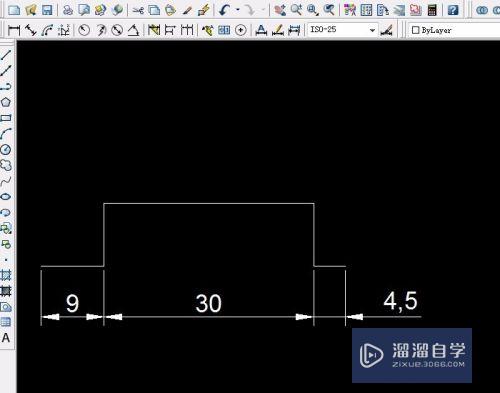
第2步
另一半是一样的。用镜像就行。“镜像工具”快捷键MI,镜像出另一半(或画好其中的一半后再一起镜像)。
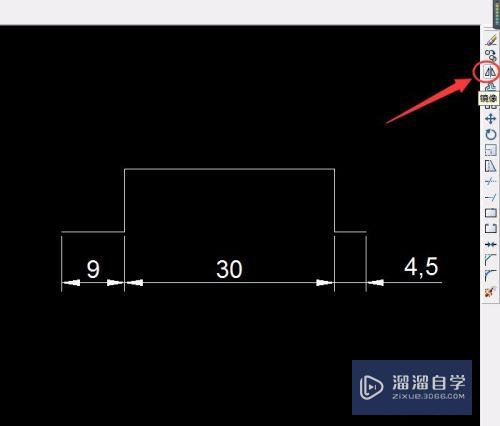
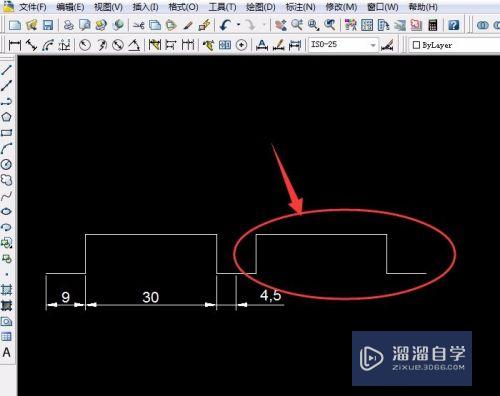
第3步
画出左边的直线。这边有尺寸标注容易看。有些尺寸必须通过计算才知道。如图所示:
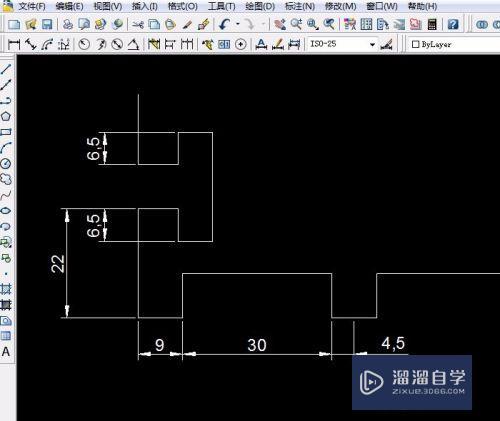
第4步
同理上面的两条线也必须通过计算得出。直线21.5是(87-44)÷2=21.5。直线13是58-45=13.
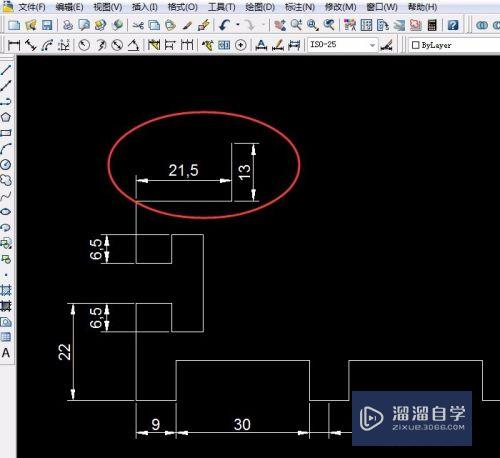
第5步
画出直线6。13。3(6÷2)。右边的另一半也是一样的。用镜像就行。单击镜像工具或用快捷键MI。如图所示:
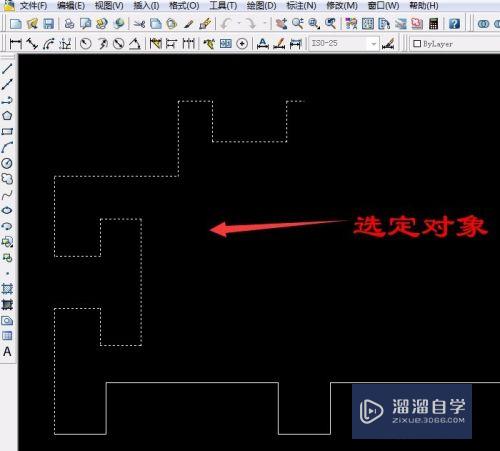
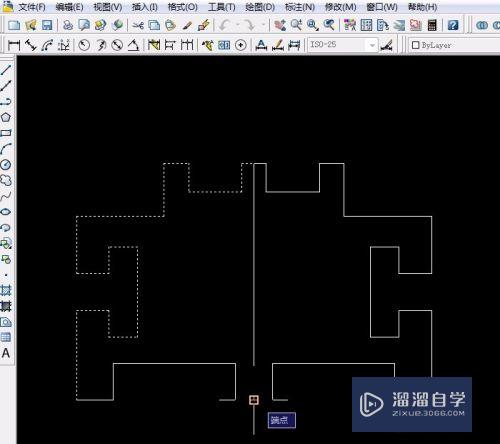
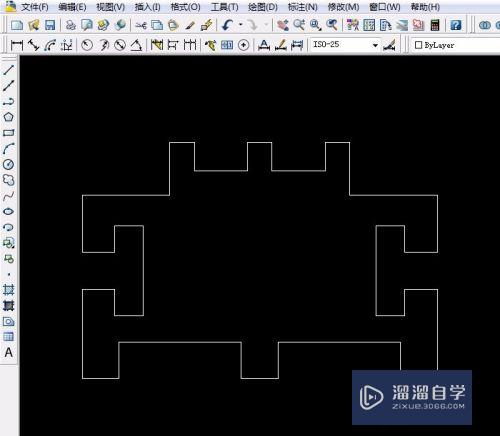
第6步
画出中间的圆。分析得出整个图形的中间出一条垂直辅助线。向中偏移12(24÷12)(快捷键字母O)向偏移9的直线向上10。设置“对象捕捉”选“交点”。得到圆心画出一个直径为10的圆。再用复制距离为18的圆。

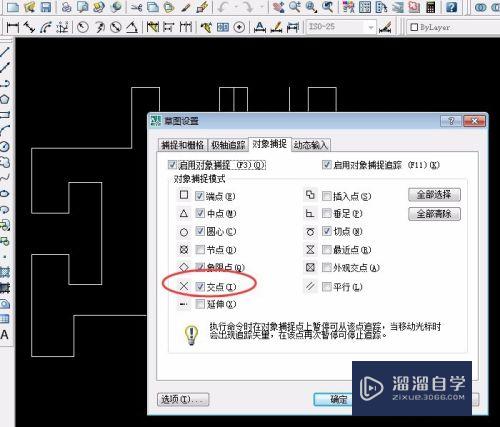
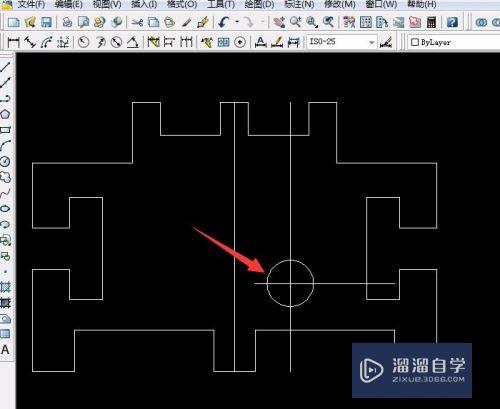
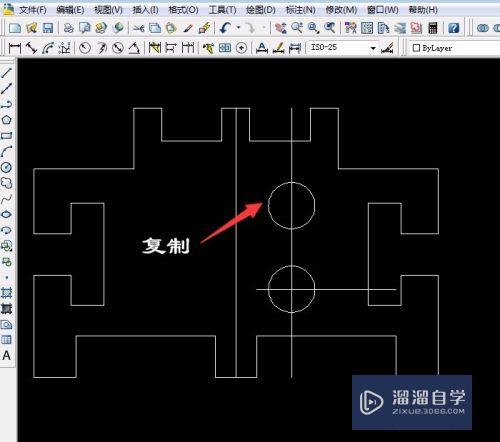
第7步
“镜像工具”快捷键MI,镜像出另一半的两个圆。再删除辅助线。用标注尺寸工具按图例标注出尺寸。

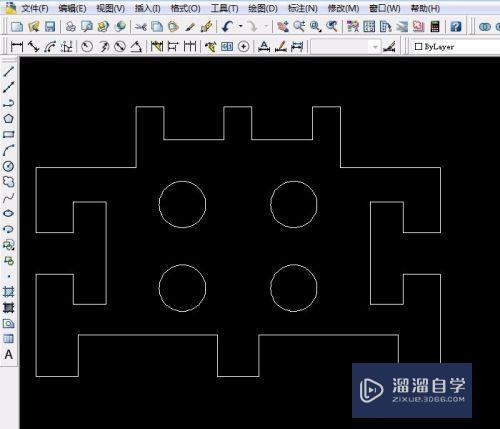

以上关于“CAD怎么计算画出图形(cad怎么计算画出图形的面积)”的内容小渲今天就介绍到这里。希望这篇文章能够帮助到小伙伴们解决问题。如果觉得教程不详细的话。可以在本站搜索相关的教程学习哦!
更多精选教程文章推荐
以上是由资深渲染大师 小渲 整理编辑的,如果觉得对你有帮助,可以收藏或分享给身边的人
本文地址:http://www.hszkedu.com/68172.html ,转载请注明来源:云渲染教程网
友情提示:本站内容均为网友发布,并不代表本站立场,如果本站的信息无意侵犯了您的版权,请联系我们及时处理,分享目的仅供大家学习与参考,不代表云渲染农场的立场!