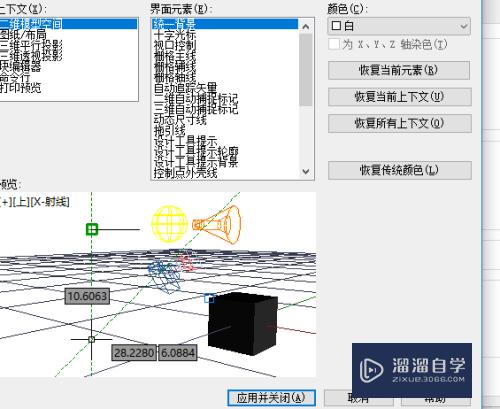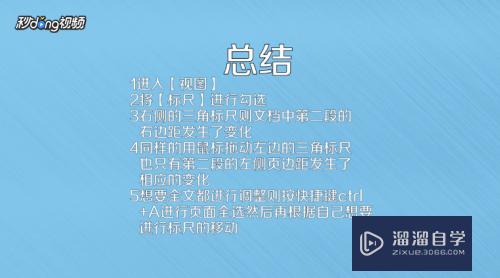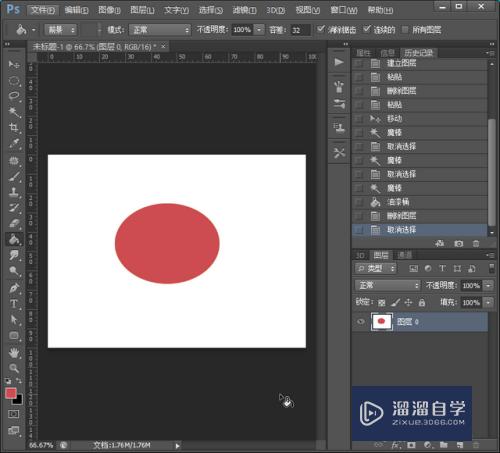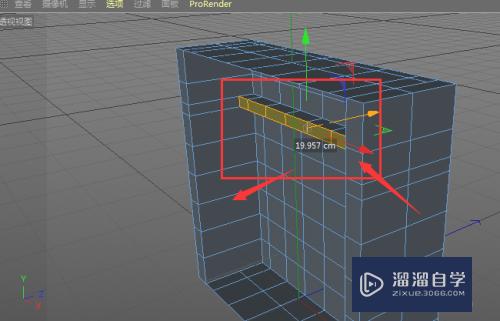PS在画布中插入图片的三种方法(ps怎么在画布里添加图片)优质
好多的新手朋友都不知道怎么在PS中插入图片。今天小渲教大家三种方法。第二种方法是我常常用到的。大家也可以试一下那种方法更方便。
云渲染农场还为大家准备了“PS”相关视频教程。快点击查看>>
工具/软件
硬件型号:联想(Lenovo)天逸510S
系统版本:Windows7
所需软件:PS CS6
操作方法
第1步
首先单击文件——打开。选择要打开的图片。然后确定。
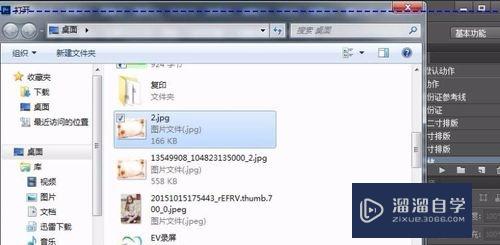
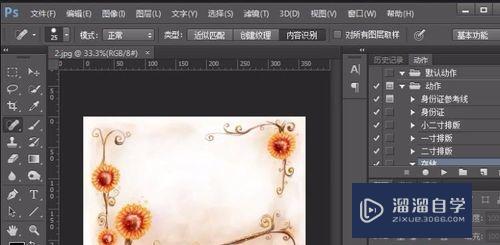
第2步
然后我们要在这张背景图片中插入一张图片。单击文件——置入嵌入的智能对像
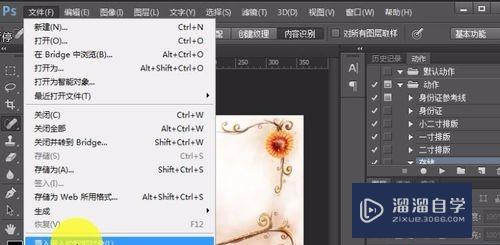
第3步
选择我们要插入的图片。然后确定。
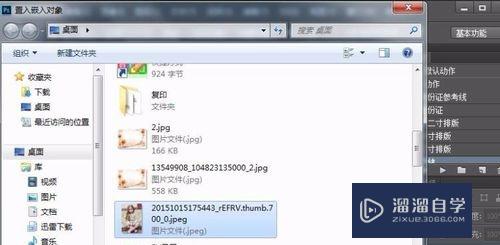
第4步
这时候我们就可以操作刚刚插入的图片了。
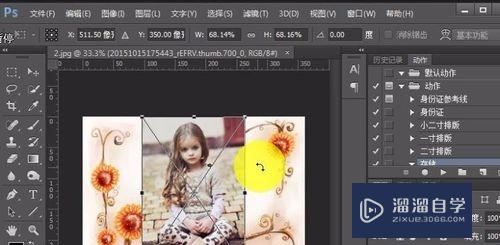
第5步
按下DEL删掉这个图层我给大家介绍第二种方法。
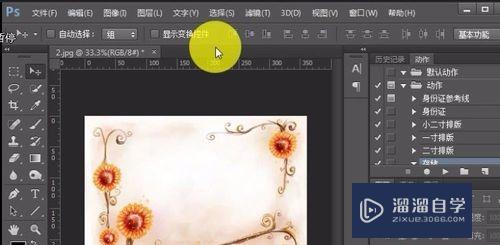
第6步
先用鼠标拖动PS菜单栏向右下移动。然后用鼠标把要插入的图片拖动到PS中。就可以了。

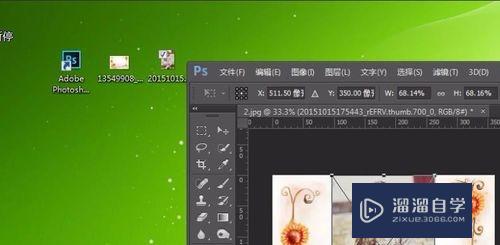
第7步
把刚刚插入的图片按下DEL删掉。接下来。我教大家用第三种方法。
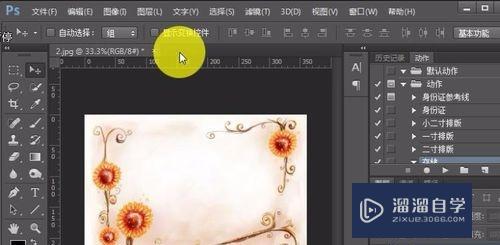
第8步
首先单击文件——打开。然后找到要插入的图片。然后确定。
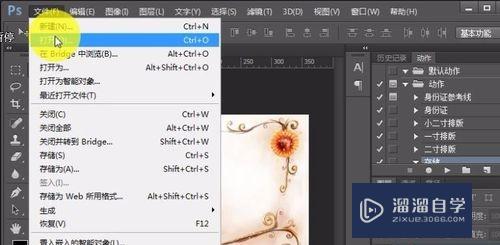
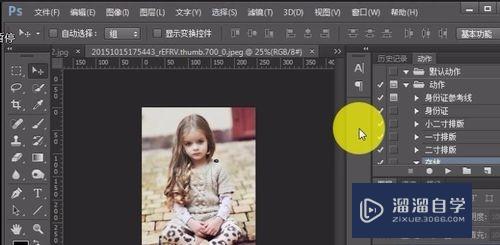
第9步
用鼠标拖动人物图片到刚刚的背景图片的标题上。当弹出背景图片时。把鼠标放到画布上。然后松开鼠标。(整个过程只按下一次鼠标)
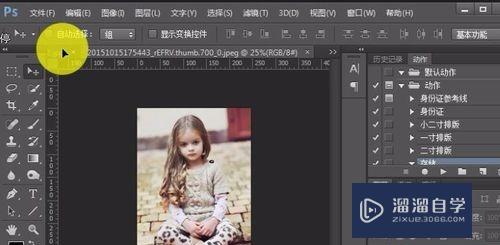
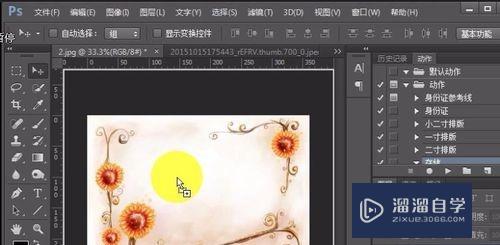
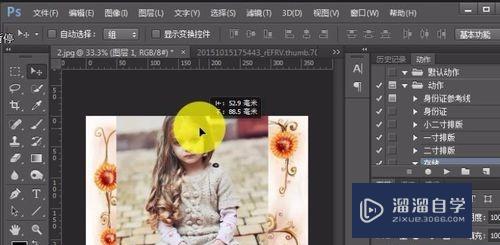
以上关于“PS在画布中插入图片的三种方法(ps怎么在画布里添加图片)”的内容小渲今天就介绍到这里。希望这篇文章能够帮助到小伙伴们解决问题。如果觉得教程不详细的话。可以在本站搜索相关的教程学习哦!
更多精选教程文章推荐
以上是由资深渲染大师 小渲 整理编辑的,如果觉得对你有帮助,可以收藏或分享给身边的人
本文标题:PS在画布中插入图片的三种方法(ps怎么在画布里添加图片)
本文地址:http://www.hszkedu.com/68173.html ,转载请注明来源:云渲染教程网
友情提示:本站内容均为网友发布,并不代表本站立场,如果本站的信息无意侵犯了您的版权,请联系我们及时处理,分享目的仅供大家学习与参考,不代表云渲染农场的立场!
本文地址:http://www.hszkedu.com/68173.html ,转载请注明来源:云渲染教程网
友情提示:本站内容均为网友发布,并不代表本站立场,如果本站的信息无意侵犯了您的版权,请联系我们及时处理,分享目的仅供大家学习与参考,不代表云渲染农场的立场!