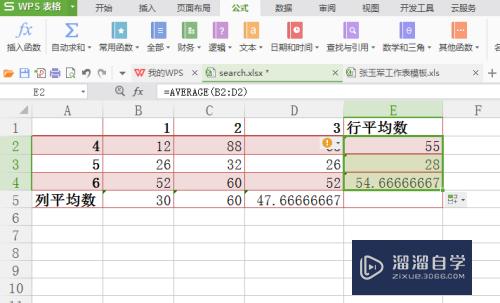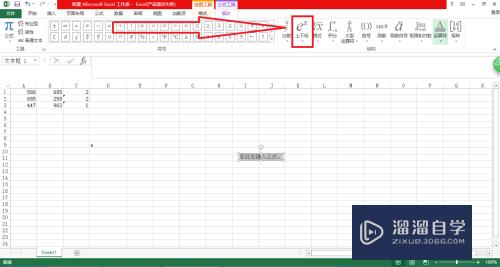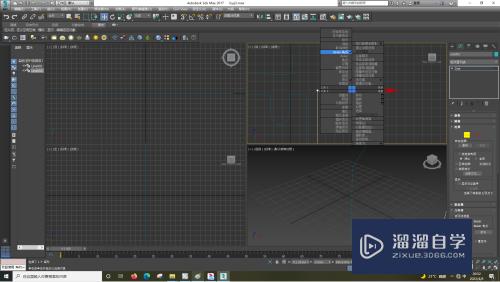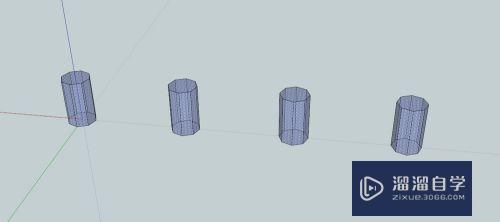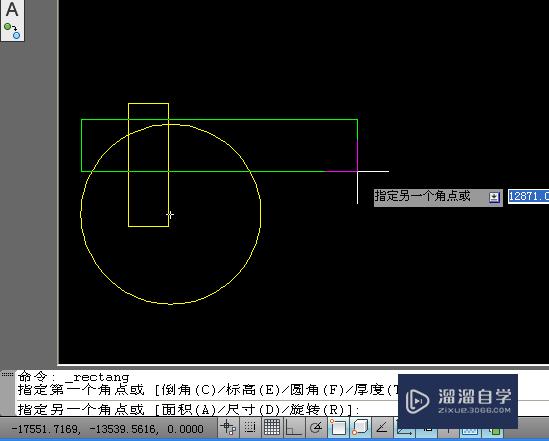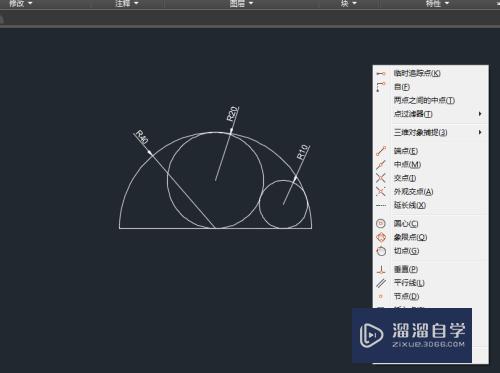怎样用PS快速改变图片的内存大小(怎样用ps快速改变图片的内存大小和像素)优质
我们在日常生活或工作中时常会遇到这样的问题。上传图片时因为图片太大。导致上传速度过慢。储存空间不够。或不符合网站规定的大小要求而不能上传。那么现在有了快速解决上述问题的方法了!下面就跟小渲一起来看看吧。
想要玩转“PS”。快点击此入口观看最新教程→→
工具/软件
硬件型号:联想ThinkPad P14s
系统版本:Windows7
所需软件:PS CS5
操作方法
第1步
云朵现在用的是下载版的ps。如果你没有也没有关系。可以用在线版的ps。只要在网页上搜索在线ps就会找到。使用的方法也都是相似的。
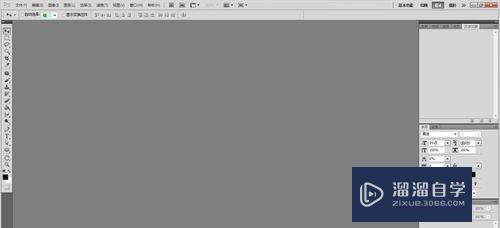
第2步
打开需要修改的图片。【文件】——【打开】;或是使用快捷键【Ctrl+O】组合键。
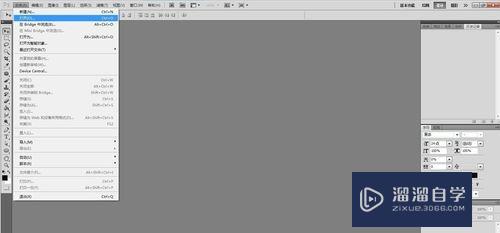
第3步
此时点击【文件】——【储存为】。把要改小的图片另存一个文件名。云朵这样做主要是可以把原图保留下来。以便以后再用;当然。如果你觉得以后原图对你没有什么用处。也可以直接起相同的名字。直接覆盖原文件(这里一定要用【储存为】)。

第4步
选择适合的格式保存。一般我们用的都是JPEG或TIFF格式的。
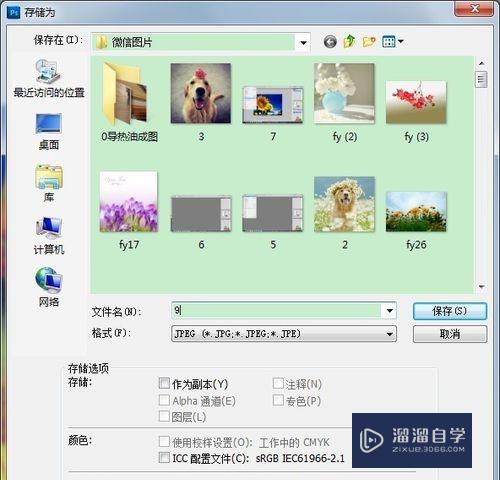
第5步
云朵这里用的是JPEG格式的。所以弹出JPEG选项。大家可以看到品质一栏写的是5。文件大小是112.9k。其实改变图片内存大小的原理就是通过改变图片的品质达到的。文件的尺寸大小是基本不会改变的。改变后的文件用肉眼观也是豪无区别的。

第6步
此时将滑块从大文件向小文件拖动即可。拖动后会在右侧显示文件的大小。直到满足我们的尺寸要求即可。

特别提示
此方法只适用于日常生活或工作需要使用。不适合打印大幅的海报使用。
以上关于“怎样用PS快速改变图片的内存大小(怎样用ps快速改变图片的内存大小和像素)”的内容小渲今天就介绍到这里。希望这篇文章能够帮助到小伙伴们解决问题。如果觉得教程不详细的话。可以在本站搜索相关的教程学习哦!
更多精选教程文章推荐
以上是由资深渲染大师 小渲 整理编辑的,如果觉得对你有帮助,可以收藏或分享给身边的人
本文地址:http://www.hszkedu.com/68174.html ,转载请注明来源:云渲染教程网
友情提示:本站内容均为网友发布,并不代表本站立场,如果本站的信息无意侵犯了您的版权,请联系我们及时处理,分享目的仅供大家学习与参考,不代表云渲染农场的立场!