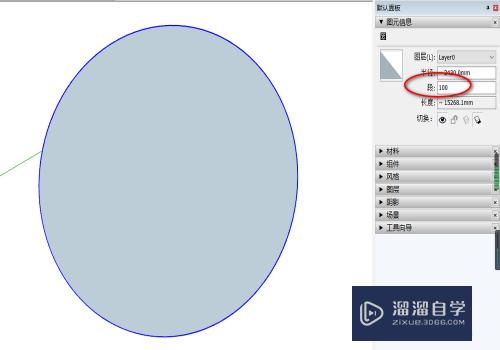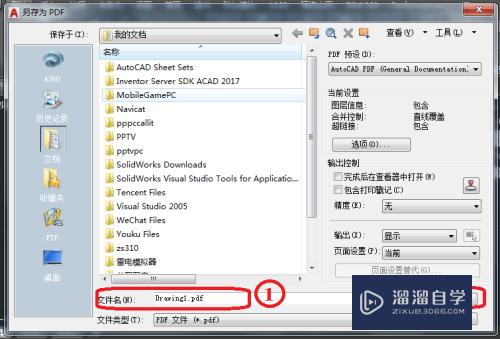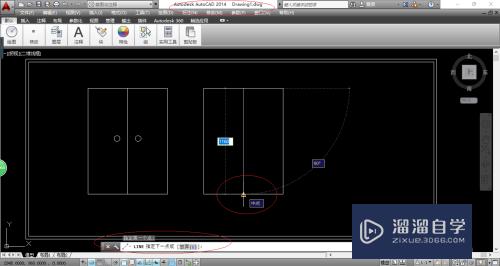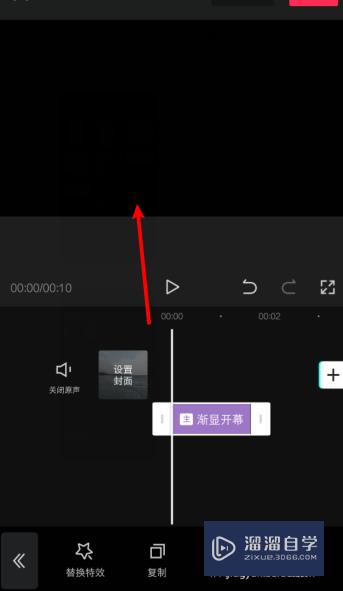如何通过PS制作一寸证件照(如何用ps制作一寸证件照)优质
一寸证件照的用途很广泛。比如我们在毕业证书上。求职简历上等都需要提供。多数人可能会选择去打印店花钱制作。但是这样下来既浪费钱又花费时间。如果你的电脑里安装了Photoshop软件。那么何不自己动手做一个呢?下面小渲就来教大家方法。
想要更深入的了解“PS”可以点击免费试听云渲染农场课程>>

工具/软件
硬件型号:雷神(ThundeRobot)911Zero
系统版本:Windows7
所需软件:PS CS5
操作方法
第1步
打开PS软件以后。我们首先在软件的左上角点击“文件”-“打开”。然后将我们的照片素材添加进来。下图二就是我们添加素材以后的效果图;
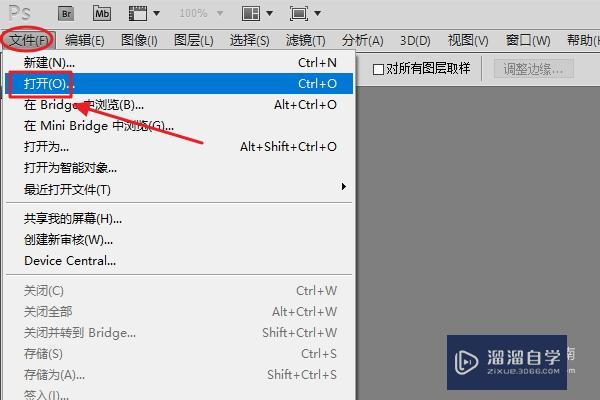
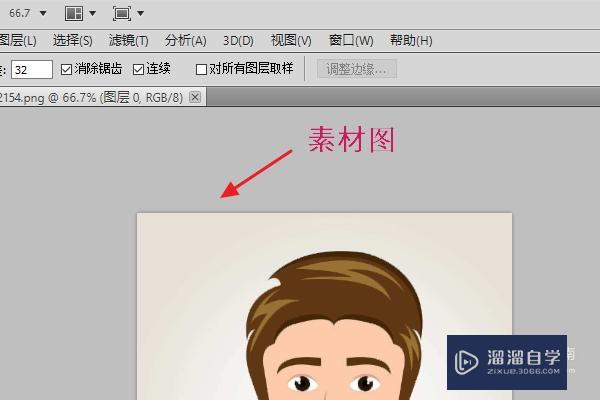
第2步
接下来在左侧工具里找到“裁剪工具”。然后在上方的裁剪尺寸里设置尺寸大小。因为我们介绍的是一寸照片。那么尺寸应该是25mm×35mm(2.5cm×3.5cm)。像素的话普遍的都是300即可;
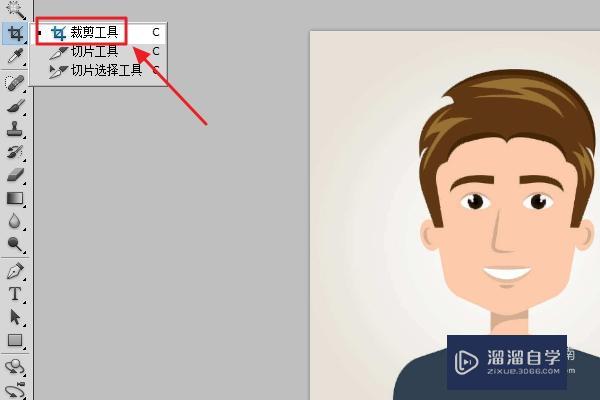

第3步
这样我们就可以对着人物的头部进行裁剪了。裁剪以后的效果如图一所示;尺寸现在是没有问题了。不过背景颜色还需调整。正常情况下。证件照背景颜色是红色或者蓝色。所以我们首先在软件的左下角点击前景色。将其设置为“蓝色”



第4步
接着我们在左侧工具栏找到“魔棒工具”。如图一;用魔棒点击头像的背景部分。然后图片上就会出现一连串闪动的虚线线条;

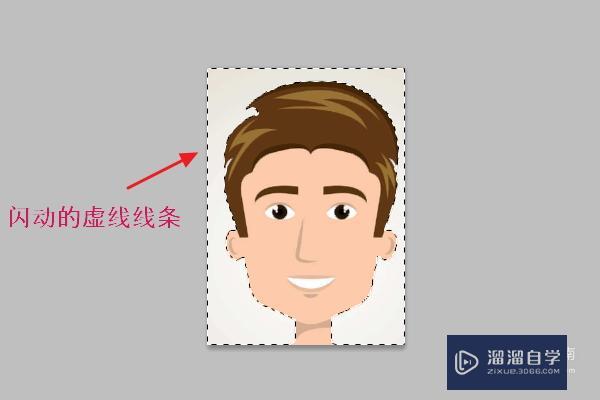
第5步
我们直接按住快捷键Alt+Delete即可将背景色填充为刚才设置好的前景色。效果如图二所示;
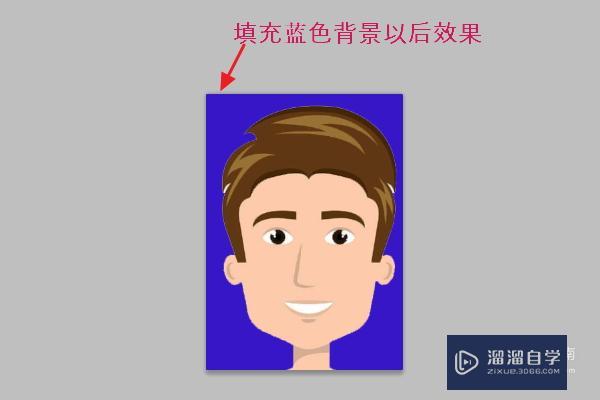
第6步
按道理此时一张证件照就制作好了。不过还不算完美。因为我们平时在打印店或者照相馆都是一下子制作好多张备用。我们当然也可以多做几张。不过在制作多张之前还需要给此照片添加白色的宽边。以便我们以后用剪刀裁剪。点击“图像”-“画布大小”。我们在新建大小的尺寸里将尺寸稍微调大一点。比如我们全部增加0.2厘米;

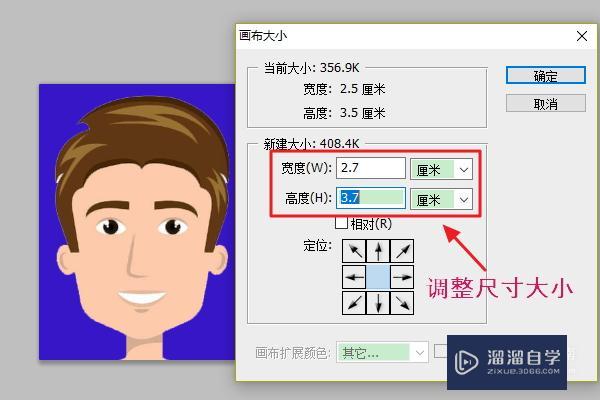
第7步
下面的画布扩展颜色就是默认的白色即可。制作以后我们就会看到照片周围有了白边。然后依次点击工具栏的“编辑”-“定义图案”。为了便于区分其他图案。我们将其命名;

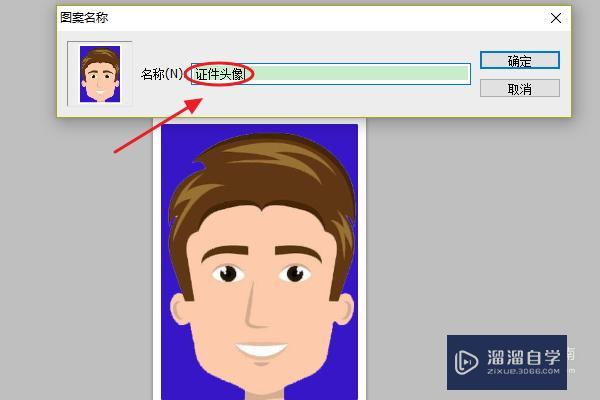
第8步
接下来我们要新建一个空白的画布了。在该空白画布里依次执行“编辑”-“填充”-“图案”。然后找到我们刚才保存过的那个图案。点击确定以后。我们就会看到新的画布上有了很多张刚刚制作好的证件照了。如果有多余的不完整照片。用裁剪工具裁剪一下就行;
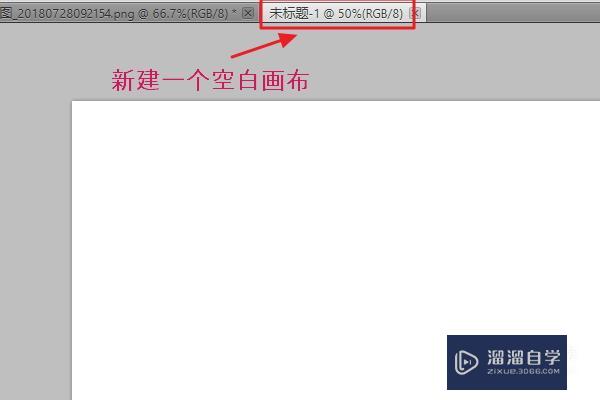
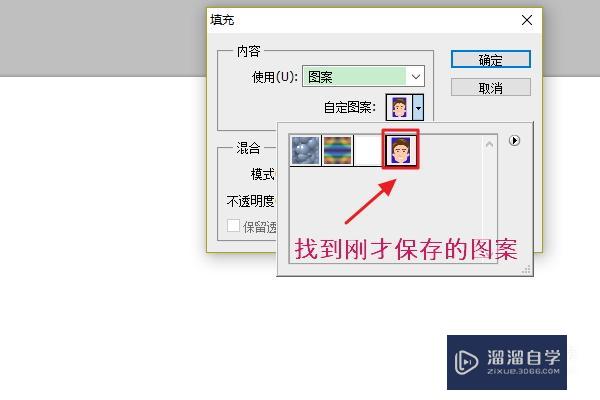

以上关于“如何通过PS制作一寸证件照(如何用ps制作一寸证件照)”的内容小渲今天就介绍到这里。希望这篇文章能够帮助到小伙伴们解决问题。如果觉得教程不详细的话。可以在本站搜索相关的教程学习哦!
更多精选教程文章推荐
以上是由资深渲染大师 小渲 整理编辑的,如果觉得对你有帮助,可以收藏或分享给身边的人
本文地址:http://www.hszkedu.com/68178.html ,转载请注明来源:云渲染教程网
友情提示:本站内容均为网友发布,并不代表本站立场,如果本站的信息无意侵犯了您的版权,请联系我们及时处理,分享目的仅供大家学习与参考,不代表云渲染农场的立场!