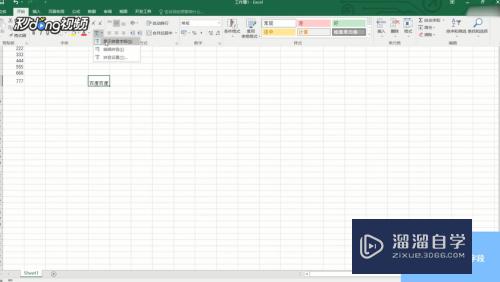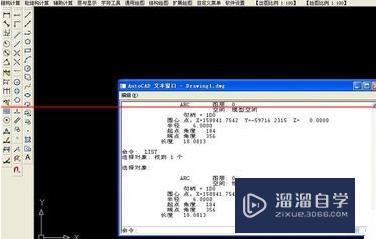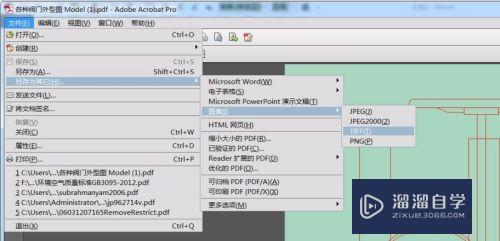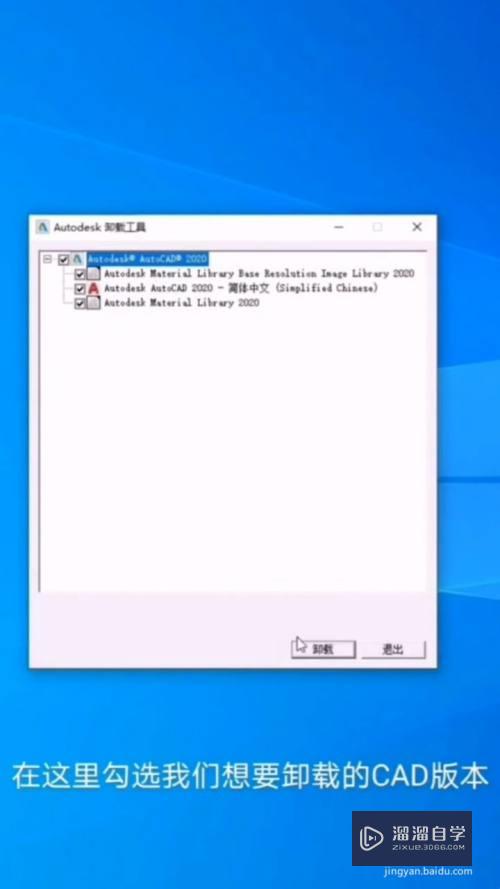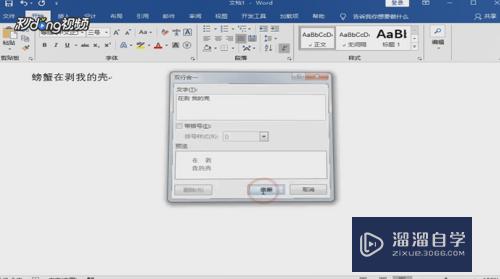怎么使用PS波浪线(怎么使用ps波浪线工具)优质
PS是一款经常使用的图片制作软件。我们在画波浪线的时候还不是太好画。下面小渲就教大家PS怎么画波浪线?希望可以帮助到大家。
如果您是第一次学习“PS”那么可以点击这里。免费试学PS最新课程>>
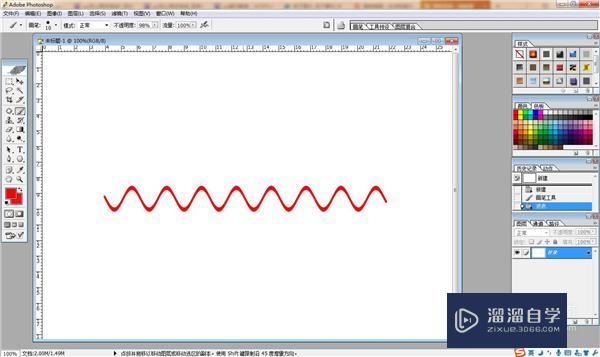
工具/软件
硬件型号:惠普(HP)暗影精灵8
系统版本:Windows7
所需软件:PS CS2
操作方法
第1步
首先我们需要打开PS进入到主界面。如图所示。
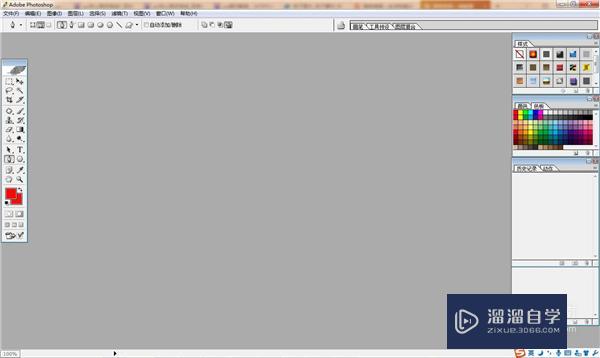
第2步
之后我们点击“文件”→“新建”。如图所示。
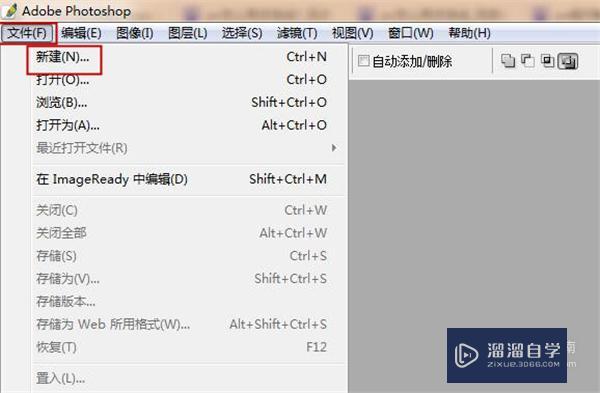
第3步
之后我们输入好画布的数值。点击右上方的“好”即可。如图所示。
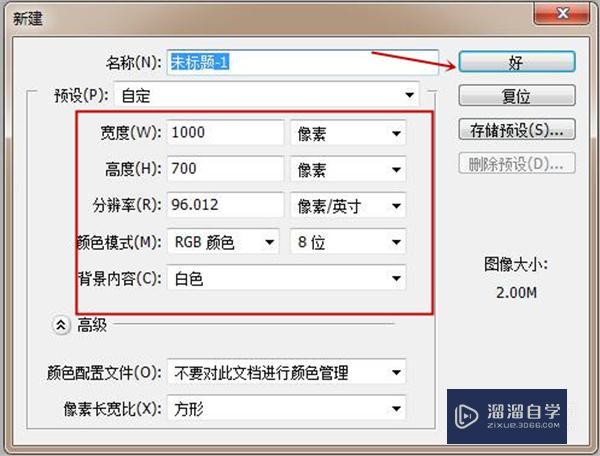
第4步
之后即可新建一个画曲线的画布。如图所示。
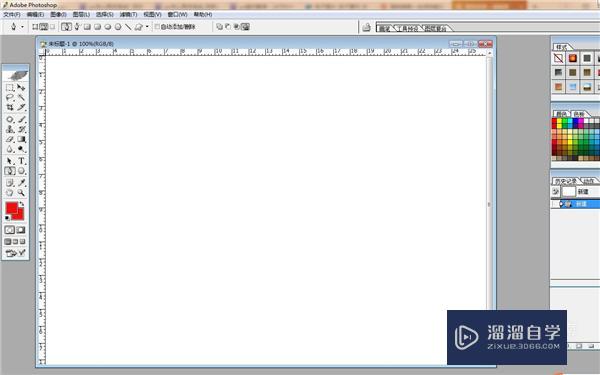
第5步
之后我们点击工具栏中的“画笔工具”。如图所示。

第6步
之后我们在上方设置画笔的心形。直径。透明度。流量。如图所示。
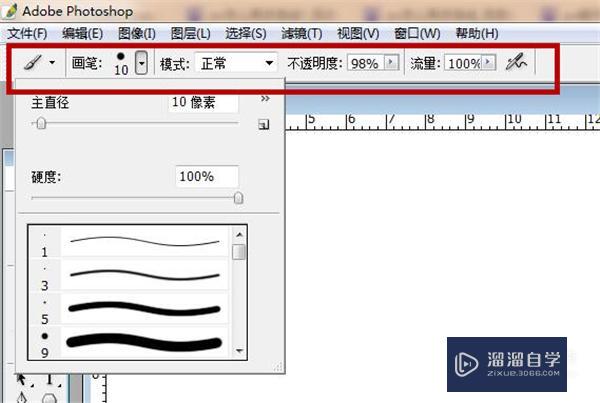
第7步
之后我们在工具栏下方设置好颜色。如图所示。
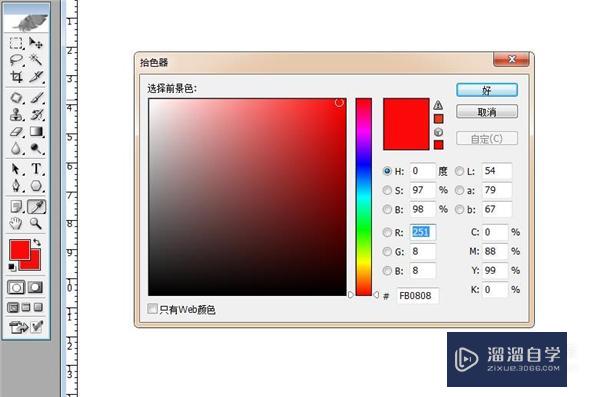
第8步
之后我们按住Shift剪不动。点击画布的一点。拖动鼠标即可画出一条直线。如图所示。
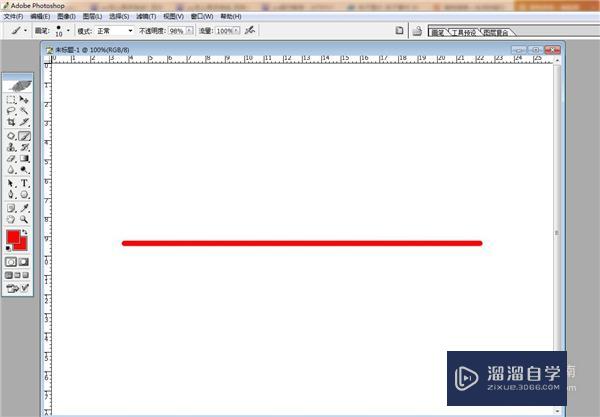
第9步
之后我们点击“滤镜”→“扭曲”→“波浪”。如图所示。
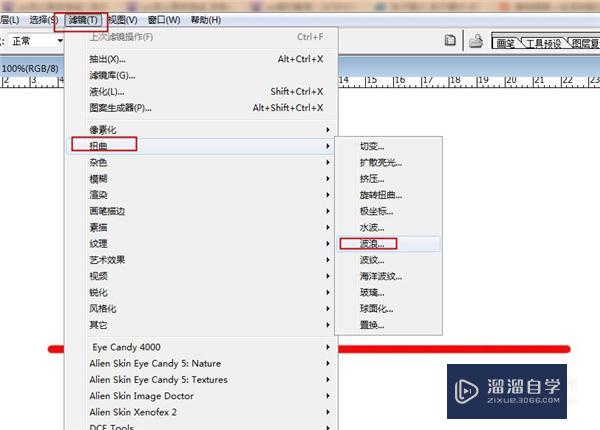
第10步
之后我们在弹出来的对话框中。选择正弦类型。之后设置好波长。波幅。点击右上角的“好”即可。如图所示。
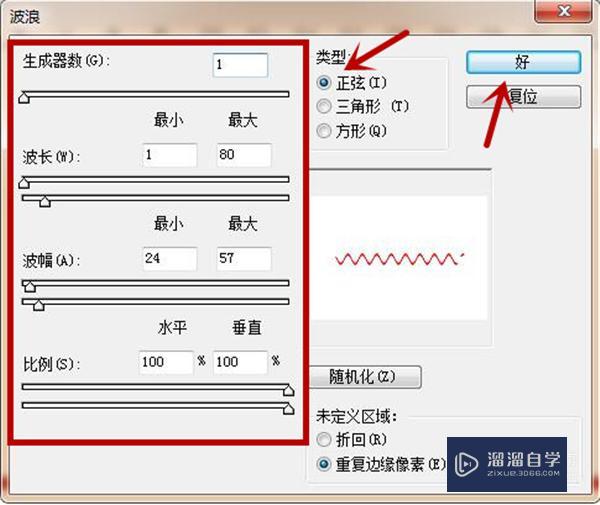
第11步
最后在画布上即可画出一条波浪线。如图所示。
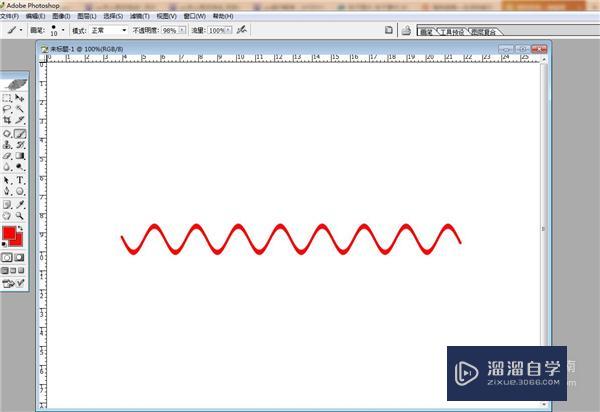
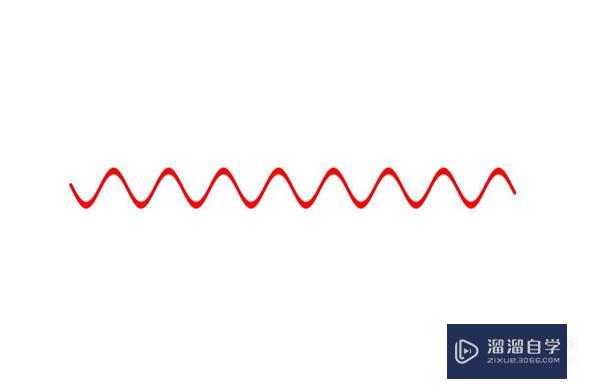
以上关于“怎么使用PS波浪线(怎么使用ps波浪线工具)”的内容小渲今天就介绍到这里。希望这篇文章能够帮助到小伙伴们解决问题。如果觉得教程不详细的话。可以在本站搜索相关的教程学习哦!
更多精选教程文章推荐
以上是由资深渲染大师 小渲 整理编辑的,如果觉得对你有帮助,可以收藏或分享给身边的人
本文标题:怎么使用PS波浪线(怎么使用ps波浪线工具)
本文地址:http://www.hszkedu.com/68190.html ,转载请注明来源:云渲染教程网
友情提示:本站内容均为网友发布,并不代表本站立场,如果本站的信息无意侵犯了您的版权,请联系我们及时处理,分享目的仅供大家学习与参考,不代表云渲染农场的立场!
本文地址:http://www.hszkedu.com/68190.html ,转载请注明来源:云渲染教程网
友情提示:本站内容均为网友发布,并不代表本站立场,如果本站的信息无意侵犯了您的版权,请联系我们及时处理,分享目的仅供大家学习与参考,不代表云渲染农场的立场!