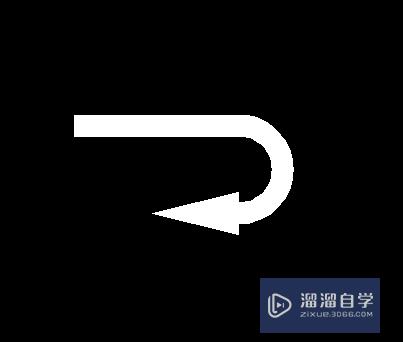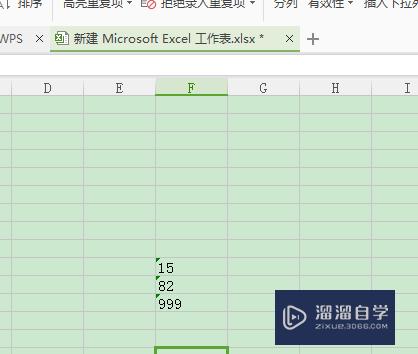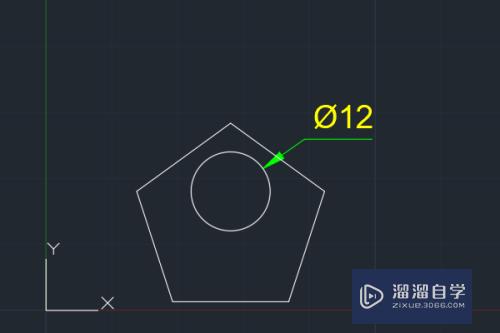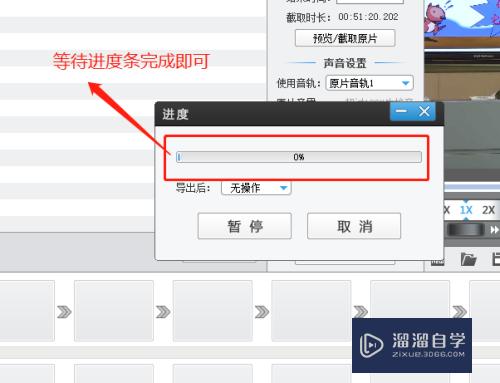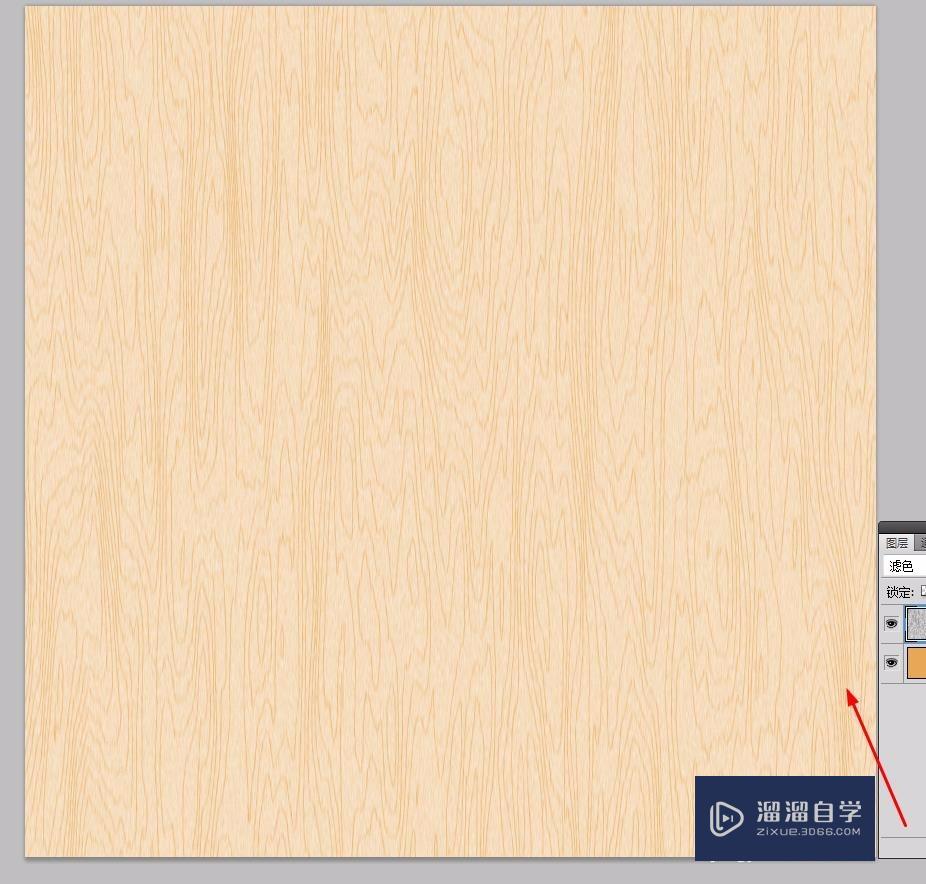PS怎么画心形(ps怎么画心形镂空图案)优质
PS是一款非常实用的图片制作软件。我们可以使用PS画出一个心形。下面小渲就教大家如何操作。希望可以帮助到大家。
云渲染农场还为大家准备了“PS”相关视频教程。快点击查看>>
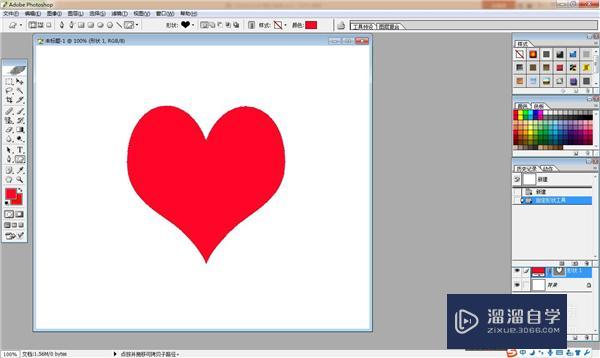
工具/软件
硬件型号:华为笔记本电脑MateBook 14s
系统版本:Windows7
所需软件:PS CS2
操作方法
第1步
首先我们打开PS进入到主界面。如图所示。
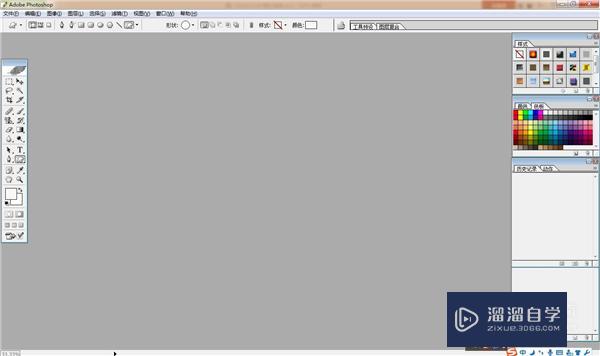
第2步
之后我们新建一个画布。如图所示。
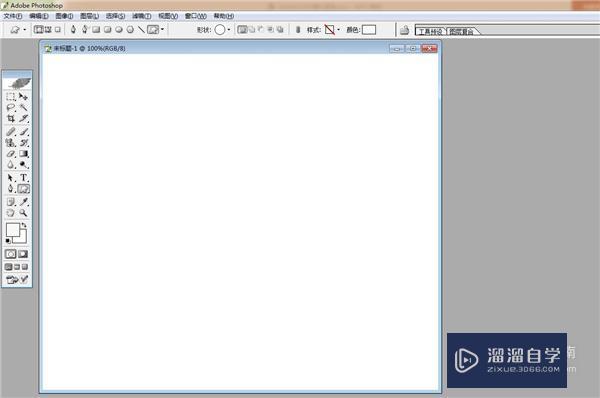
第3步
之后我们点击工具栏中的自定义形状工具。如图所示。
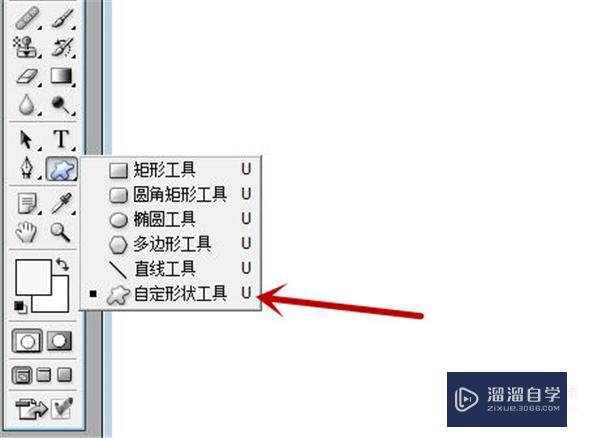
第4步
之后我们点击上面的如图所示的图标。可以让形状内部填充满颜色。如图所示。
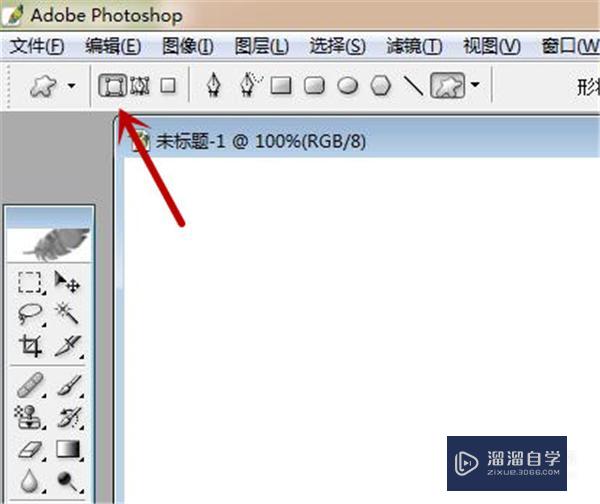
第5步
之后我们点击上方形状的下拉箭头。如图所示。
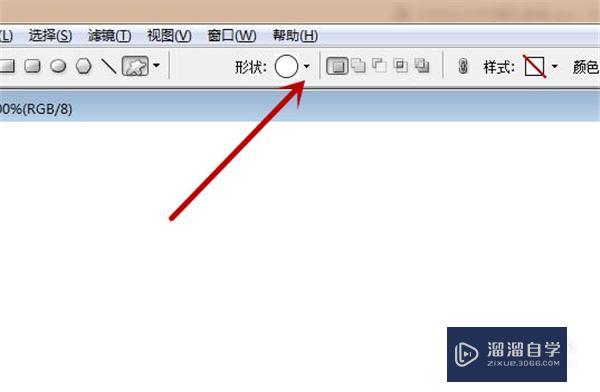
第6步
之后我们在里面选择一个心形。如图所示。
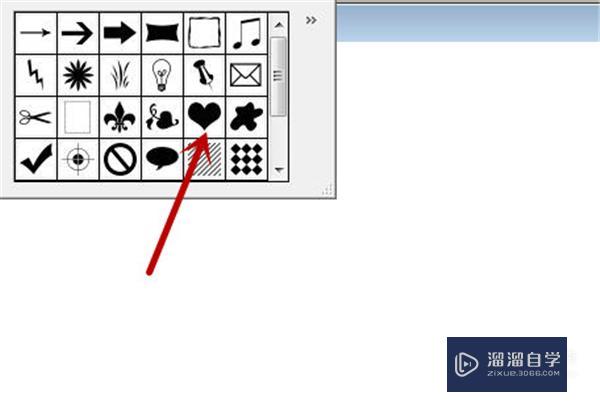
第7步
之后我们点击前景色。如图所示。
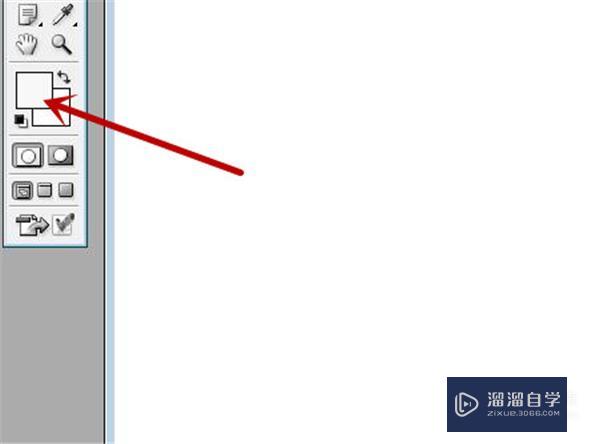
第8步
之后我们选择好颜色。如图所示。
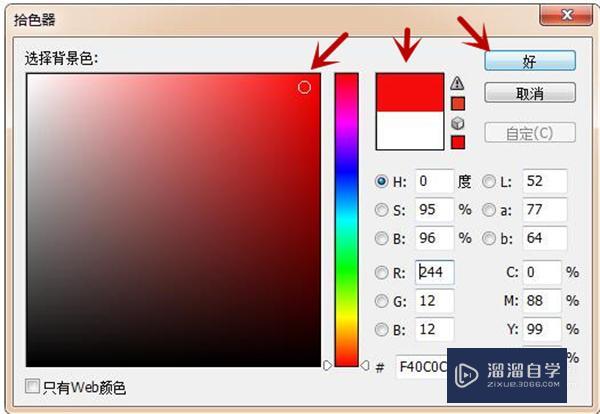
第9步
最后我们鼠标在画布上拖动即可画出心形。如图所示。
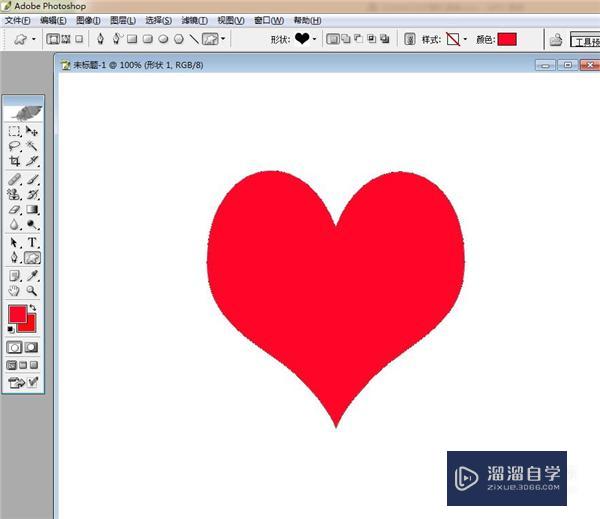
以上关于“PS怎么画心形(ps怎么画心形镂空图案)”的内容小渲今天就介绍到这里。希望这篇文章能够帮助到小伙伴们解决问题。如果觉得教程不详细的话。可以在本站搜索相关的教程学习哦!
更多精选教程文章推荐
以上是由资深渲染大师 小渲 整理编辑的,如果觉得对你有帮助,可以收藏或分享给身边的人
本文标题:PS怎么画心形(ps怎么画心形镂空图案)
本文地址:http://www.hszkedu.com/68197.html ,转载请注明来源:云渲染教程网
友情提示:本站内容均为网友发布,并不代表本站立场,如果本站的信息无意侵犯了您的版权,请联系我们及时处理,分享目的仅供大家学习与参考,不代表云渲染农场的立场!
本文地址:http://www.hszkedu.com/68197.html ,转载请注明来源:云渲染教程网
友情提示:本站内容均为网友发布,并不代表本站立场,如果本站的信息无意侵犯了您的版权,请联系我们及时处理,分享目的仅供大家学习与参考,不代表云渲染农场的立场!