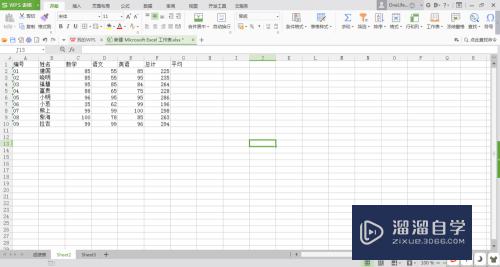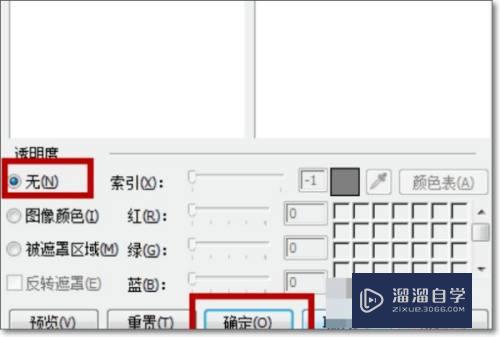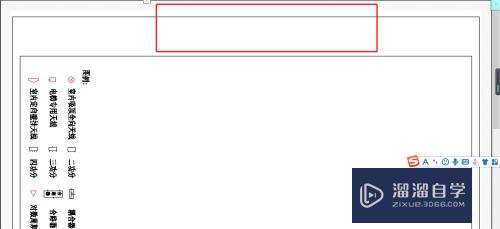怎么用Photoshop制作1寸电子照片(photoshop怎么制作一寸电子版照片)优质
现在上报各类考试信息或者投递简历等都需要提供1寸电子照片。那么怎么自己制作一张标准的1寸照片呢。我们就以下面的这张照片为例。来看看用Photoshop怎么做。
如果大家想要学习更多的“Photoshop”相关内容。点击这里可学习Photoshop课程>>

工具/软件
硬件型号:华硕无畏15
系统版本:Windows7
所需软件:Photoshop CS6
操作方法
第1步
用photoshop打开这张照片后。点击左边的“裁剪工具”。
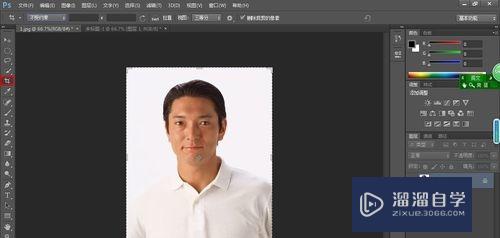
第2步
然后点击菜单下方工具中“不受约束”后面的箭头。在弹出的菜单中选择“大小和分辨率”。
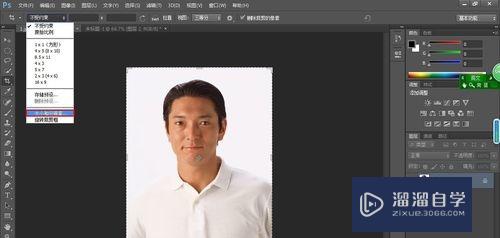
第3步
在弹出的“裁剪图像大小和分辨率”对话框中。分别输入宽度2.5cm。高度3.5cm。分辨率300px/cm。勾选“存储为裁剪预设”。
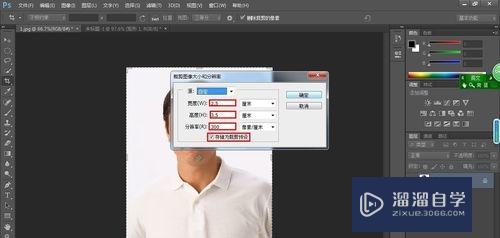
第4步
在弹出的“新建裁剪预设”对话框中输入“1寸照片”。方便我们下次裁剪时使用。
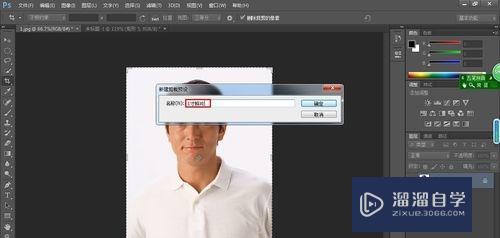
第5步
调整合适的裁切位置后点击上方的“√”按钮。一张1寸电子已经制作完成了。赶快保存吧。
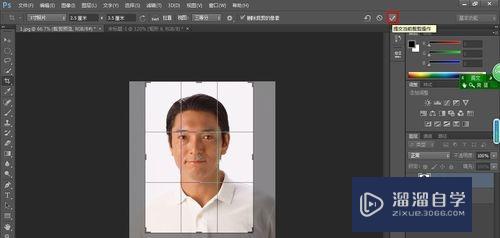
第6步
最终效果如下图。怎么样。以后可以自己制作1寸电子照片了。再也不用老往照片馆里跑了。
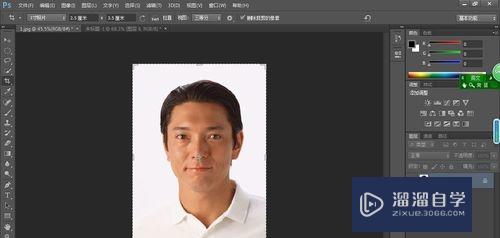
以上关于“怎么用Photoshop制作1寸电子照片(photoshop怎么制作一寸电子版照片)”的内容小渲今天就介绍到这里。希望这篇文章能够帮助到小伙伴们解决问题。如果觉得教程不详细的话。可以在本站搜索相关的教程学习哦!
更多精选教程文章推荐
以上是由资深渲染大师 小渲 整理编辑的,如果觉得对你有帮助,可以收藏或分享给身边的人
本文标题:怎么用Photoshop制作1寸电子照片(photoshop怎么制作一寸电子版照片)
本文地址:http://www.hszkedu.com/68209.html ,转载请注明来源:云渲染教程网
友情提示:本站内容均为网友发布,并不代表本站立场,如果本站的信息无意侵犯了您的版权,请联系我们及时处理,分享目的仅供大家学习与参考,不代表云渲染农场的立场!
本文地址:http://www.hszkedu.com/68209.html ,转载请注明来源:云渲染教程网
友情提示:本站内容均为网友发布,并不代表本站立场,如果本站的信息无意侵犯了您的版权,请联系我们及时处理,分享目的仅供大家学习与参考,不代表云渲染农场的立场!