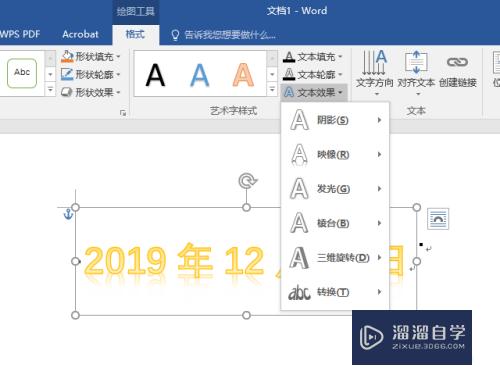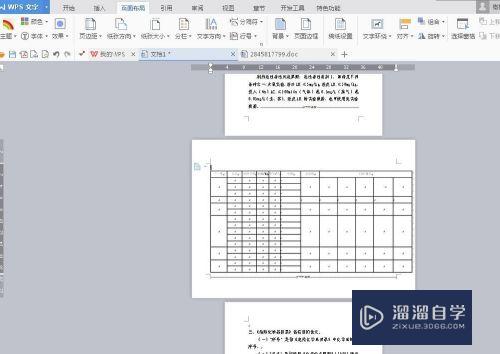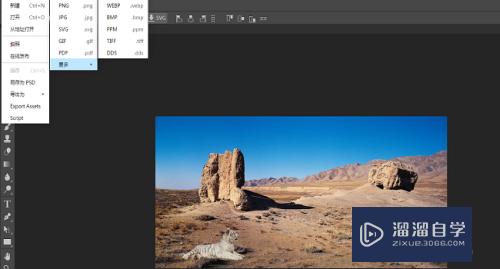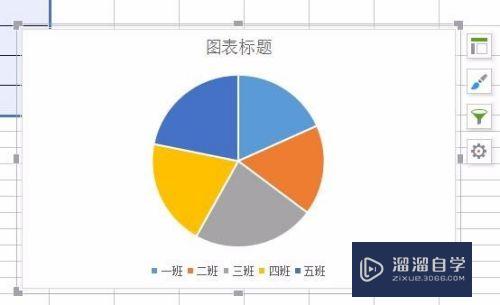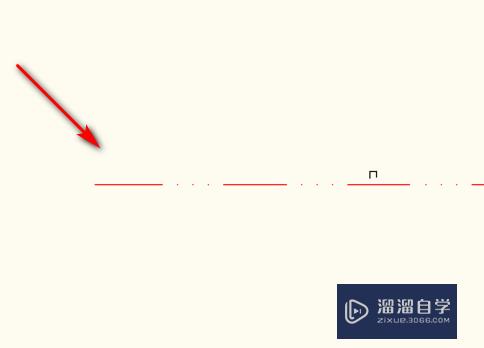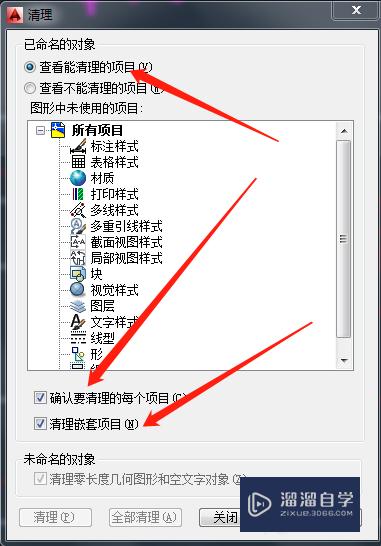CAD怎么快速建立标注样式(cad怎么快速建立标注样式图层)优质
AutoCAD制图中。对于不同的尺寸的图形。要建立不同的标注样式。这样可以更好的分辨开来。那么CAD怎么快速建立标注样式呢?小渲这就来告诉大家方法吧!
点击观看“CAD”视频教程。帮助你更好的上手
工具/软件
硬件型号:机械革命极光Air
系统版本:Windows7
所需软件:CAD2014
方法/步骤
第1步
打开CAD——新建——公制dwg图形
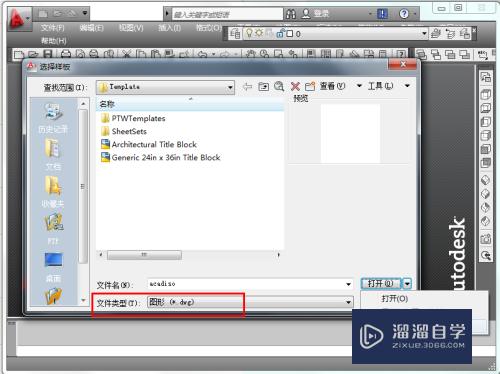
第2步
LA(图层)——空格。新建标注层与图形层。并设置不同的颜色
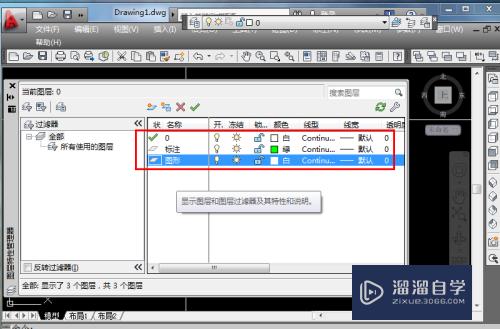
第3步
在图形层画一个矩形
rec(矩形)——空格——鼠标指定角点——输入50。25

第4步
沿矩形中点画一条直线
L(直线)——空格——点矩形第一个中点。再点下一个中点——空格
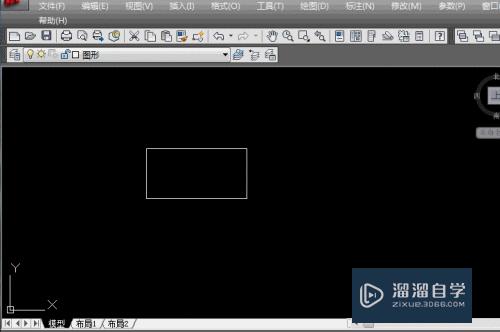
第5步
将些矩形复制两个
CO(复制)——空格——点矩形的一个角点。点两次——空格
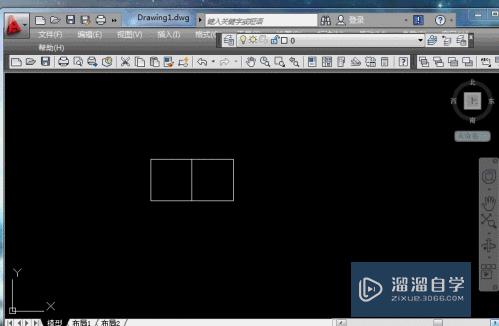
第6步
将一个矩形放大10倍。另一个矩形缩小10倍
SC(缩放)——空格——点直线中点——空格——10
SC(缩放)——空格——点直线中点——空格——0.1
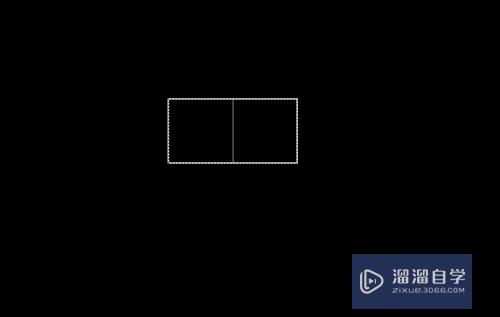
第7步
标注中间的矩形
点标注图层——QDIM(快速标注)——空格——点矩形的长边——空格——拉开标注——空格——点矩形的短边——空格——拉开标注
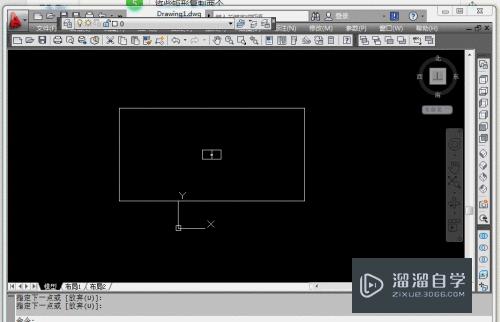
第8步
新建标注
D(标注样式)——空格——打开标注样式管理器——新建——新样式名25-10——基础样式ISO-25——继续——调整:使用全局比例 10——将25-10置为当前
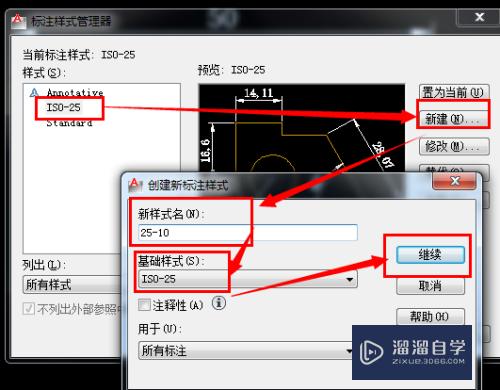
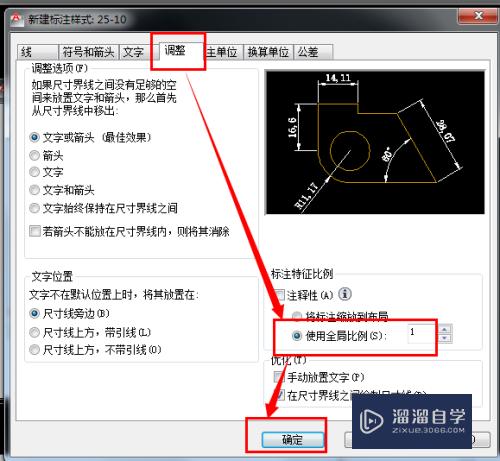
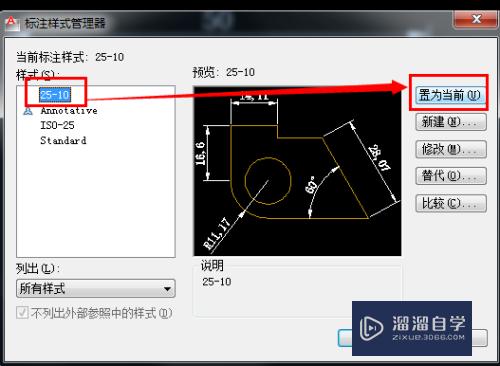
第9步
标注外面的大矩形
点标注图层——QDIM(快速标注)——空格——点矩形的长边——空格——拉开标注——空格——点矩形的短边——空格——拉开标注
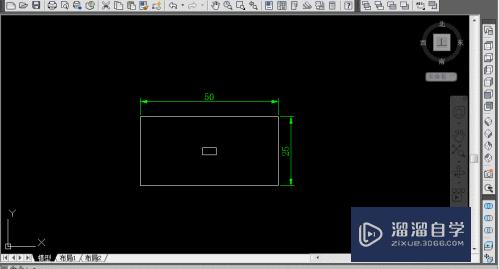
第10步
新建标注
D(标注样式)——空格——打开标注样式管理器——新建——新样式名25-0.1——基础样式ISO-25——继续——调整:使用全局比例 0.1——将25-0.1置为当前
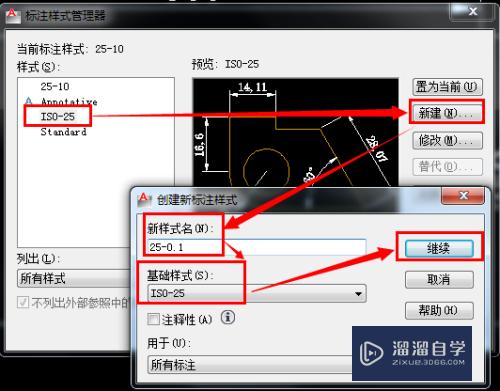
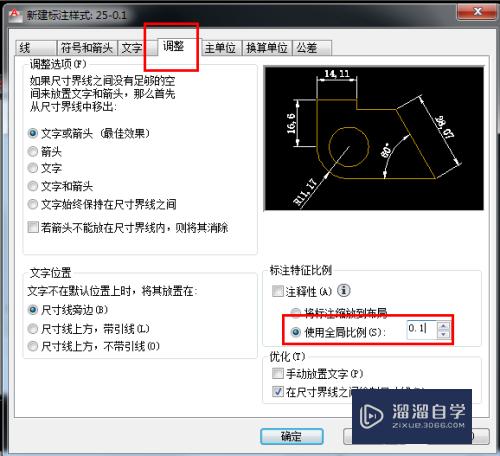
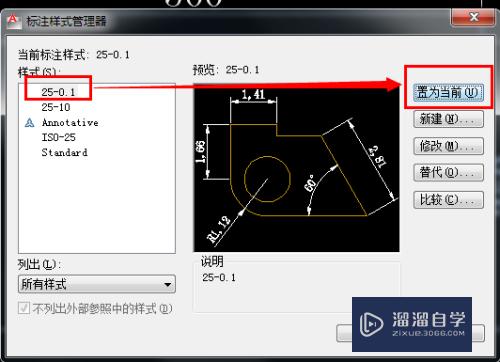
第11步
标注里面的小矩形。选将里面的直线删除
点标注图层——QDIM(快速标注)——空格——点矩形的长边——空格——拉开标注——空格——点矩形的短边——空格——拉开标注
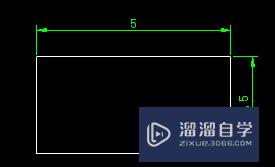
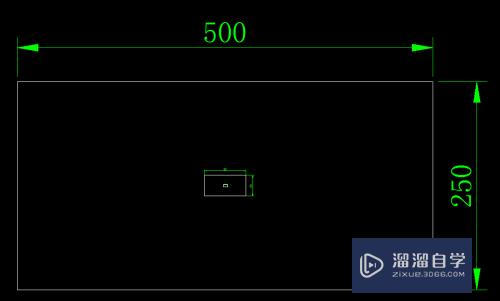
第12步
从这三个矩形的标注总结
以ISO-25为基础。新建标注只需调整全局比例即可
25的标注字为2.5mm高。
以上关于“CAD怎么快速建立标注样式(cad怎么快速建立标注样式图层)”的内容小渲今天就介绍到这里。希望这篇文章能够帮助到小伙伴们解决问题。如果觉得教程不详细的话。可以在本站搜索相关的教程学习哦!
更多精选教程文章推荐
以上是由资深渲染大师 小渲 整理编辑的,如果觉得对你有帮助,可以收藏或分享给身边的人
本文地址:http://www.hszkedu.com/68215.html ,转载请注明来源:云渲染教程网
友情提示:本站内容均为网友发布,并不代表本站立场,如果本站的信息无意侵犯了您的版权,请联系我们及时处理,分享目的仅供大家学习与参考,不代表云渲染农场的立场!