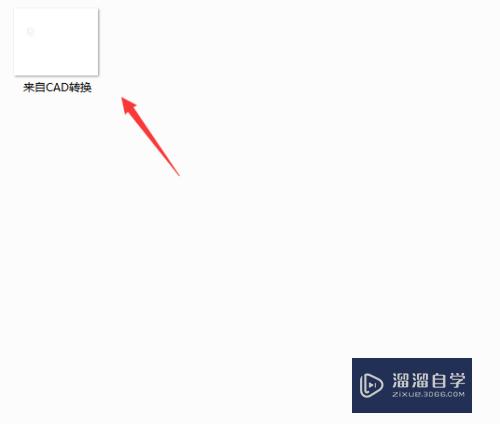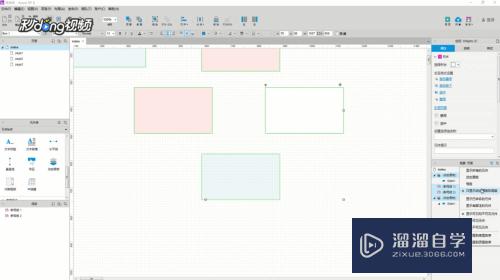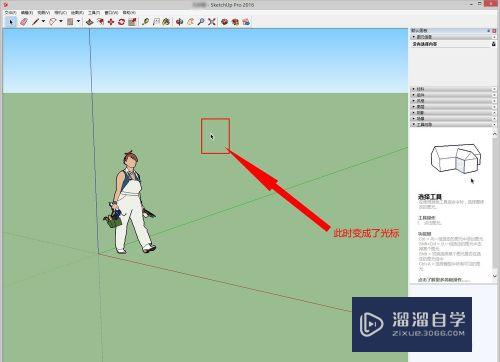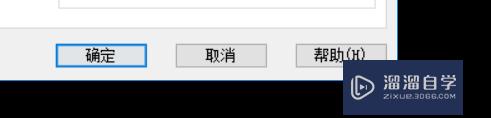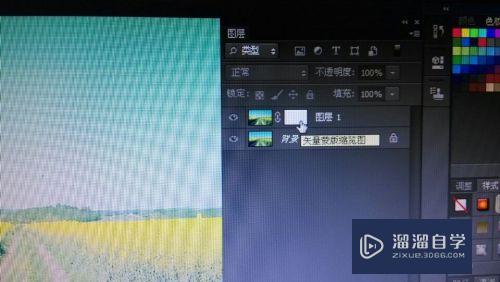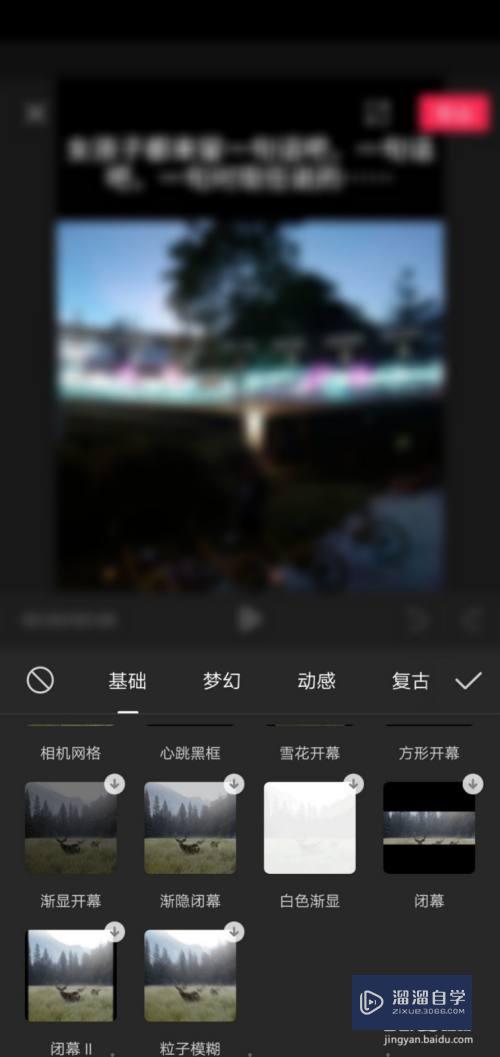怎么用PS把模糊图片变清晰(怎么用ps把模糊图片变清晰一点)优质
为了追求更高的画面质量。为了让照片更加漂亮。PS软件逐渐渗入大众生活。成为艺术不可或缺的部分!我们都喜欢用照片记录生活。但是照片模糊不清实在很不美好。怎么办呢?小渲现在就和大家分享PS的处理过程!
云渲染农场还为大家准备了“PS”相关视频教程。快点击查看>>
工具/软件
硬件型号:机械革命极光Air
系统版本:Windows7
所需软件:PS CS6
操作方法
第1步
我们先来看看原图:

第2步
用ps处理后的图片是这样的:是不是感觉完全不一样了呢?快来学习吧!

第3步
单击菜单栏里的文件—打开。选择需要处理的图片(也可以双击打开图片)。如下图:
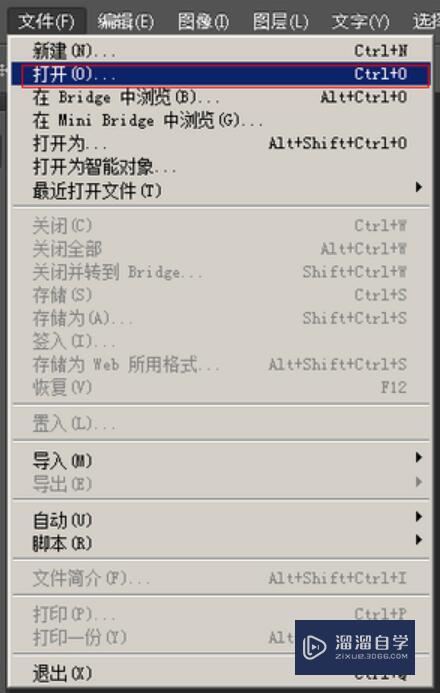
第4步
选中背景层。拖动至【新建图形按钮】上。复制出背景副本。如图:
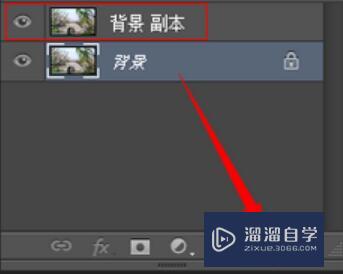
第5步
选择菜单栏里的滤镜—其他—高反差保留。如下图所示:

第6步
半径值具体情况具体设置。一般2到5左右。
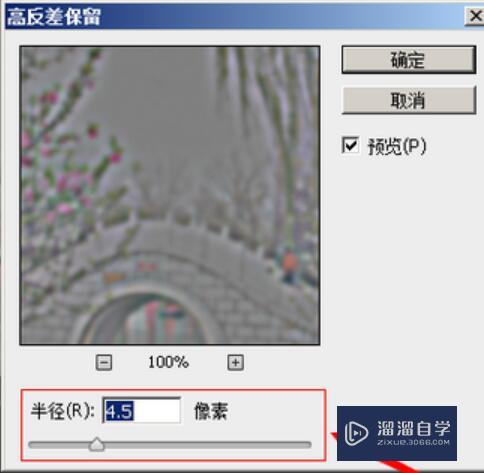
第7步
在图层面板中将图层混合属性更改为【叠加】。
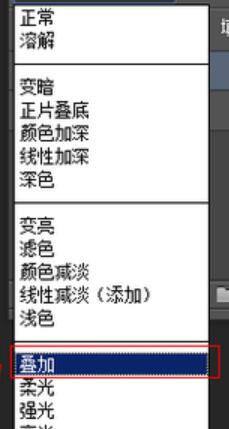
第8步
又在菜单滤镜下选择锐化—USM锐化。
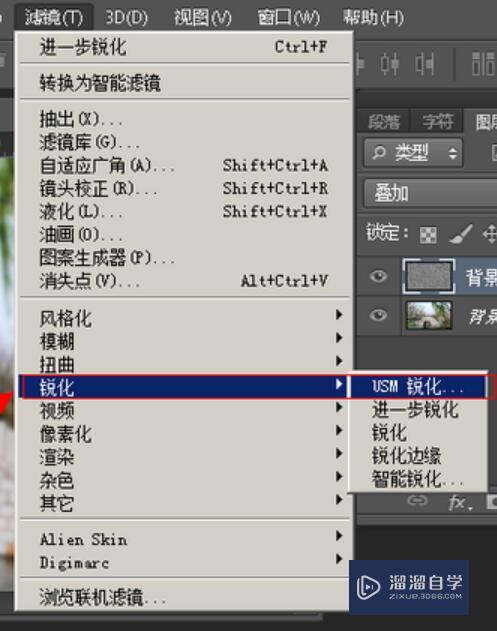
第9步
数值也是根据图片的情况自己来定。如下图所示:
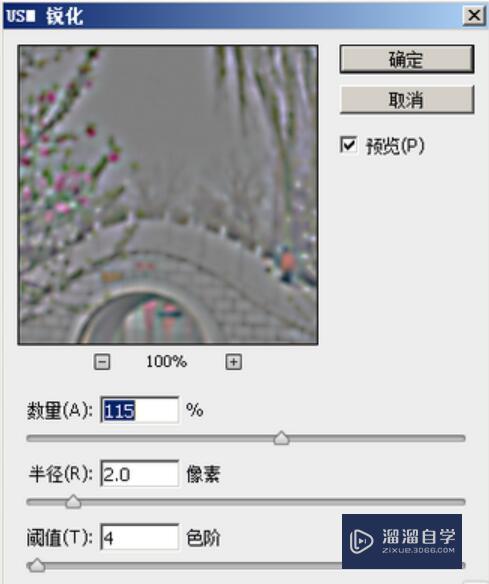
第10步
点击菜单:图像—调整—亮度/对比度(亮度。对比度数值都是根据图片的情况自己来定哦!)
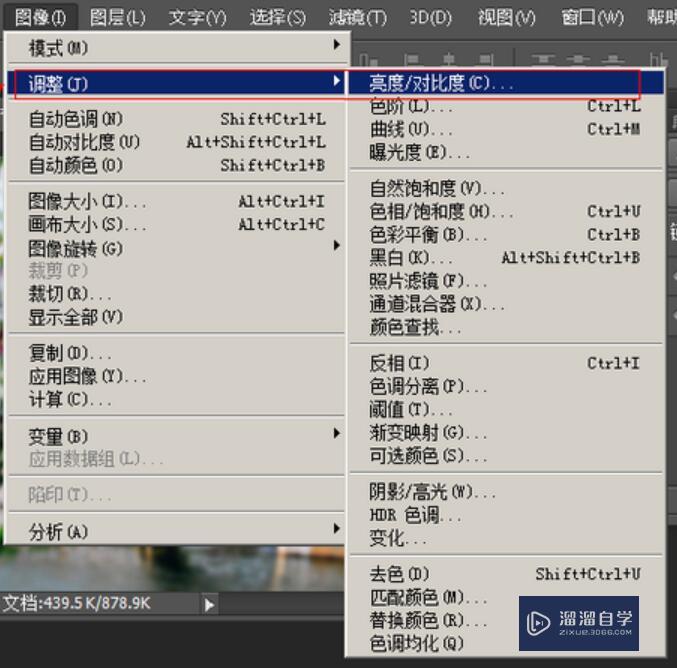
第11步
保存文件就可以完成本例效果的制作了。大家都学会了吗?跟着小编一起去修图吧~
以上关于“怎么用PS把模糊图片变清晰(怎么用ps把模糊图片变清晰一点)”的内容小渲今天就介绍到这里。希望这篇文章能够帮助到小伙伴们解决问题。如果觉得教程不详细的话。可以在本站搜索相关的教程学习哦!
更多精选教程文章推荐
以上是由资深渲染大师 小渲 整理编辑的,如果觉得对你有帮助,可以收藏或分享给身边的人
本文标题:怎么用PS把模糊图片变清晰(怎么用ps把模糊图片变清晰一点)
本文地址:http://www.hszkedu.com/68216.html ,转载请注明来源:云渲染教程网
友情提示:本站内容均为网友发布,并不代表本站立场,如果本站的信息无意侵犯了您的版权,请联系我们及时处理,分享目的仅供大家学习与参考,不代表云渲染农场的立场!
本文地址:http://www.hszkedu.com/68216.html ,转载请注明来源:云渲染教程网
友情提示:本站内容均为网友发布,并不代表本站立场,如果本站的信息无意侵犯了您的版权,请联系我们及时处理,分享目的仅供大家学习与参考,不代表云渲染农场的立场!