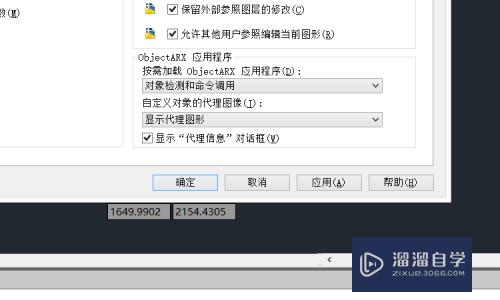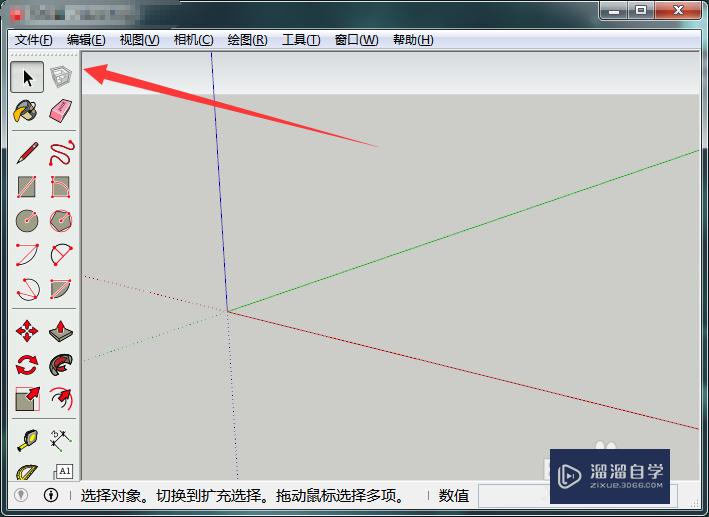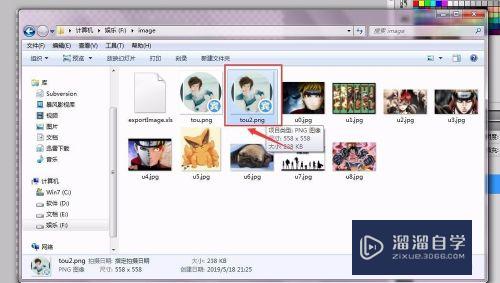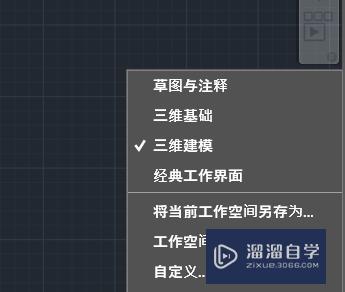怎么用Photoshop如何p图片(教你用photoshop如何p图片!)优质
PS是最基础的p图软件。如果仔细学习。其实要掌握的内容还是较丰富的。那么如何使用PS软件快速p图。美化人物照片呢?下面就和我一起来学习吧!
想学习更多的“Photoshop”教程吗?点击这里前往观看云渲染农场免费试听课程>>
工具/软件
硬件型号:微软Surface Laptop Go
系统版本:Windows7
所需软件:Photoshop CS6
操作方法
第1步
以此张素材为例。让我们一起来看看它的改变吧!

第2步
现将图片导入PS软件中。Ctrl+J复制一层背景。
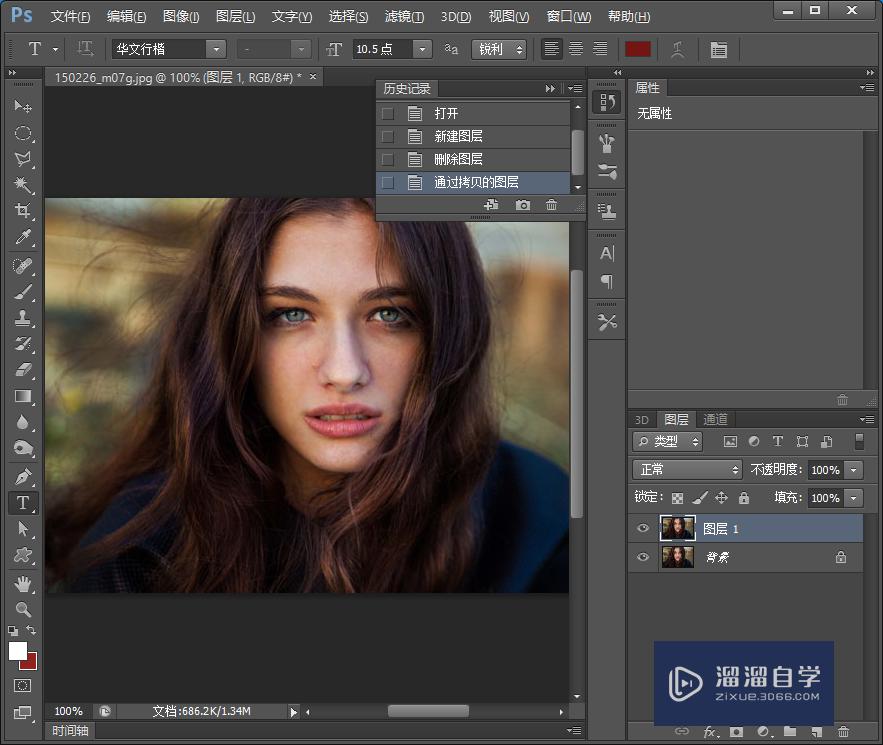
第3步
点击滤镜-模糊-高斯模糊。
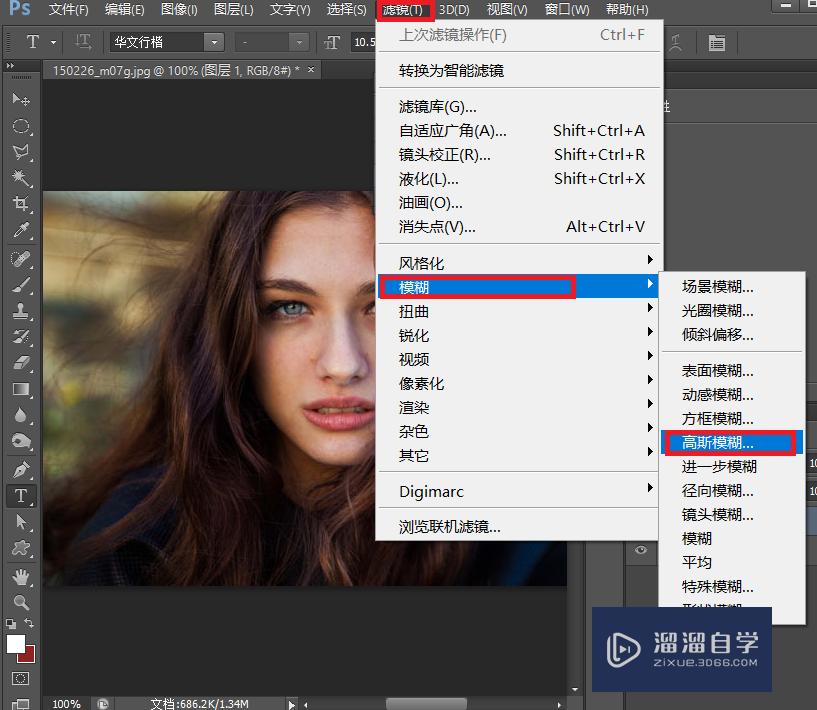
第4步
点击历史记录。点击高斯模糊在此右击鼠标点击建立快照。
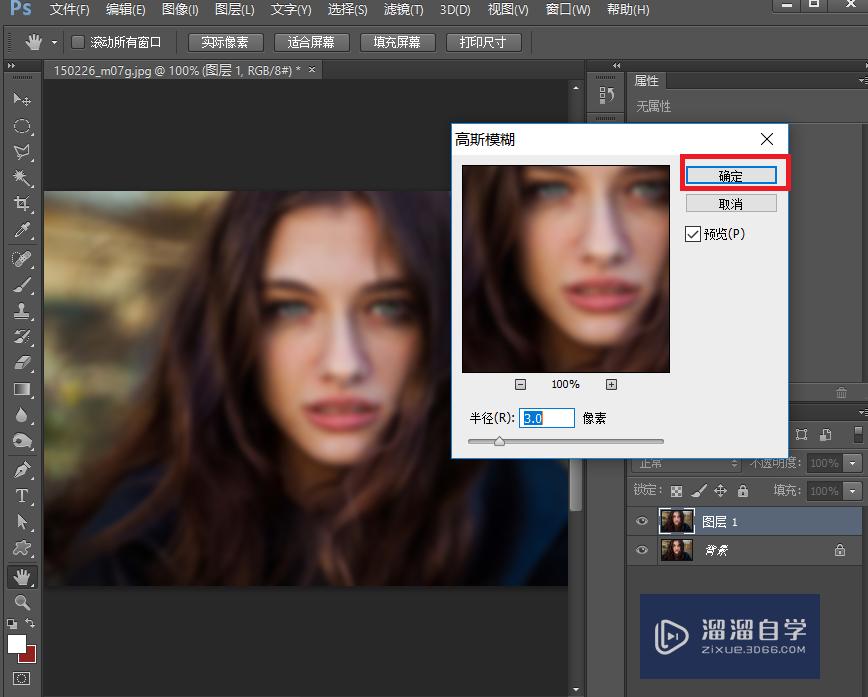
第5步
点开建立快照左边的标志。呈现画笔。
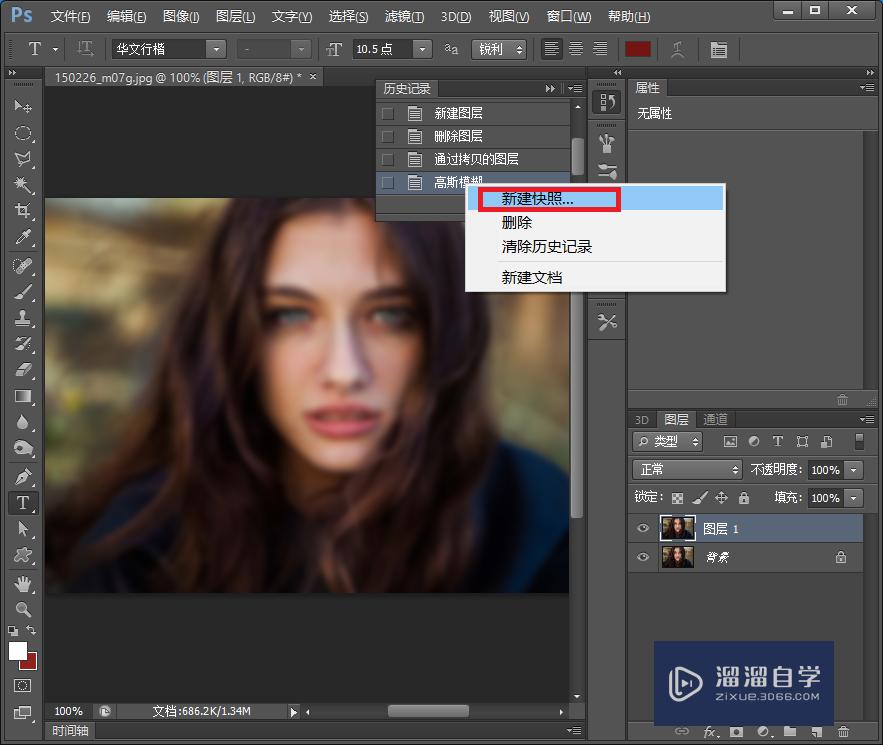
第6步
选择高斯模糊的上一个步骤。在此步骤中选择历史记录画笔。
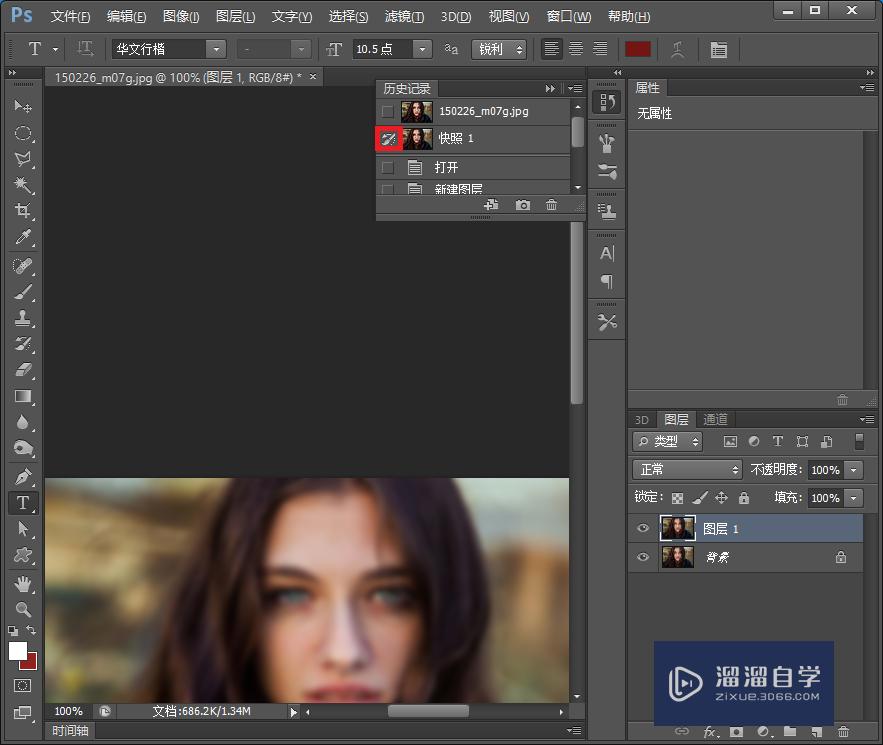
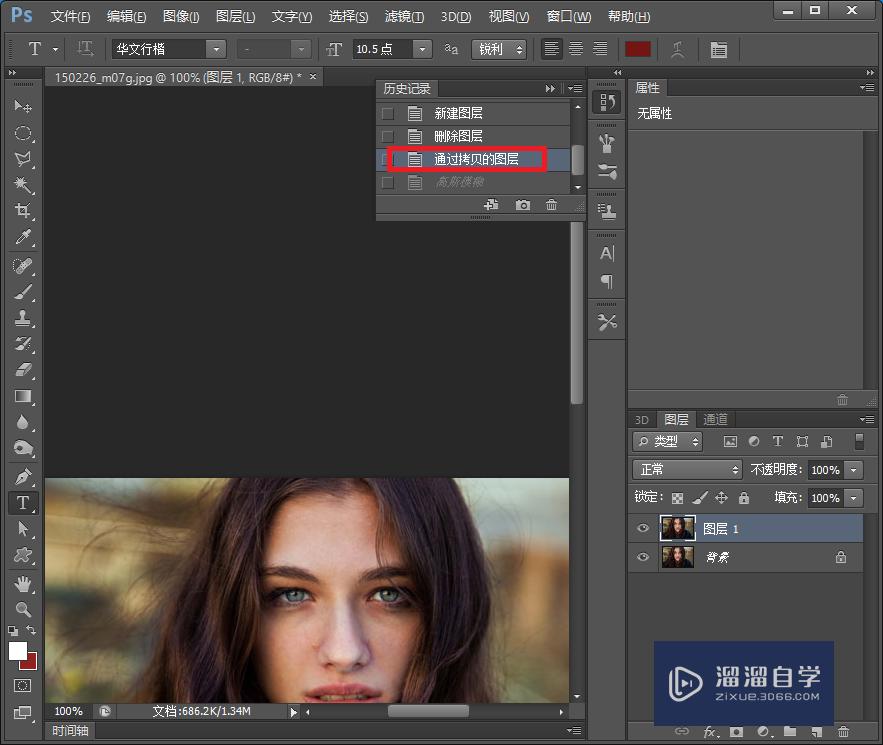
第7步
我们可以在这里适当改变画笔。方便涂抹人物面部。
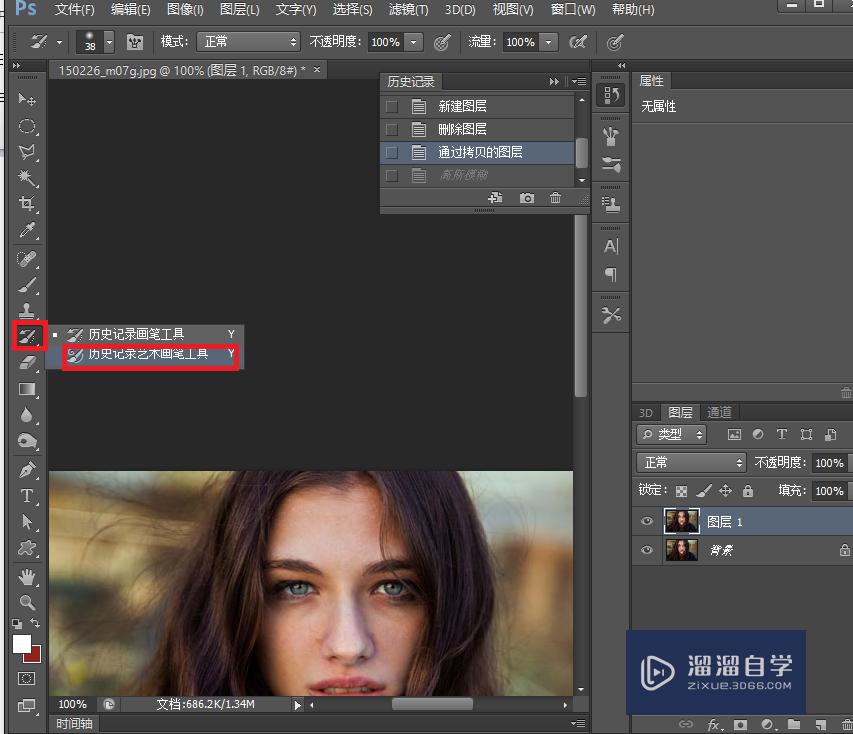
第8步
对人物磨皮完成后。点击滤色即可!
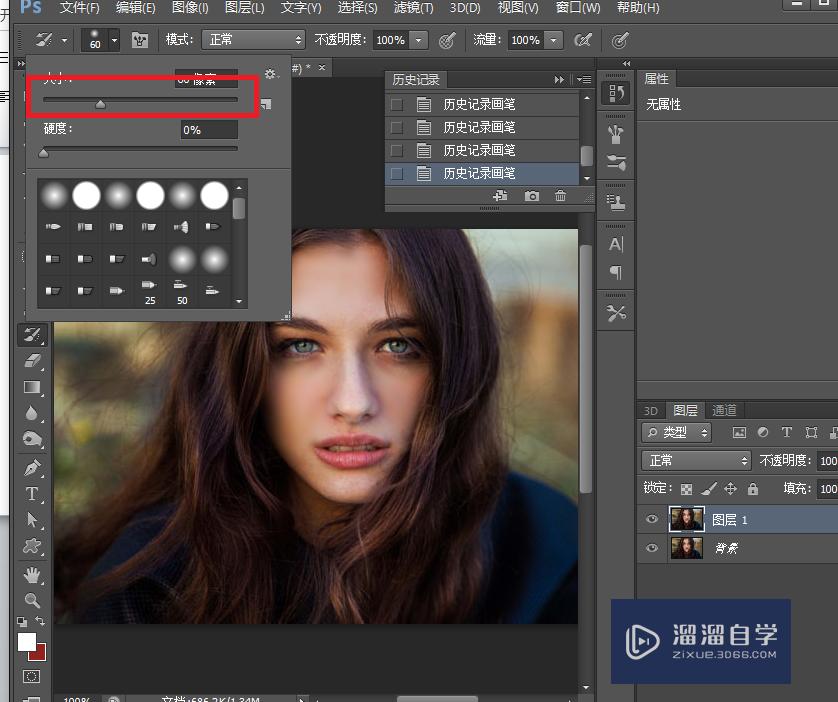
第9步
保存为JPEG。看看现在图片是不是好很多呢!

以上关于“怎么用Photoshop如何p图片(教你用photoshop如何p图片!)”的内容小渲今天就介绍到这里。希望这篇文章能够帮助到小伙伴们解决问题。如果觉得教程不详细的话。可以在本站搜索相关的教程学习哦!
更多精选教程文章推荐
以上是由资深渲染大师 小渲 整理编辑的,如果觉得对你有帮助,可以收藏或分享给身边的人
本文标题:怎么用Photoshop如何p图片(教你用photoshop如何p图片!)
本文地址:http://www.hszkedu.com/68235.html ,转载请注明来源:云渲染教程网
友情提示:本站内容均为网友发布,并不代表本站立场,如果本站的信息无意侵犯了您的版权,请联系我们及时处理,分享目的仅供大家学习与参考,不代表云渲染农场的立场!
本文地址:http://www.hszkedu.com/68235.html ,转载请注明来源:云渲染教程网
友情提示:本站内容均为网友发布,并不代表本站立场,如果本站的信息无意侵犯了您的版权,请联系我们及时处理,分享目的仅供大家学习与参考,不代表云渲染农场的立场!