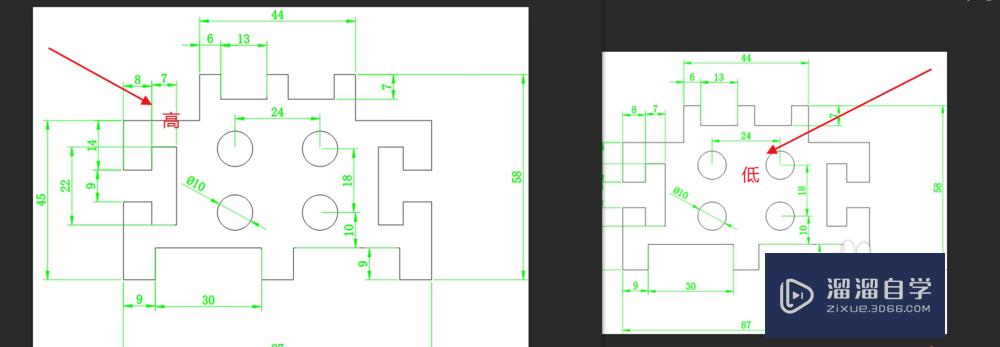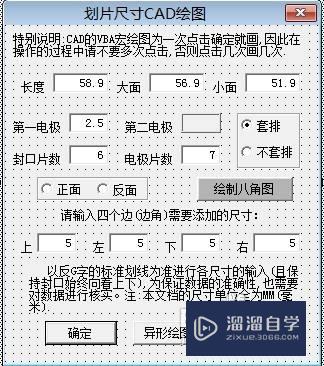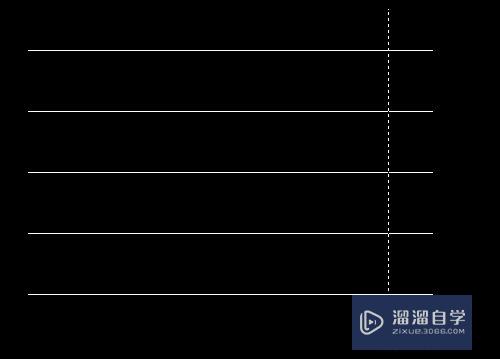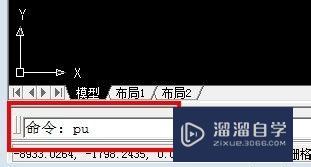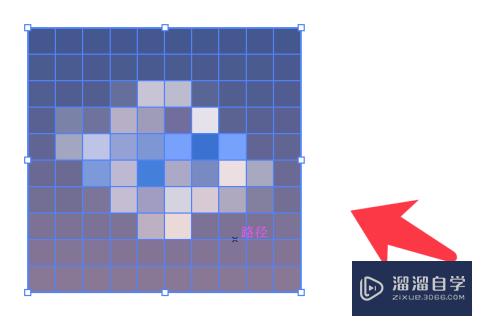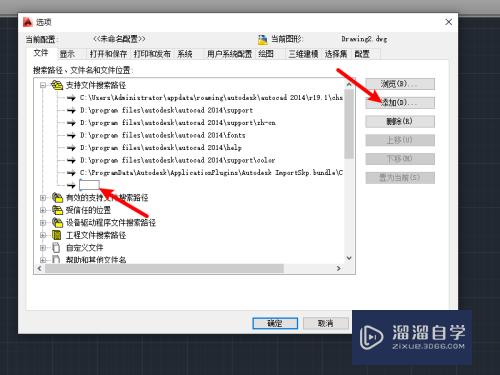服装CAD如何画出螺帽图形(服装cad如何画出螺帽图形图片)优质
很多学习服装设计的朋友。都会需要使用到服装CAD。在设计服装的过程中。为了创新什么样的图案都会需要绘制。那么服装CAD如何画出螺帽图形呢?小渲来告诉大家一个简单的方法。
图文不详细?可以点击观看【CAD免费视频教程】
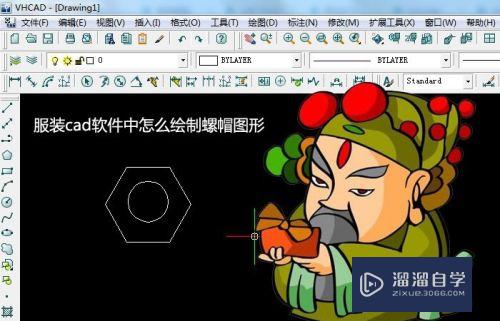
工具/软件
硬件型号:华硕(ASUS)S500
系统版本:Windows7
所需软件:服装CAD
方法/步骤
第1步
打开服装cad软件。新建cad文件。鼠标左键选择多边形工具。如下图所示。
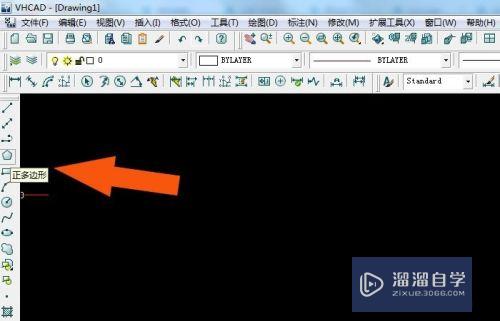
第2步
接着。在画布中。绘制出正六边形图形。如下图所示。
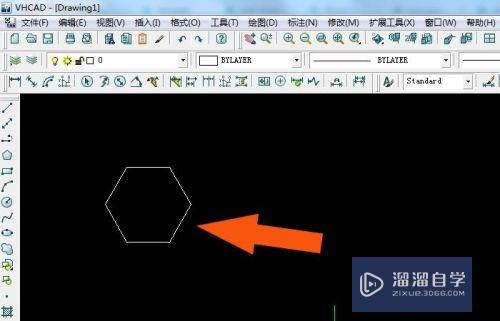
第3步
然后。鼠标左键选择圆形工具。如下图所示。
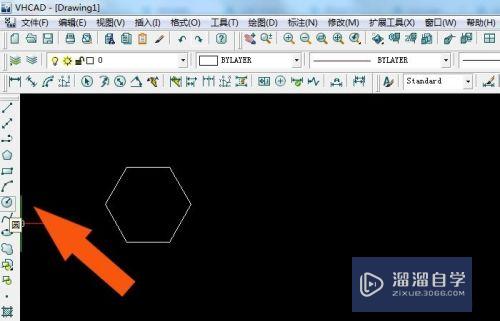
第4步
接着。在画布窗口中。绘制圆形图形。如下图所示。
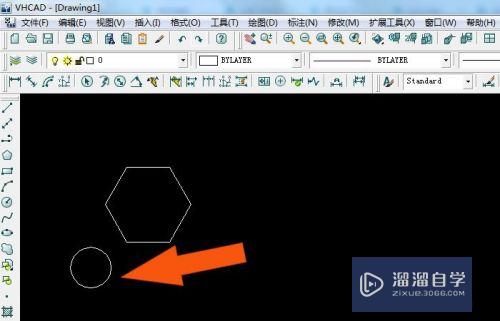
第5步
然后。选择直线工具。在正六边形中绘制直线。如下图所示。
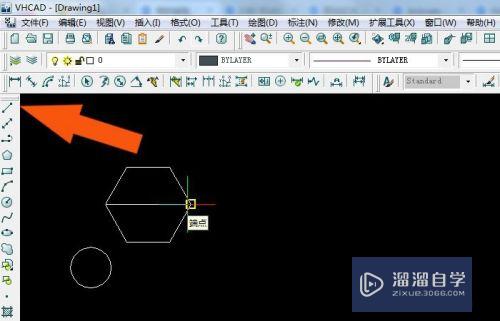
第6步
接着。选择圆形图形。并选择移动工具。把圆形摆放在正六边形中间位置。如下图所示。
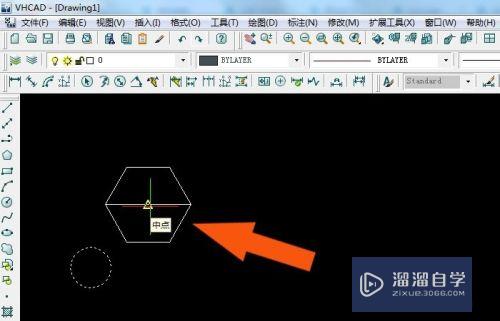
第7步
最后。在画布中摆放好圆形的位置。并删除辅助的直线。如下图所示。通过这样的操作。在服装cad软件中绘制好螺帽图形了。
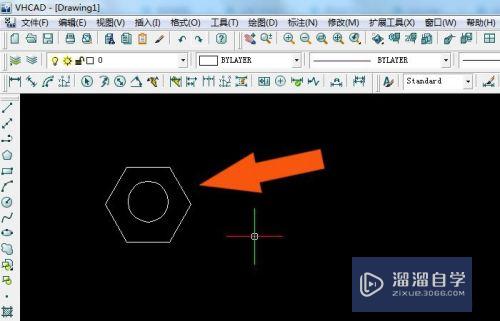
以上关于“服装CAD如何画出螺帽图形(服装cad如何画出螺帽图形图片)”的内容小渲今天就介绍到这里。希望这篇文章能够帮助到小伙伴们解决问题。如果觉得教程不详细的话。可以在本站搜索相关的教程学习哦!
更多精选教程文章推荐
以上是由资深渲染大师 小渲 整理编辑的,如果觉得对你有帮助,可以收藏或分享给身边的人
本文标题:服装CAD如何画出螺帽图形(服装cad如何画出螺帽图形图片)
本文地址:http://www.hszkedu.com/68262.html ,转载请注明来源:云渲染教程网
友情提示:本站内容均为网友发布,并不代表本站立场,如果本站的信息无意侵犯了您的版权,请联系我们及时处理,分享目的仅供大家学习与参考,不代表云渲染农场的立场!
本文地址:http://www.hszkedu.com/68262.html ,转载请注明来源:云渲染教程网
友情提示:本站内容均为网友发布,并不代表本站立场,如果本站的信息无意侵犯了您的版权,请联系我们及时处理,分享目的仅供大家学习与参考,不代表云渲染农场的立场!