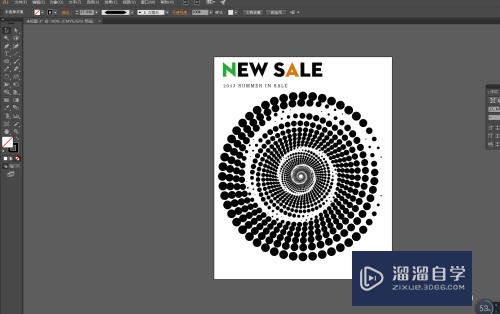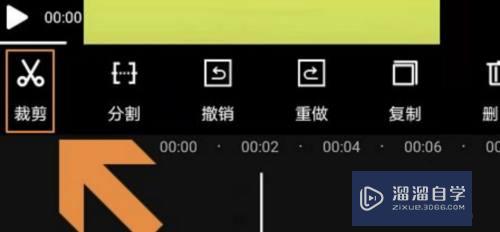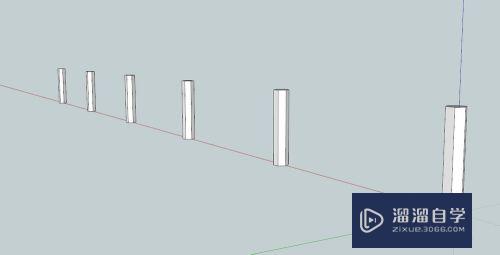PS怎么创建和使用动作(ps怎么创建和使用动作图层)优质
PS是一款非常实用的图片制作软件。我们可以使用PS创建和使用动作。可以对图片进行快速的处理。下面小渲就教大家要如何操作。希望可以帮助到大家。
点击观看“PS”视频教程。帮助你更好的上手
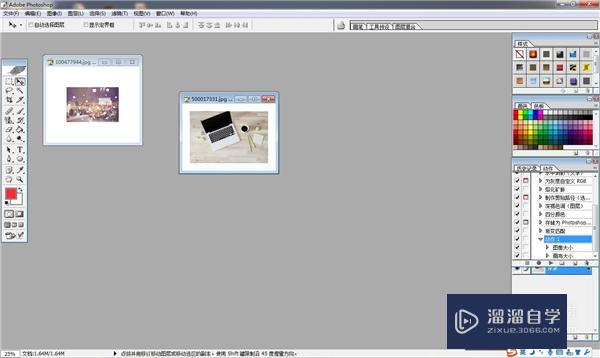
工具/软件
硬件型号:小新Air14
系统版本:Windows7
所需软件:PS CS3
操作方法
第1步
首先我们打开PS进入到主界面。如图所示。
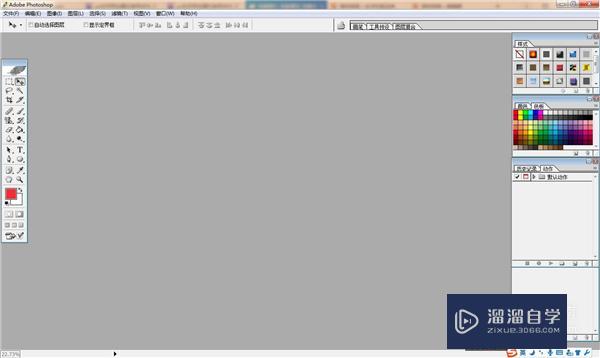
第2步
之后我们需要打开一张图片。进入到主界面。如图所示。
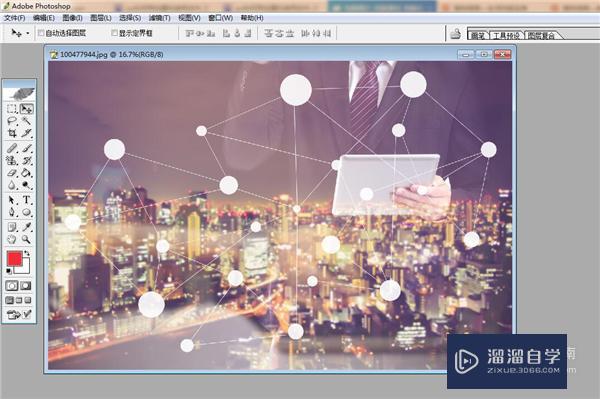
第3步
之后我们在动作窗口。点击下面的新建动作按钮。如图所示。
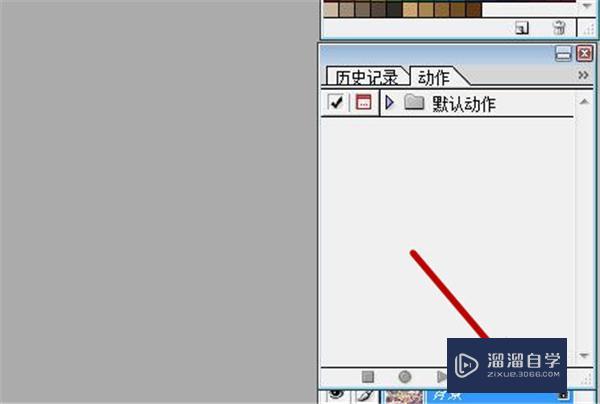
第4步
之后在弹出来的对话框中点击记录。即可创建一个动作。如图所示。
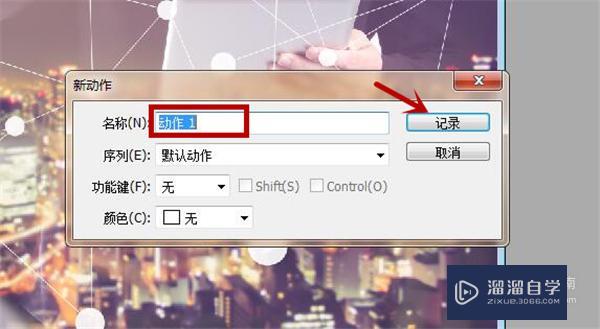
第5步
之后我们需要创建里面的动作。小编以调整画布和图像进行演示。我们分别点开图像大小和画布大小。如图所示。
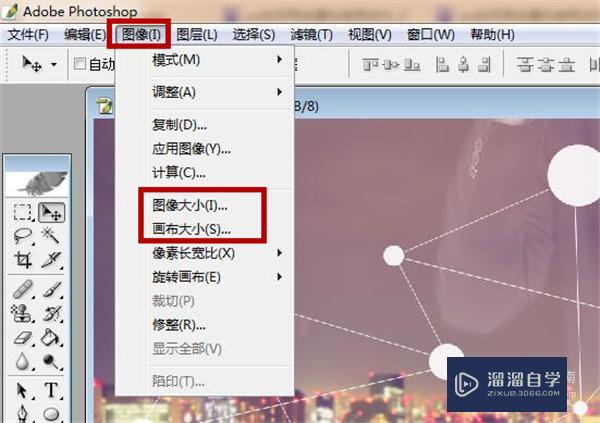
第6步
我们在图像大小中设置好相关的数值。点击右上角的“好”。如图所示。
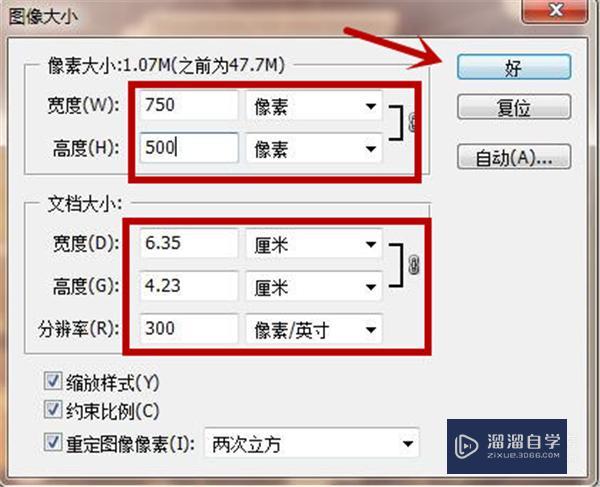
第7步
我们在画布大小界面。输入相关的数值。点击右上角的“好”即可。如图所示。
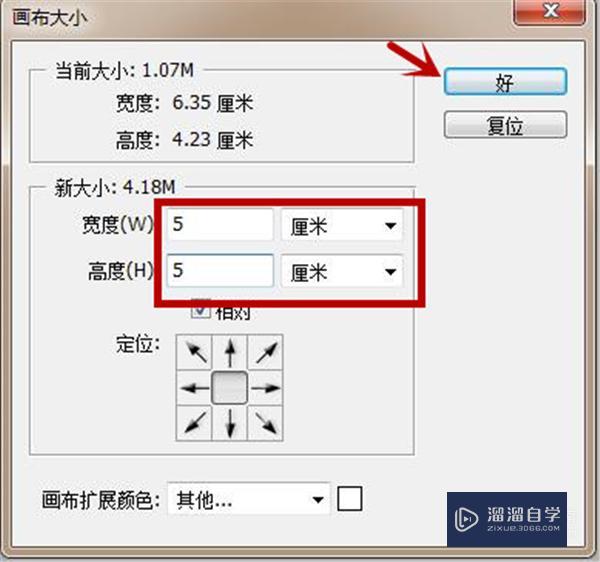
第8步
最后即可将穿件的动作操作完成。这过程中动作一直在做记录。如图所示。
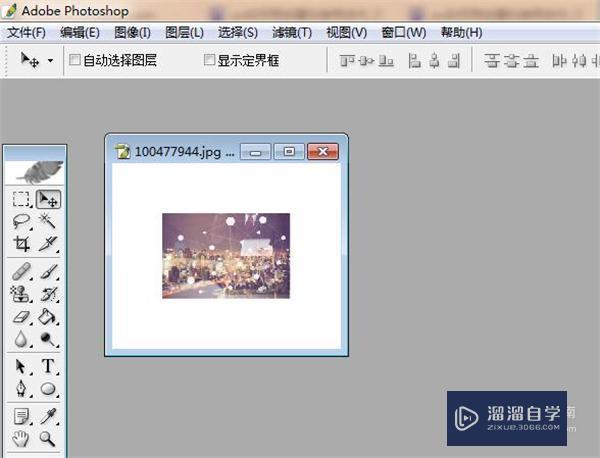
第9步
之后我们在动作界面点击方块的图标就是保存记录的按钮。点击一下即可将记录停止并保存。如图所示。
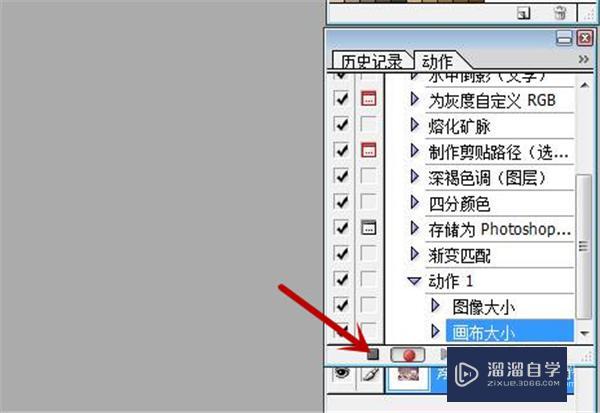
第10步
我们在创建的动作中。可以看到里面的记录内容。并进行使用。如图所示。
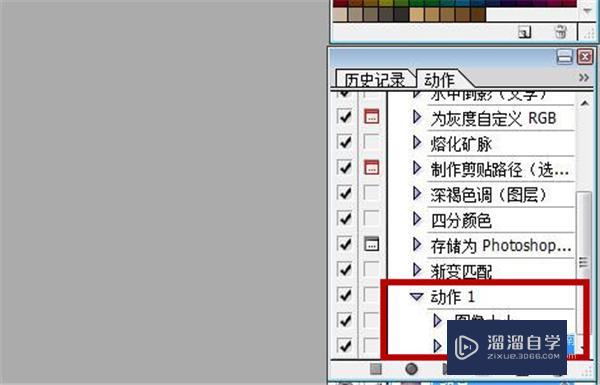
第11步
之后我们在打开一张图片。进行使用动作。如图所示。
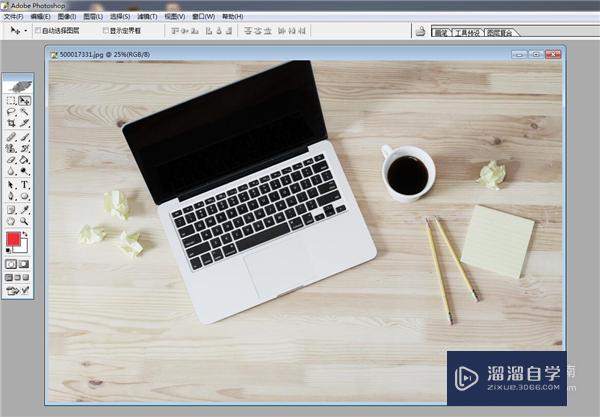
第12步
之后我们找到刚才创建的动作。将其选中。并点击下方的三角按钮。这个按钮就是运行动作的按钮。如图所示。
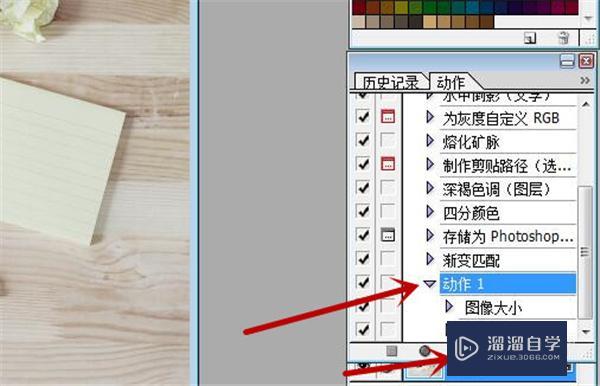
第13步
之后图片就会自动按照动作的要求变成动作的效果。使用起来非常的方便。如图所示。
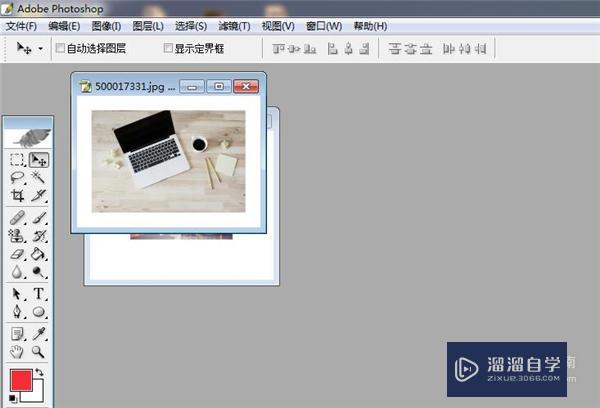
以上关于“PS怎么创建和使用动作(ps怎么创建和使用动作图层)”的内容小渲今天就介绍到这里。希望这篇文章能够帮助到小伙伴们解决问题。如果觉得教程不详细的话。可以在本站搜索相关的教程学习哦!
更多精选教程文章推荐
以上是由资深渲染大师 小渲 整理编辑的,如果觉得对你有帮助,可以收藏或分享给身边的人
本文地址:http://www.hszkedu.com/68314.html ,转载请注明来源:云渲染教程网
友情提示:本站内容均为网友发布,并不代表本站立场,如果本站的信息无意侵犯了您的版权,请联系我们及时处理,分享目的仅供大家学习与参考,不代表云渲染农场的立场!