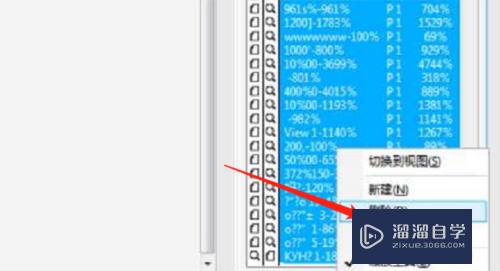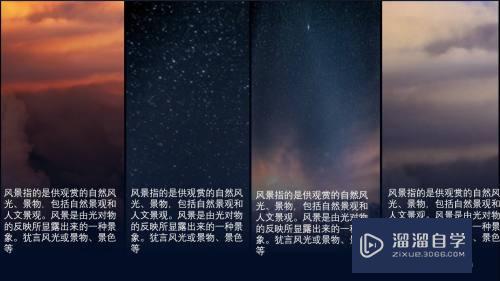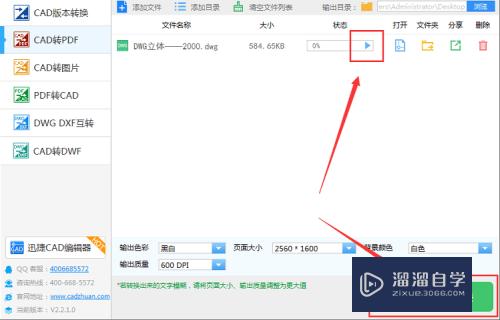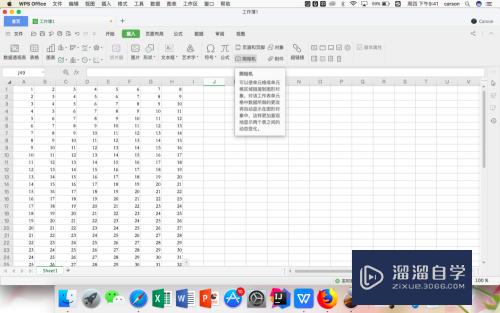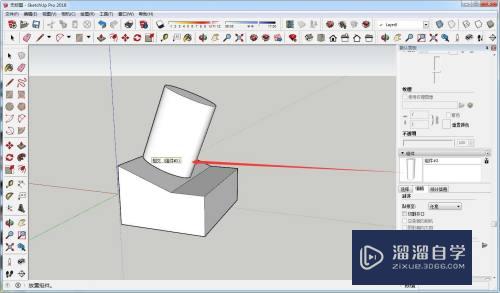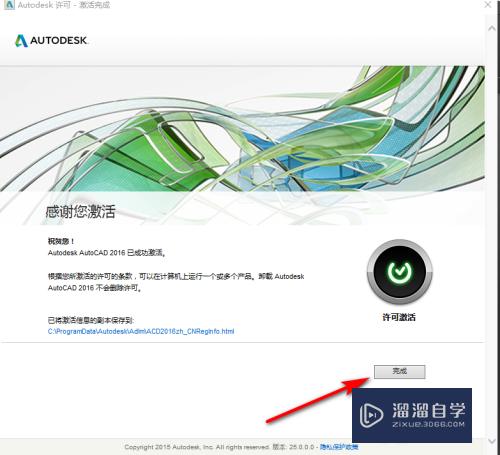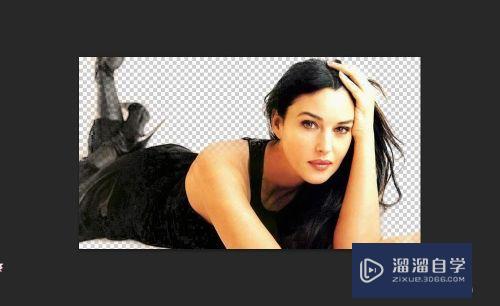CAD如何进行区域打印(cad如何进行区域打印操作)优质
CAD区域打印。和我们平时用的打印完全不一样。需要好几步频繁操作。因为CAD打印一般不需要全部打印。都是选择区域打印。那么CAD如何进行区域打印呢?小渲在这里给大家介绍一下。
图文不详细?可以点击观看【CAD免费视频教程】
工具/软件
硬件型号:华硕无畏15
系统版本:Windows7
所需软件:CAD2008
方法/步骤
第1步
先打开CAD程序。这个很简单。找到图标。双击就打开了。。。

第2步
再随便打开一个CAD文件。如图所示。由于图中图案有好几个。并且位置都不较近。所以我们如何只打印长方形区域呢。往下看

第3步
选择菜单中的“文件”。再选“打印”

第4步
在弹出的对话框中。依次选择打印机“名称”“纸张”“居中”“布满图纸”“窗口”。最后点“选择打印区域”
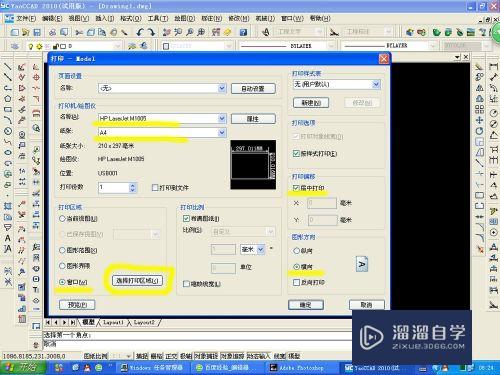
第5步
如图所示。按住左键不放。从1拖到2。就选择了长方形区域。同时放开左键

第6步
选择“预览”。这是很重要的。可以直接看到打印结果。如有不满意的。可以再重新选择打印区域
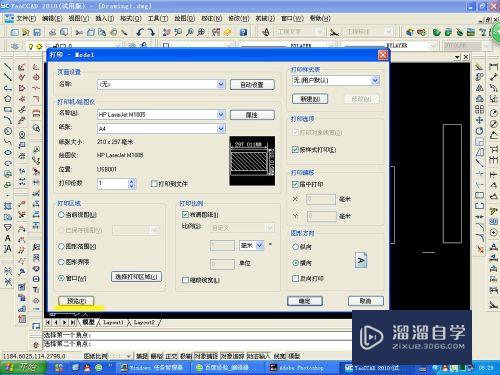
第7步
预览效果出来了。。看着还可以。我们就可以直接按“打印”了
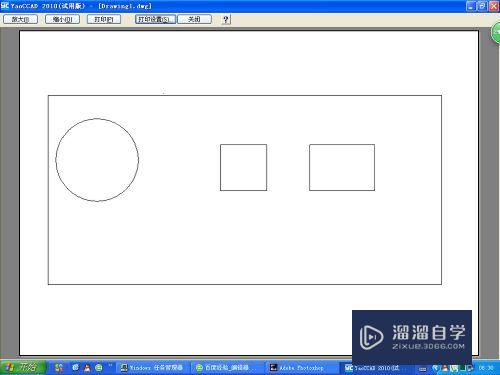
第8步
怎么样。你学会了吗?是不是很简单啊。
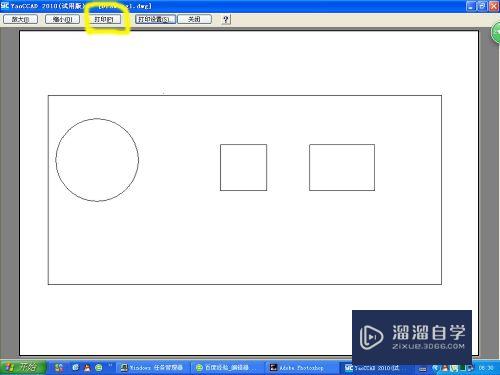
以上关于“CAD如何进行区域打印(cad如何进行区域打印操作)”的内容小渲今天就介绍到这里。希望这篇文章能够帮助到小伙伴们解决问题。如果觉得教程不详细的话。可以在本站搜索相关的教程学习哦!
更多精选教程文章推荐
以上是由资深渲染大师 小渲 整理编辑的,如果觉得对你有帮助,可以收藏或分享给身边的人
本文标题:CAD如何进行区域打印(cad如何进行区域打印操作)
本文地址:http://www.hszkedu.com/68317.html ,转载请注明来源:云渲染教程网
友情提示:本站内容均为网友发布,并不代表本站立场,如果本站的信息无意侵犯了您的版权,请联系我们及时处理,分享目的仅供大家学习与参考,不代表云渲染农场的立场!
本文地址:http://www.hszkedu.com/68317.html ,转载请注明来源:云渲染教程网
友情提示:本站内容均为网友发布,并不代表本站立场,如果本站的信息无意侵犯了您的版权,请联系我们及时处理,分享目的仅供大家学习与参考,不代表云渲染农场的立场!