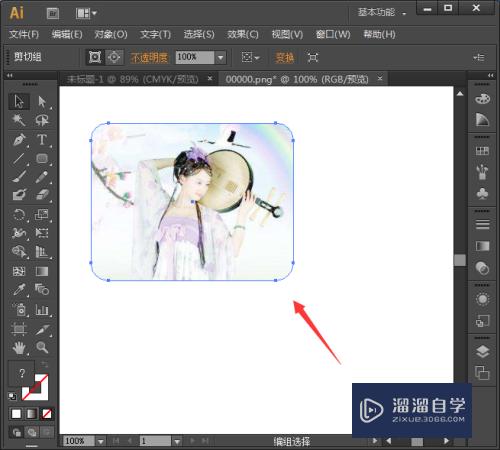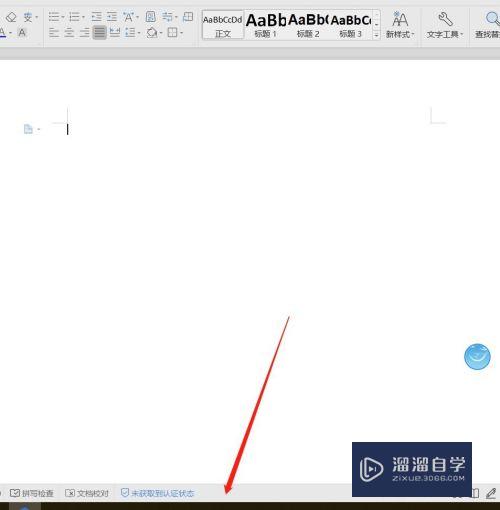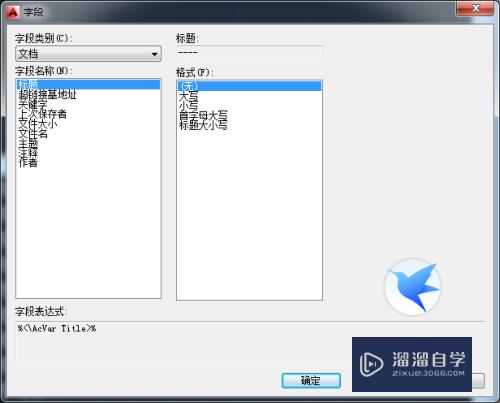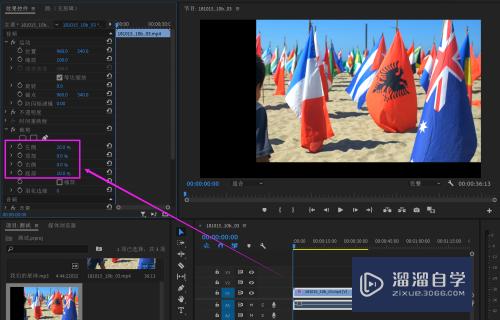CAD怎么直接修改图层颜色(cad怎么直接修改图层颜色设置)优质
一些高质量的CAD图纸素材会拿来进行临摹。我们会在图纸上看到那些绘制的图形有着各种颜色。把整个图纸都衬托的非常漂亮。其实就是修改图层颜色。那么CAD怎么直接修改图层颜色?来看看下面教程吧!
图文不详细?可以点击观看【CAD免费视频教程】
工具/软件
硬件型号:联想(Lenovo)天逸510S
系统版本:Windows7
所需软件:CAD编辑器
方法/步骤
第1步
在我们的电脑上方需要找到CAD编辑器这个图标。然后用鼠标的左键双击这个图标。进入到CAD编辑器的操作界面中去。
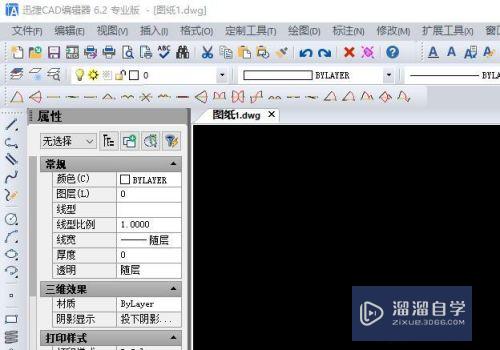
第2步
在进入到CAD编辑器操作界面中过后。我们在该界面上方找到文件。然后用鼠标点击打开。在弹出的窗口内找到我们需要修改的图纸文件。

第3步
在该界面上方找到格式这个选项。然后在下拉框内用鼠标点击图层管理这个工具。
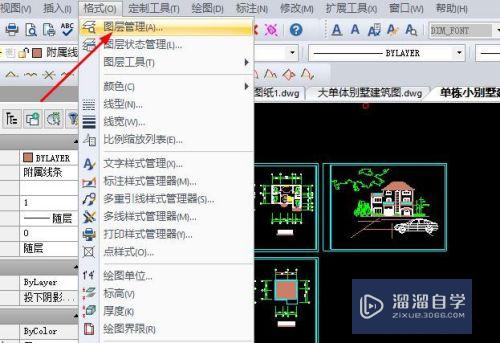
第4步
这时候该界面中会弹出一个对话框。我们在对话框中找到颜色这个选项。之后按照需求对颜色进行修改。
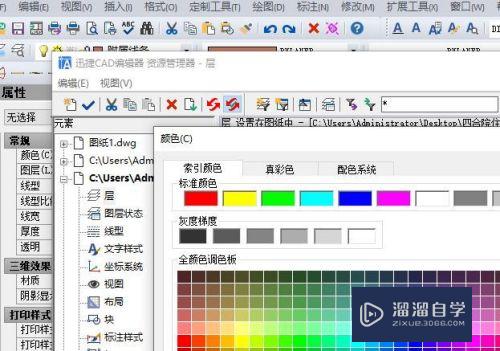
第5步
在图纸进行绘制完成之后。我们可以直接点击界面上的保存图标;或者选择点击文件—另存为命令。继而实现图纸文件进行保存。
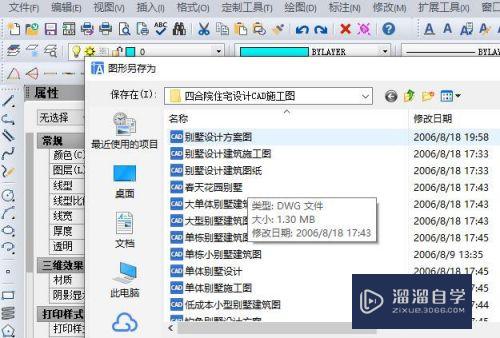
以上关于“CAD怎么直接修改图层颜色(cad怎么直接修改图层颜色设置)”的内容小渲今天就介绍到这里。希望这篇文章能够帮助到小伙伴们解决问题。如果觉得教程不详细的话。可以在本站搜索相关的教程学习哦!
更多精选教程文章推荐
以上是由资深渲染大师 小渲 整理编辑的,如果觉得对你有帮助,可以收藏或分享给身边的人
本文标题:CAD怎么直接修改图层颜色(cad怎么直接修改图层颜色设置)
本文地址:http://www.hszkedu.com/68318.html ,转载请注明来源:云渲染教程网
友情提示:本站内容均为网友发布,并不代表本站立场,如果本站的信息无意侵犯了您的版权,请联系我们及时处理,分享目的仅供大家学习与参考,不代表云渲染农场的立场!
本文地址:http://www.hszkedu.com/68318.html ,转载请注明来源:云渲染教程网
友情提示:本站内容均为网友发布,并不代表本站立场,如果本站的信息无意侵犯了您的版权,请联系我们及时处理,分享目的仅供大家学习与参考,不代表云渲染农场的立场!