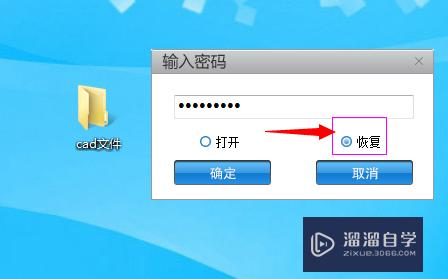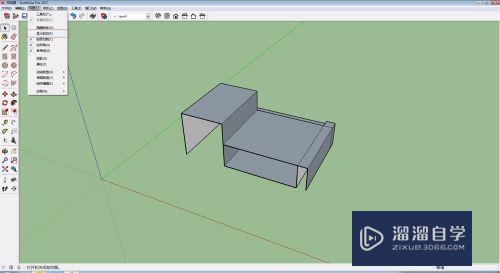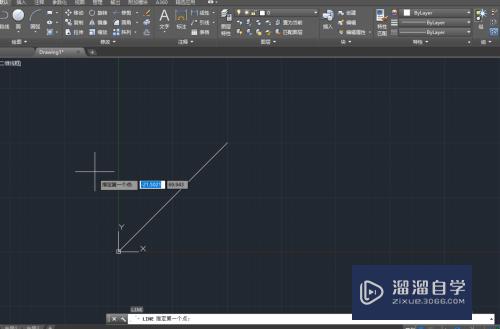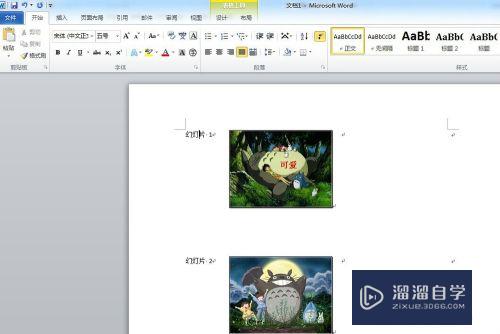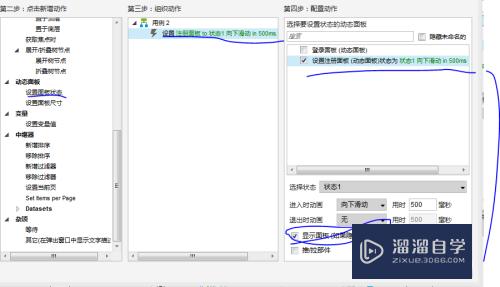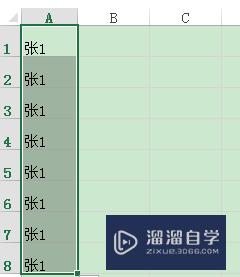CAD图形怎么缩放为想要的尺寸优质
CAD是一款常用的工程图纸设计软件。在使用CAD制图的时候。我们需要根据要求的尺寸来进行绘制。但有时候画好图形。但是尺寸有进出。那么CAD图形怎么缩放为想要的尺寸?一起来看看吧!
对于“CAD”还有不懂的地方。点击这里了解更多关于“CAD”课程>>
工具/软件
硬件型号:微软Surface Laptop Go
系统版本:Windows7
所需软件:CAD2010
方法/步骤
第1步
以前面的第一张图为例。这张图纸只给出了矩形宽度是90。圆的半径并没有给。如果从矩形着手。去想求出圆的半径。难度非常大。我们要反其到而行之。圆的半径相等。位置关系也比较明确。可以先绘制一个任意半径的圆。先把圆摆好。然后再绘制矩形。再将图形整体缩放到指定尺寸就好了。下面看一下大致的操作步骤。输入C。回车。调用画圆的命令。在图中单击确定圆的圆心。输入20。回车。画一个半径20的圆。
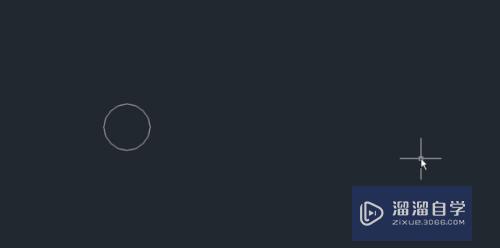
第2步
输入CO。回车。选择圆。捕捉圆心作为基点。按F8打开正交。向上拖动光标。输入40。回车。只在上方复制一个圆。
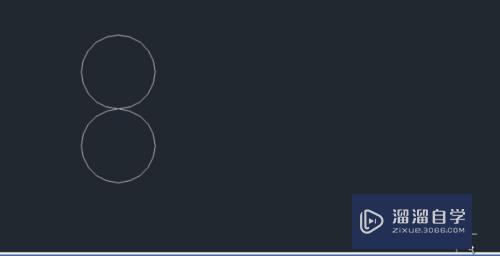
第3步
输入C。回车。输入TTR。回车。用相切相切半径的方式绘制中间的圆。在两个圆上捕捉切点后。输入半径20。如下图所示。输入MI。回车。执行镜像命令。框选竖向排列的两个圆。回车。捕捉中间圆的圆心。保证正交打开的状态下。向下拖动光标。镜像生成右侧的两个圆。
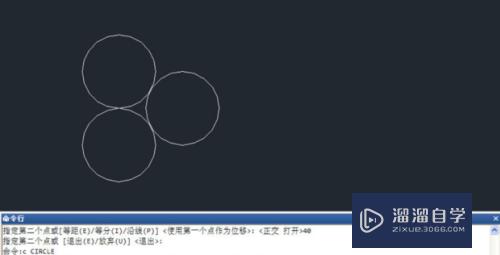

第4步
单击确定镜像方向后。提示是否删除源对象。默认选项是N。回车。保留源对象。这样圆就画好了。剩下的就是绘制外围的矩形了。可以使用各种方法右键单击对象捕捉按钮。打开切点捕捉。输入L。回车。用直线命令绘制圆的公切线。重复执行直线命令。将外围的线绘制好。
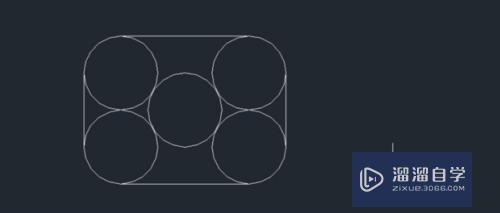
第5步
输入F命令。回车。如果命令行提示的默认圆角半径不为0。输入R回车。输入0。回车。然后单击相邻的两条切线。将它们连接起来。回车。重复执行圆角命令。将四条直线都连接到一起。
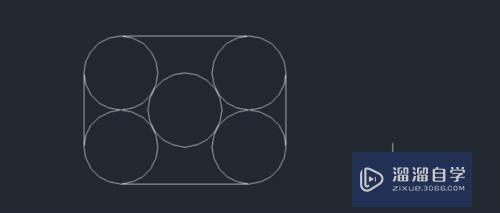
第6步
跟最终图形相似的图形已经绘制好了。下面就要用到缩放的参照功能了。输入SC。回车。执行缩放命令。框选所有图形后回车。基点捕捉矩形的右下角点。然后输入R回车。然后捕捉矩形的底边作为参照长度。
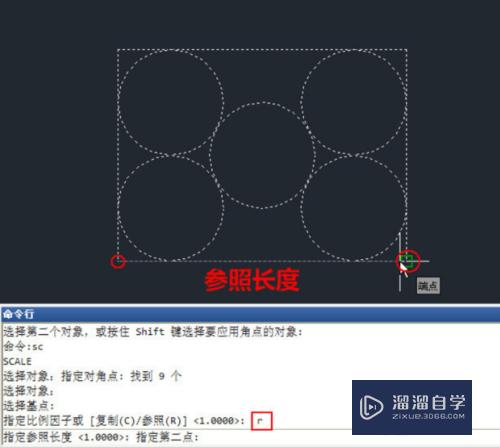
第7步
提示确认新长度的时候输入90。回车。整个图形就绘制完了。可以标注或测量一下底边长度。确认是否正确。
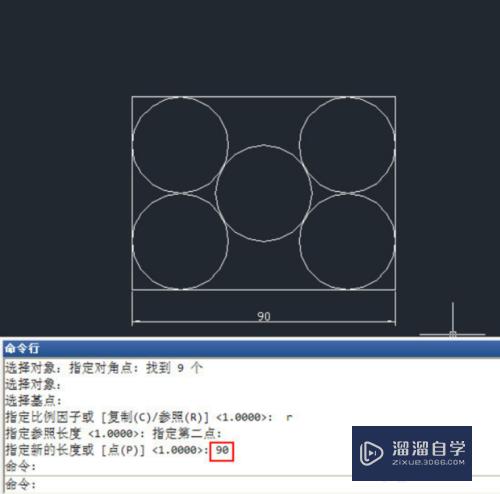
以上关于“CAD图形怎么缩放为想要的尺寸”的内容小渲今天就介绍到这里。希望这篇文章能够帮助到小伙伴们解决问题。如果觉得教程不详细的话。可以在本站搜索相关的教程学习哦!
更多精选教程文章推荐
以上是由资深渲染大师 小渲 整理编辑的,如果觉得对你有帮助,可以收藏或分享给身边的人
本文地址:http://www.hszkedu.com/68365.html ,转载请注明来源:云渲染教程网
友情提示:本站内容均为网友发布,并不代表本站立场,如果本站的信息无意侵犯了您的版权,请联系我们及时处理,分享目的仅供大家学习与参考,不代表云渲染农场的立场!