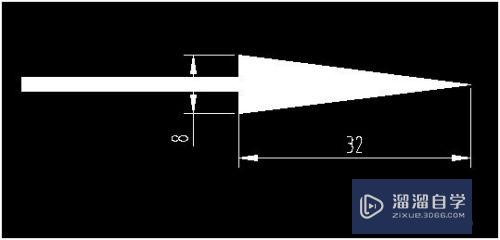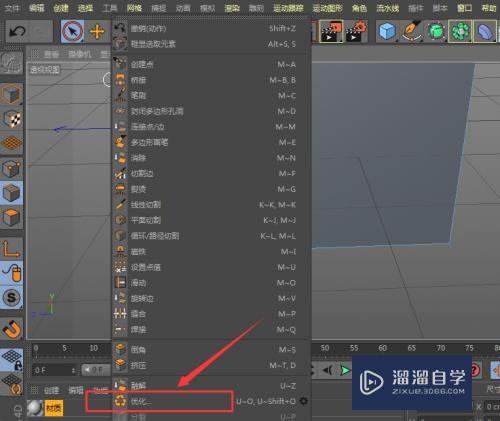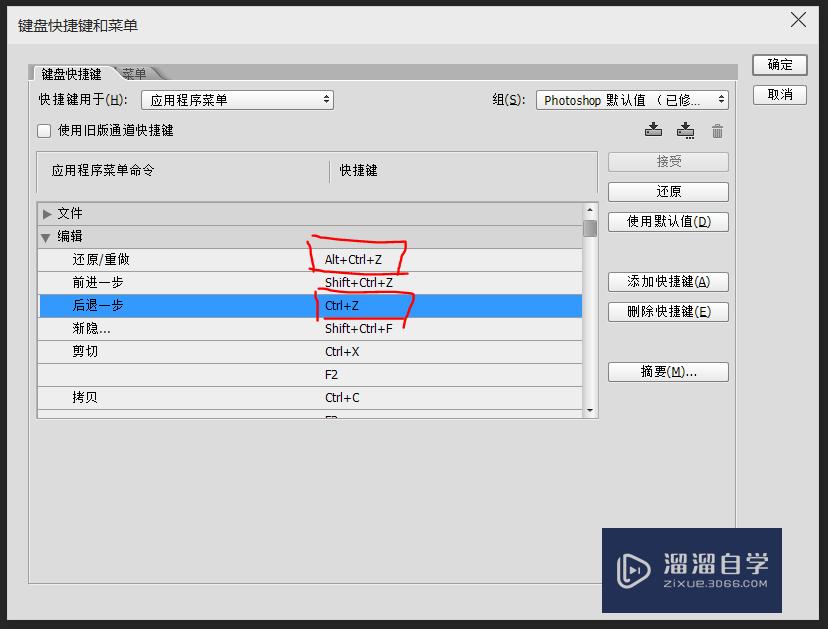如何快速删除Excel表格中的重复数据(如何快速删除excel表格中的重复数据内容)优质
Excel表格中有时候会出现重复的记录。我们在一些情况下不需要者写重复的记录。这就需要删除掉重复的记录。如何用最快的办法查找并删除掉这些重复的记录呢?下面给大家介绍。
如果大家想要学习更多的“Excel”相关内容。点击这里可学习Excel课程>>
工具/软件
硬件型号:华硕(ASUS)S500
系统版本:Windows7
所需软件:Excel2017
方法一(自己手动删除)
第1步
启动Excel2013。例如有如下表格。发现表格中“学生3”和“学生4”有重复的记录。下面解决如何删除重复的记录。
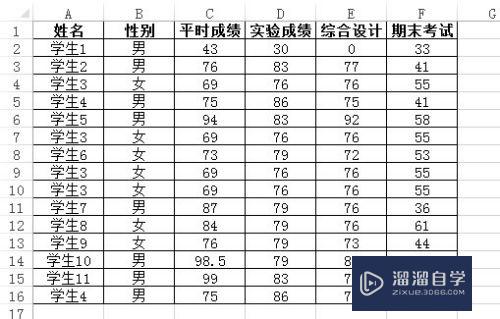
第2步
选中表格中的需要查找重复值的一列或区域的数据。这里选择整个表格为例。选中的效果如下图所示。
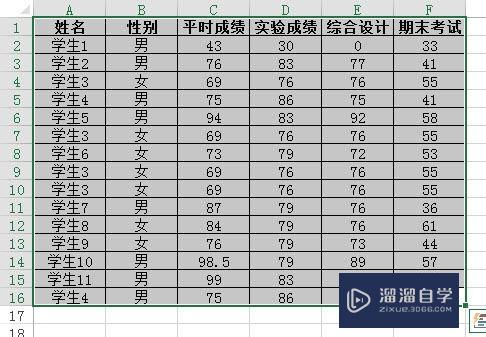
第3步
单击“开始”选项卡。然后单击“样式”组中的“条件格式”中的下三角号。在弹出菜单中依次选择“突出显示单元格规则”—“重复值”。

第4步
打开“重复值”对话框。 在“为包含以下类型的单元格设置格式”下的。可以选择默认的“重复值”设置为“浅红填充色深红色文本”。然后单击“确定”。
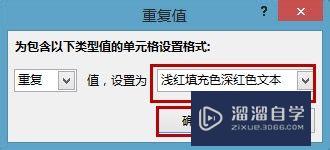
第5步
这时候可以对数据进行颜色排序和筛选。单击“数据”选项卡。然后单击“排序和筛选”组中的“筛选”。
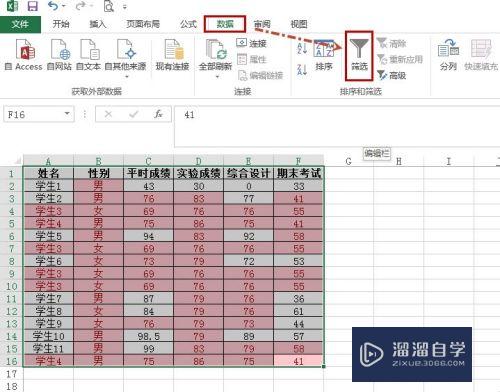
第6步
这时可以选择数据标题行的某一列的下三角。然后选择“按颜色排序”—“按单元格颜色排序”中的颜色单元格(上述设置的重复数据的单元格的颜色)。
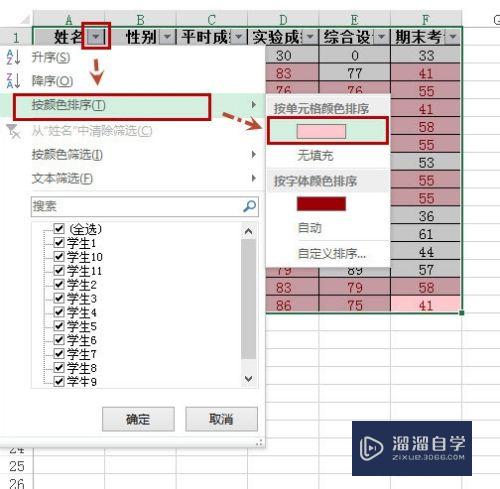
第7步
这时发现第4行到第7行都是重复的数据(如下图所示)。然后删除掉重复的数据就可以了哦。
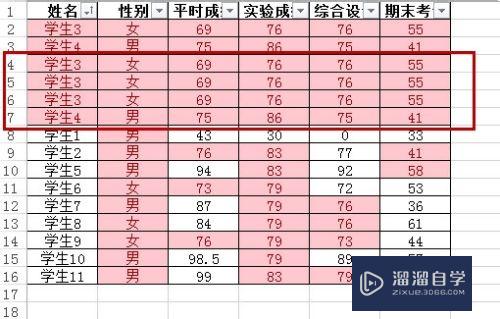
方法二(自动删除)
第1步
还以方法一中的表格为例。发现表格中“学生3”和“学生4”有重复的记录。下面解决如何自动删除重复的记录。
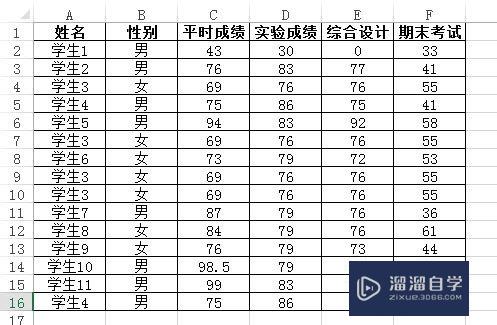
第2步
单击“数据”选项卡中“数据工具”组的“删除重复项”。
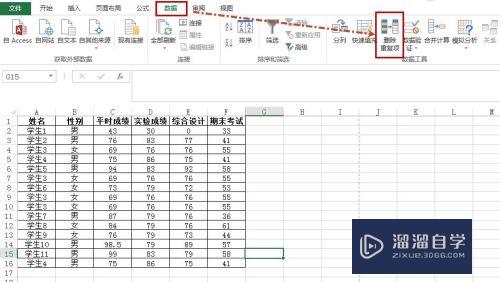
第3步
打开如下图所示的对话框。设置完成后。单击“确定”。
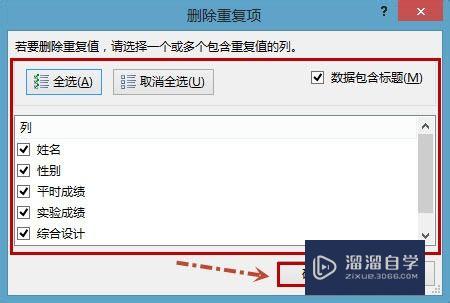
第4步
会有如下图所示提示。
注意:本办法不如方法一醒目。方法一能看到具体是那些数据重复了。
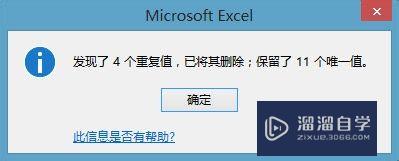
以上关于“如何快速删除Excel表格中的重复数据(如何快速删除excel表格中的重复数据内容)”的内容小渲今天就介绍到这里。希望这篇文章能够帮助到小伙伴们解决问题。如果觉得教程不详细的话。可以在本站搜索相关的教程学习哦!
更多精选教程文章推荐
以上是由资深渲染大师 小渲 整理编辑的,如果觉得对你有帮助,可以收藏或分享给身边的人
本文地址:http://www.hszkedu.com/68404.html ,转载请注明来源:云渲染教程网
友情提示:本站内容均为网友发布,并不代表本站立场,如果本站的信息无意侵犯了您的版权,请联系我们及时处理,分享目的仅供大家学习与参考,不代表云渲染农场的立场!