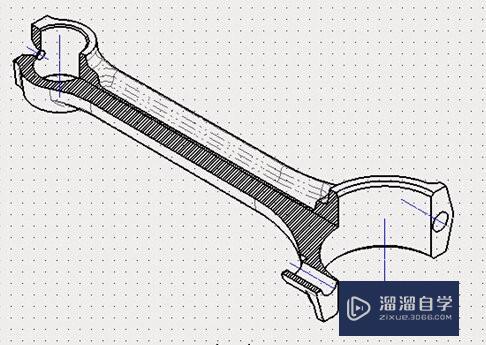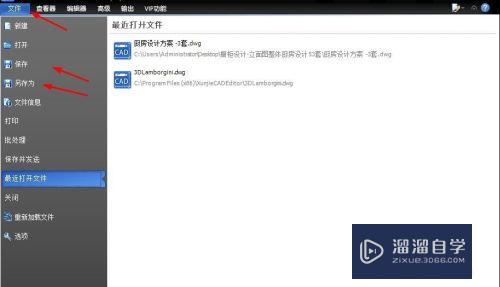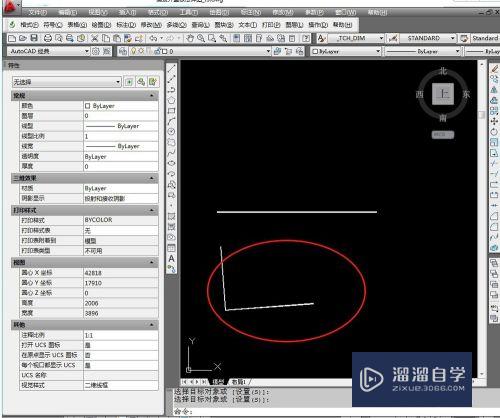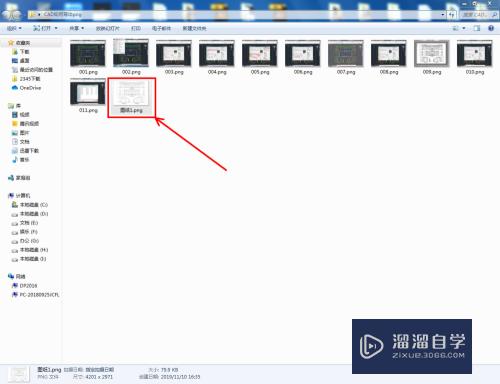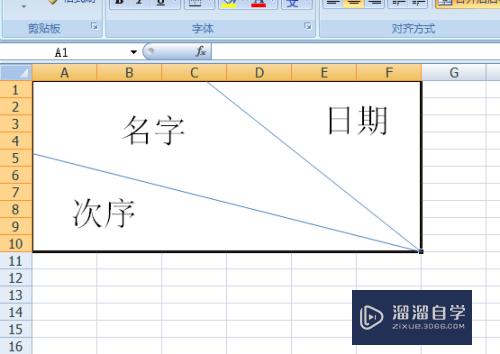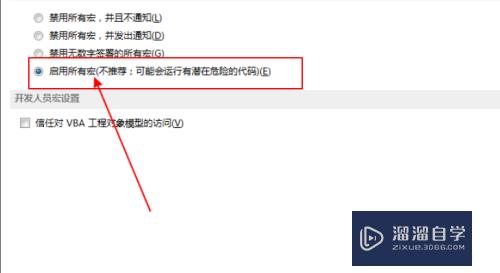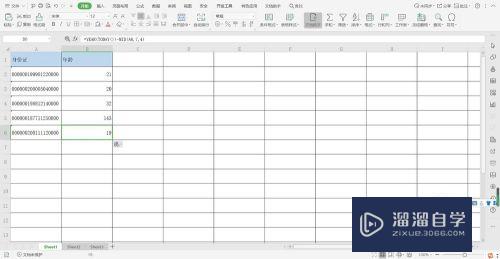Excel怎么插入页码(excel表格怎么编页码)优质
当我们要打印Excel很多的数据表格时。需要注明页码。才能比较方便我们自己整理排序。如何在Excel数据表格中插入页码呢?下面小渲就带大家来学习下方法。
图文不详细?可以点击观看【Excel免费试看视频教程】
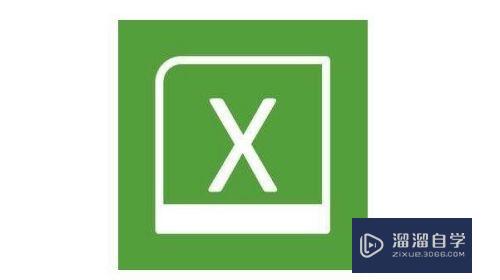
工具/软件
硬件型号:微软Surface Laptop Go
系统版本:WindowsXP
所需软件:Excel2013
方法/步骤
第1步
我们打开一个excel表格。这个表格一共有6页数据。如果不设置页码。不小心打乱之后还得慢慢根据内容整理。这里我们要给每一页都设置页码。并表明总页数。
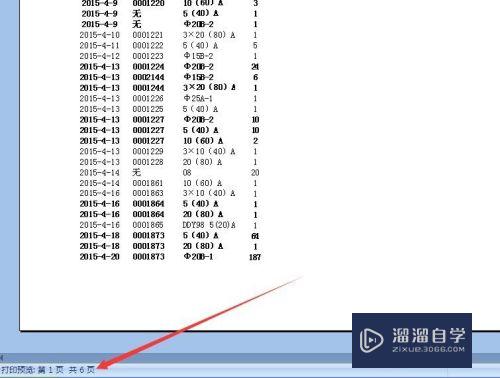
第2步
首先。在excel工具栏中选择【页面布局】选项。在其正下方就有【页面设置】的工具栏。点击右下角的小箭头图标。
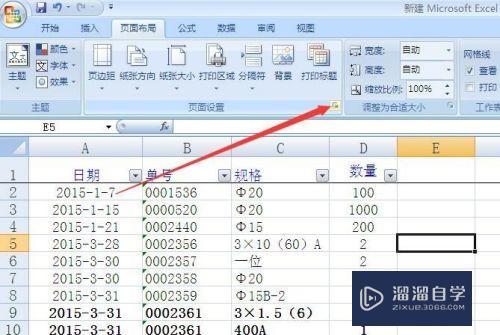
第3步
进入页面设置框。选择【页眉页脚】选项。这里的页眉页脚的作用和word是一样的。我们要将页码显示在页面的底端。选择【自定义页脚】。
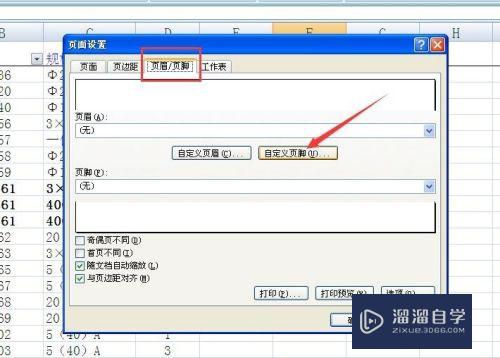
第4步
页脚设置中。从左至右第二第三个图标就是页码和总页码。底下三个方框为设置页码的左中右的位置。这里我们将页码显示在中间。
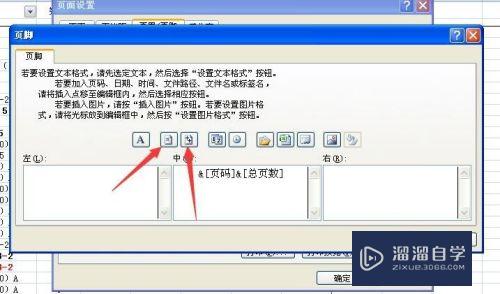
第5步
不要改变插入的文本。在页码面前后分别加入【第】和【页】文字。在总页数前面和后面分别输入【共】和【页】。这样页码显示更加明了。

第6步
进入到【打印】-【打印预览】页面中查看设置的页码。在页面底端中间位置则显示了我们刚刚设置的页码格式。
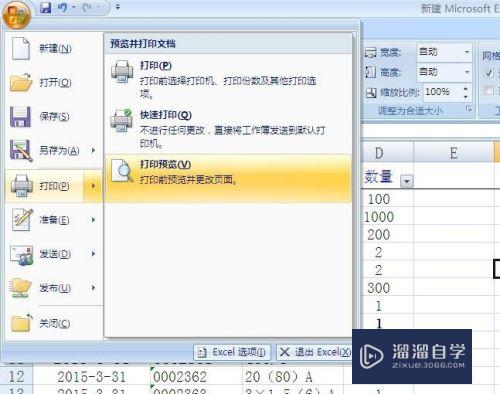
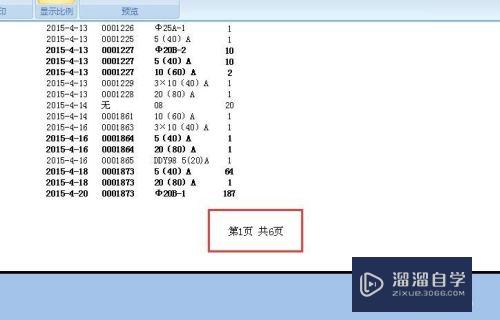
以上关于“Excel怎么插入页码(excel表格怎么编页码)”的内容小渲今天就介绍到这里。希望这篇文章能够帮助到小伙伴们解决问题。如果觉得教程不详细的话。可以在本站搜索相关的教程学习哦!
更多精选教程文章推荐
以上是由资深渲染大师 小渲 整理编辑的,如果觉得对你有帮助,可以收藏或分享给身边的人
本文标题:Excel怎么插入页码(excel表格怎么编页码)
本文地址:http://www.hszkedu.com/68407.html ,转载请注明来源:云渲染教程网
友情提示:本站内容均为网友发布,并不代表本站立场,如果本站的信息无意侵犯了您的版权,请联系我们及时处理,分享目的仅供大家学习与参考,不代表云渲染农场的立场!
本文地址:http://www.hszkedu.com/68407.html ,转载请注明来源:云渲染教程网
友情提示:本站内容均为网友发布,并不代表本站立场,如果本站的信息无意侵犯了您的版权,请联系我们及时处理,分享目的仅供大家学习与参考,不代表云渲染农场的立场!