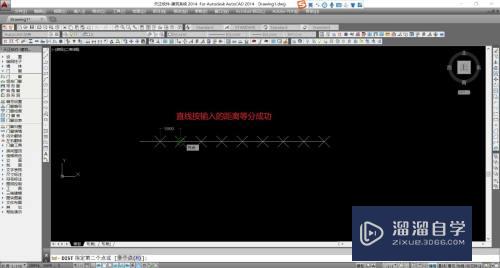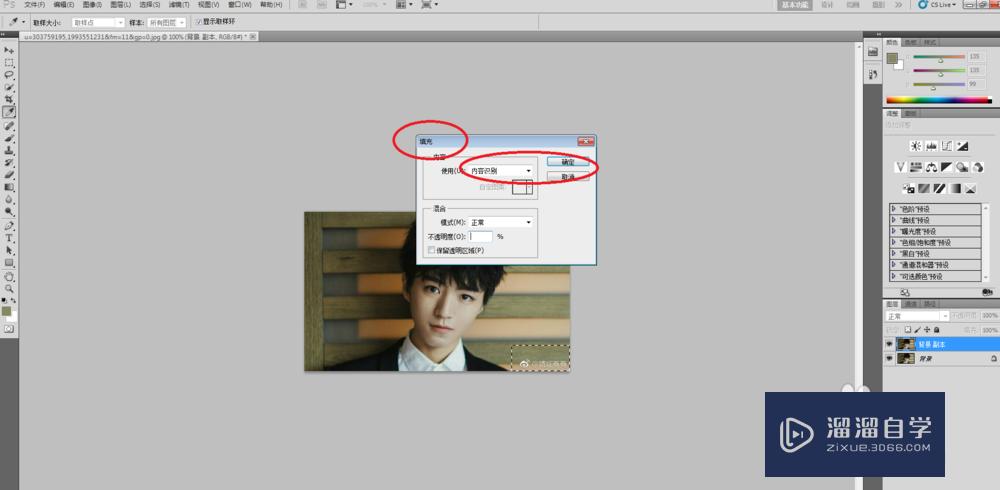怎么通过Excel表格去掉重复的数据(excel表中如何去掉重复数据)优质
平时我们工作的时候经常要用到Excel表格来处理一些工作。但是我们又知不知道怎么通过Excel表格来去掉重复的数据呢?下面小渲就带大家一起一步一步的操作一遍吧。
对于“Excel”还有不懂的地方。点击这里了解更多关于“Excel”课程>>
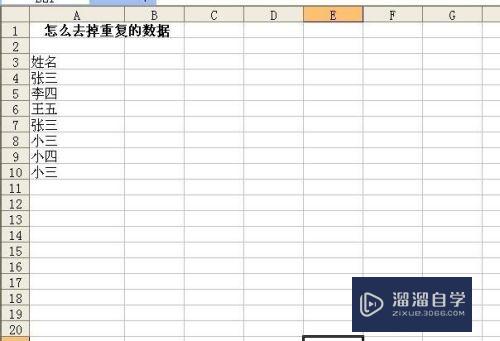
工具/软件
硬件型号:微软Surface Laptop Go
系统版本:WindowsXP
所需软件:Excel2003
方法/步骤
第1步
我这里是测试。所以只是随便输入了一些简单的数据。我们用鼠标选中要去掉重复数据的范围。如下图所示
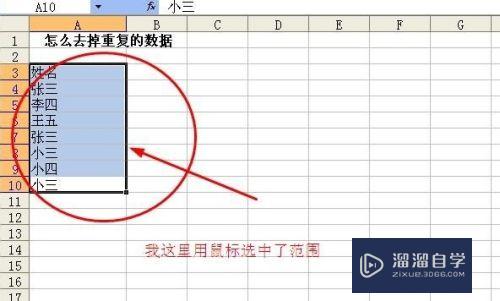
第2步
我这里用的是excel自带的比较好用的方法。直接用鼠标点击数据。弹出窗口后。然后选择筛选选项。具体操作可以参考下图
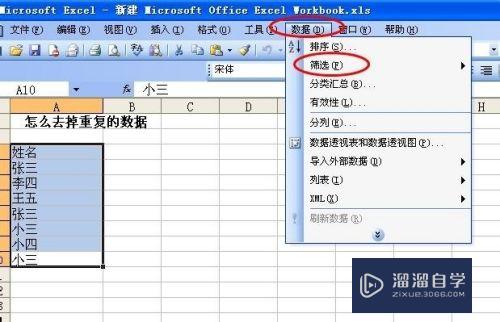
第3步
我们把鼠标放在筛选选项。会自动弹出一个窗口。其中有自动筛选。全部显示。高级筛选。这里我们直接点击高级筛选。如下图
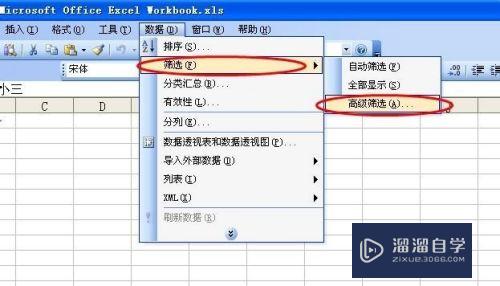
第4步
在高级筛选窗口中。我们选择在原有区域显示筛选结果。并且在选择不重复的记录中打钩。最后点击确定选项。如下图所示
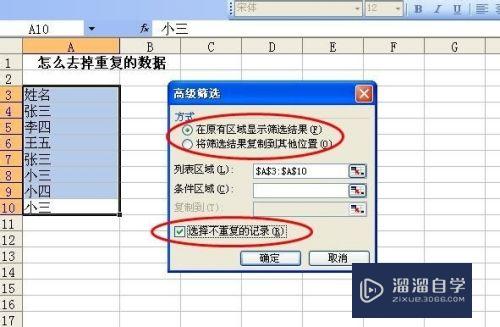
第5步
我们按之前的步骤操作后。就会出现下图这样的结果。直接覆盖原来的数据。
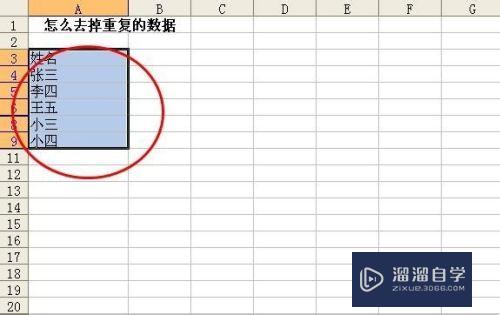
第6步
假如我们想看之前的数据。那么我们可以直接点击数据按钮。然后筛选按钮。最后可以点击全部显示。
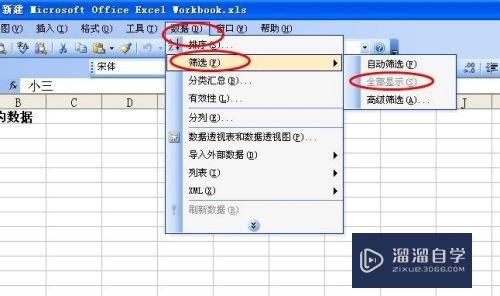
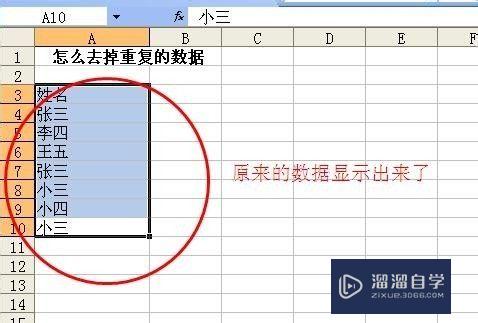
第7步
假如我们想把更新后的数据在另外一个地方显示。可以选择将筛选结果复制到其它位置。具体如下图所示

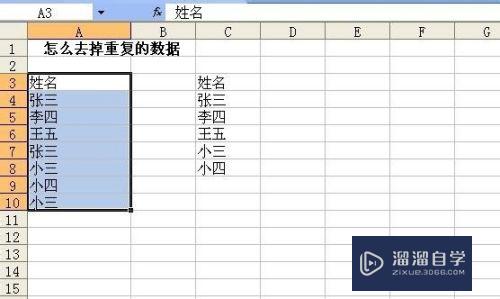
以上关于“怎么通过Excel表格去掉重复的数据(excel表中如何去掉重复数据)”的内容小渲今天就介绍到这里。希望这篇文章能够帮助到小伙伴们解决问题。如果觉得教程不详细的话。可以在本站搜索相关的教程学习哦!
更多精选教程文章推荐
以上是由资深渲染大师 小渲 整理编辑的,如果觉得对你有帮助,可以收藏或分享给身边的人
本文标题:怎么通过Excel表格去掉重复的数据(excel表中如何去掉重复数据)
本文地址:http://www.hszkedu.com/68415.html ,转载请注明来源:云渲染教程网
友情提示:本站内容均为网友发布,并不代表本站立场,如果本站的信息无意侵犯了您的版权,请联系我们及时处理,分享目的仅供大家学习与参考,不代表云渲染农场的立场!
本文地址:http://www.hszkedu.com/68415.html ,转载请注明来源:云渲染教程网
友情提示:本站内容均为网友发布,并不代表本站立场,如果本站的信息无意侵犯了您的版权,请联系我们及时处理,分享目的仅供大家学习与参考,不代表云渲染农场的立场!