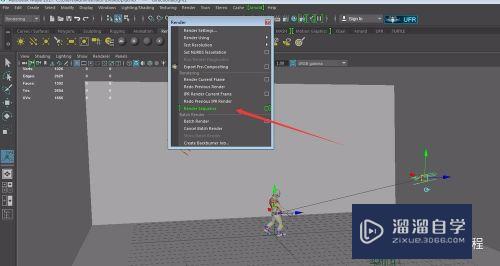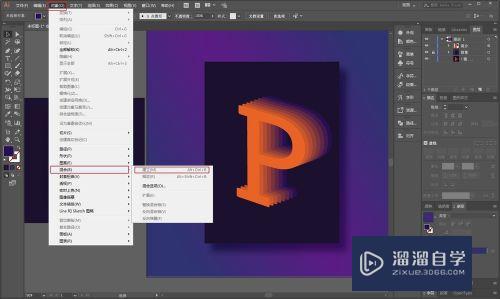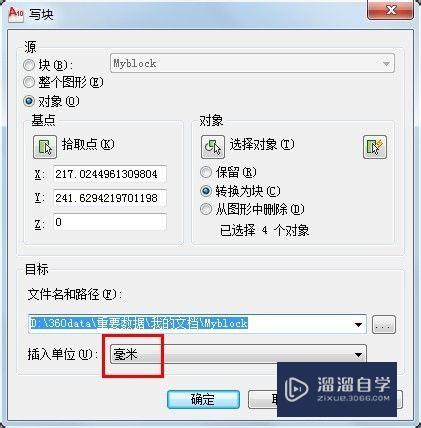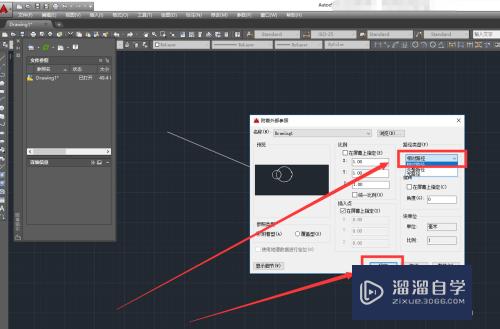Excel中怎么去除重复项(Excel中怎么去除重复项并保留最新的内容)优质
在我们做Excel表时。经常需要查找重复项。并将它去除。通过手工去找。那是非常费事的。下面我们可以采用条件格式将重复项用不同的颜色显示出来。也可以用一些公式将重复项找出来。找出来之后将重复项去除。下面小渲就来给大家演示下具体方法。
如果大家想要学习更多的“Excel”相关内容。点击这里可学习Excel课程>>
工具/软件
硬件型号:华硕无畏15
系统版本:Windows7
所需软件:Excel2013
条件格式筛选法
第1步
选中需要查找重复值的列。在工具栏找到条件格式——突出显示单元格规则——重复值并点击。
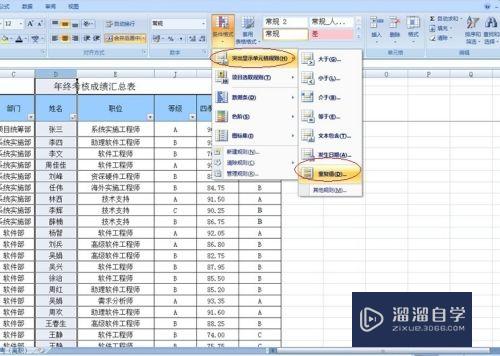
第2步
点击后会弹出以下对话框。点“确定”即可。
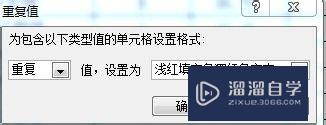
第3步
确定之后。该列的重复值就有颜色填充了。
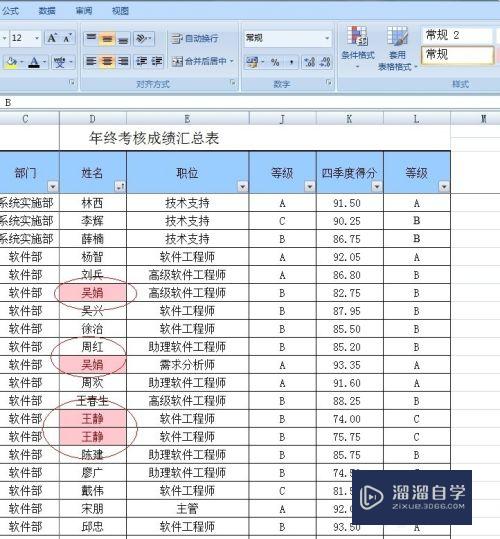
第4步
将重复值筛选出来
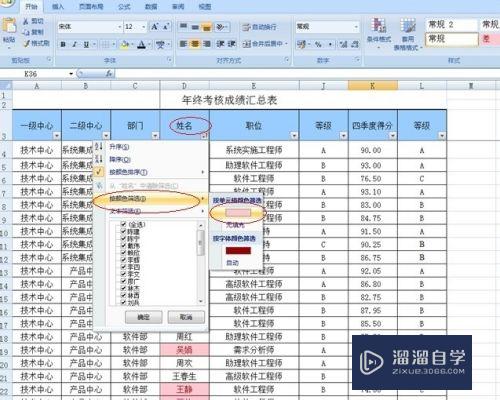
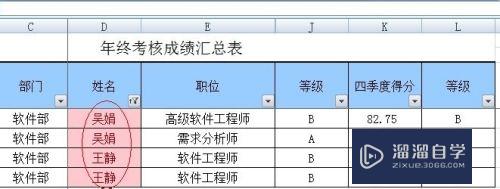
第5步
验证数据是否有效。保留一组有效数据。其他重复的全部删除即可。
小贴士:有重复项不一定就要删除。要看重复得是否合理。比如有重名的人。人家的考核成绩是不一样的。代表着2个人的成绩。像图示的吴娟。是不能删除的。而王静确实是重复的信息。所以删除其中之一。
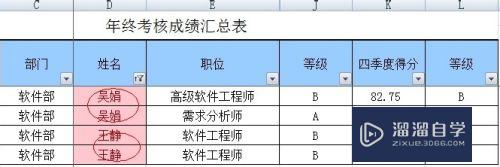
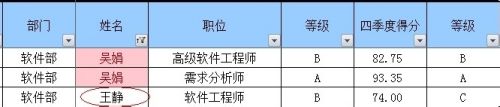
公式法
第1步
将需要查找重复值的列排序。升序降序都OK。
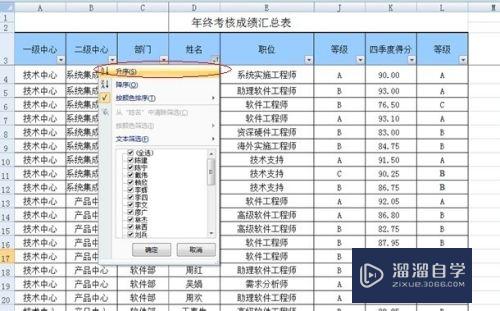
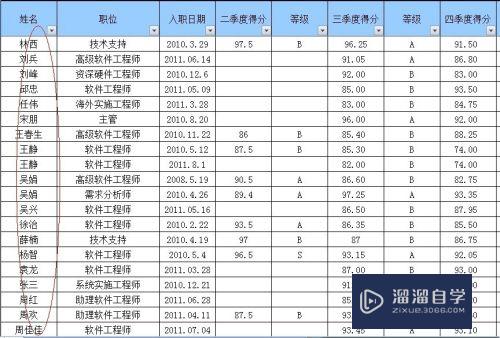
第2步
设置查找重复值的公式。即判定该列本行的值是否等于下行该列的值。若为true。表示重复。若为false。表示不重复。
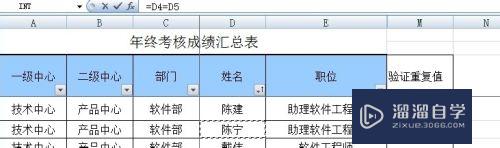
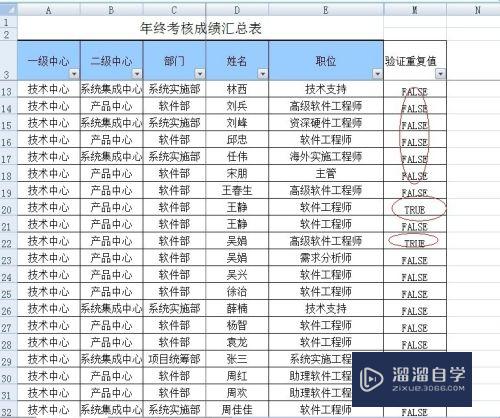
第3步
将公式结果显示为true的本行和下行内容对比。验证是否确为重复。若是。删除其中之一。
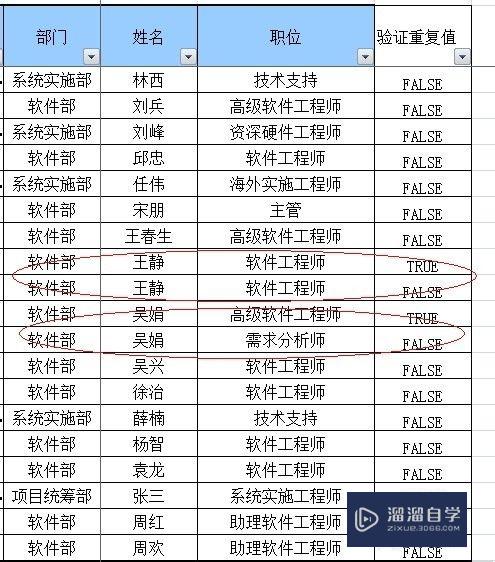
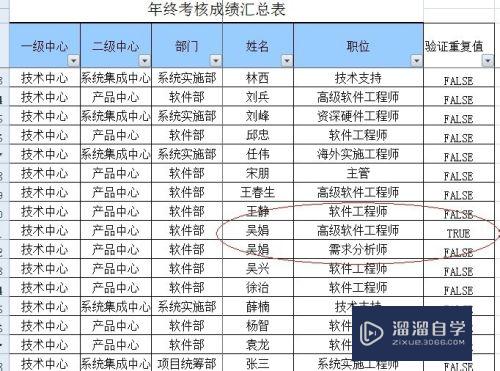
以上关于“Excel中怎么去除重复项(Excel中怎么去除重复项并保留最新的内容)”的内容小渲今天就介绍到这里。希望这篇文章能够帮助到小伙伴们解决问题。如果觉得教程不详细的话。可以在本站搜索相关的教程学习哦!
更多精选教程文章推荐
以上是由资深渲染大师 小渲 整理编辑的,如果觉得对你有帮助,可以收藏或分享给身边的人
本文标题:Excel中怎么去除重复项(Excel中怎么去除重复项并保留最新的内容)
本文地址:http://www.hszkedu.com/68420.html ,转载请注明来源:云渲染教程网
友情提示:本站内容均为网友发布,并不代表本站立场,如果本站的信息无意侵犯了您的版权,请联系我们及时处理,分享目的仅供大家学习与参考,不代表云渲染农场的立场!
本文地址:http://www.hszkedu.com/68420.html ,转载请注明来源:云渲染教程网
友情提示:本站内容均为网友发布,并不代表本站立场,如果本站的信息无意侵犯了您的版权,请联系我们及时处理,分享目的仅供大家学习与参考,不代表云渲染农场的立场!