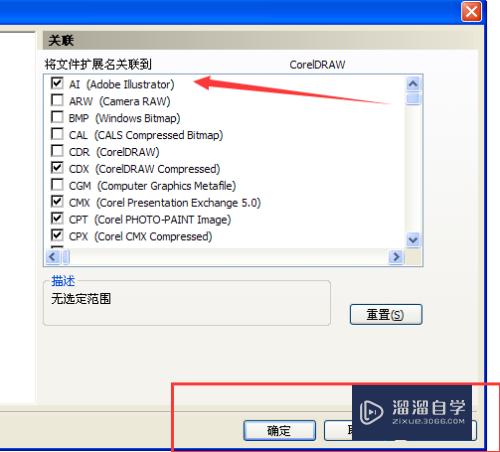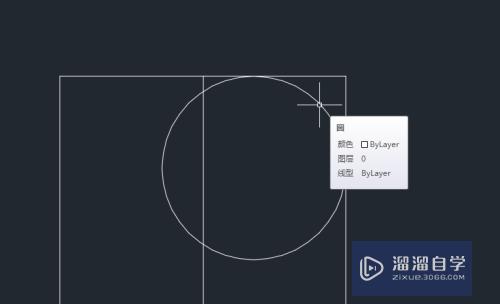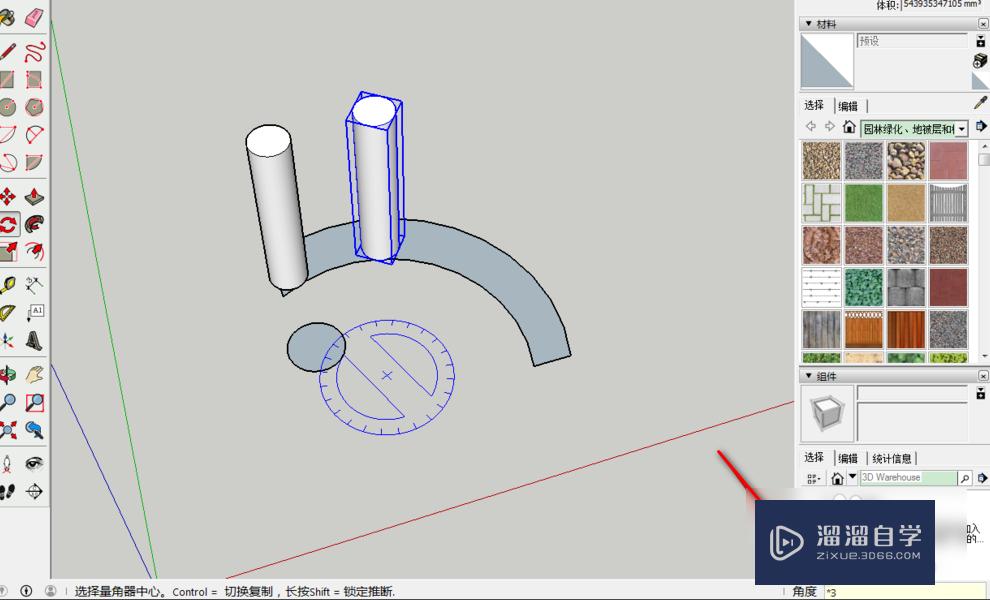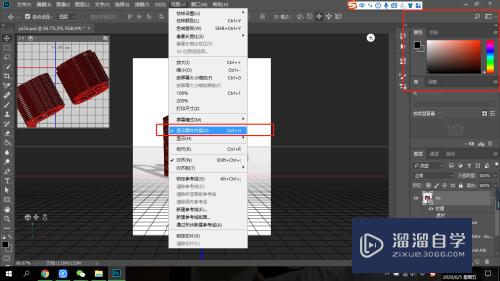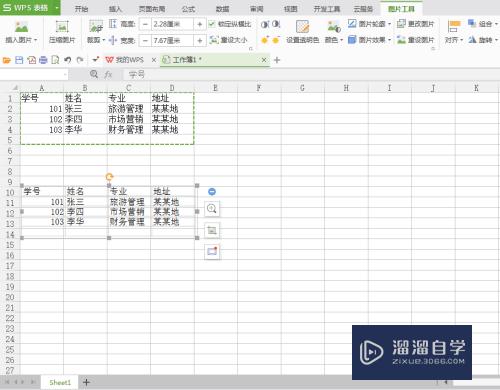CAD文件怎么转成高精度jpg格式图片(cad文件怎么转成高精度jpg格式图片)优质
CAD并不是比较普遍的办公应用。它的使用具有一定的门槛。一般都是从事专业设计的人才懂得怎么操作。所以有时候分享图纸需要转为图片。那么CAD文件怎么转成高精度jpg格式图片?小渲来告诉您方法。
如果大家想要学习更多的“CAD”相关内容。点击这里可学习CAD免费课程>>
工具/软件
硬件型号:小米 RedmiBookPro 14
系统版本:Windows7
所需软件:CAD2008
步骤/方法
第1步
用AutoCAD2008打开一个DWG文件。本例子以一个古建亭子为例:

第2步
点击 菜单-----文件------打印。或者直接按下 Ctrl+P 就是打印的快捷键
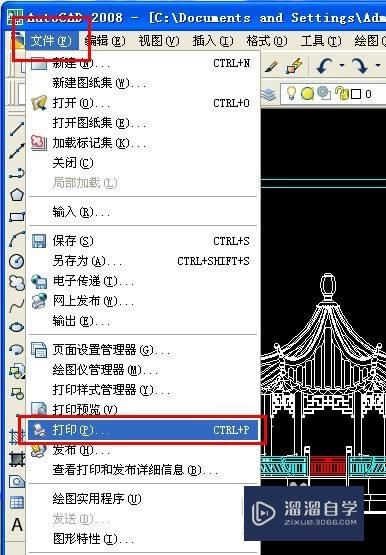
第3步
在弹出打印界面。“打印机/绘图仪”名称选择“PublishToWeb JPG.pc3”一项。如果有弹出图纸尺寸。直接点确定。因为我们要建大尺寸图纸打高精度的图纸。
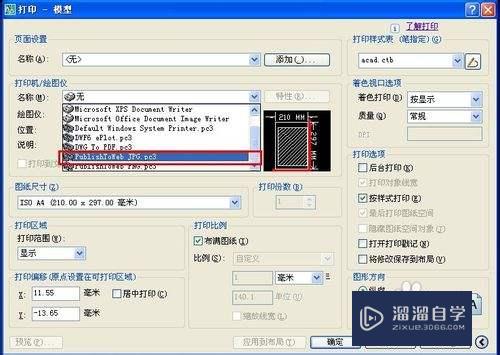
第4步
然后点击打印机名称后面的“特性”按钮
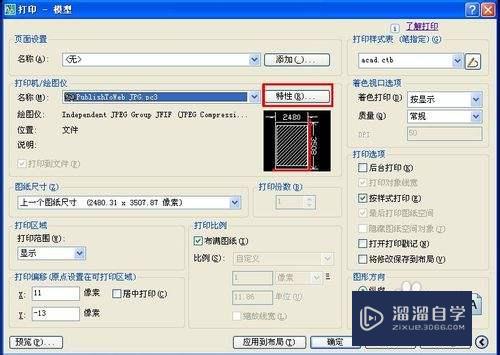
第5步
打开之后。选择“自定义图纸尺寸”。再点击“添加”按钮添加自己想要的图纸尺寸
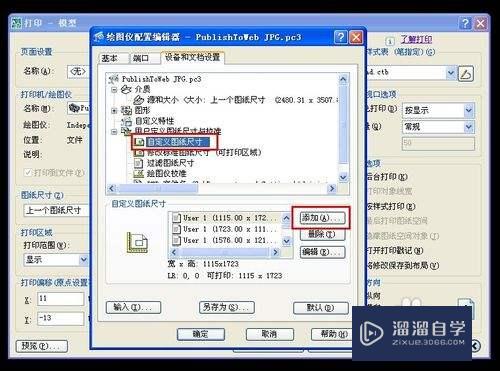
第6步
弹出添加自定义图纸尺寸窗口。选择“创建新图纸”然后下一步。
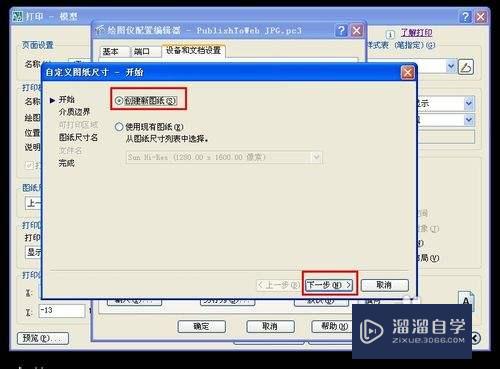
第7步
在“宽度”和“高度”处填写自己想要的尺寸。然后下一步。
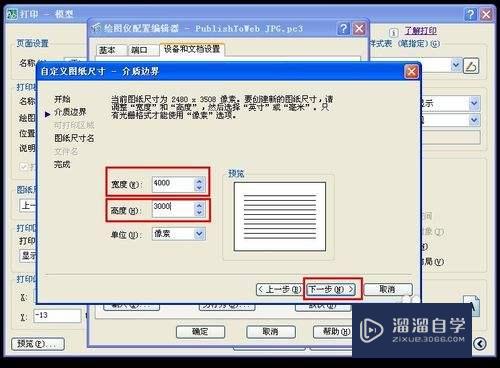
第8步
继续下一步。至完成。
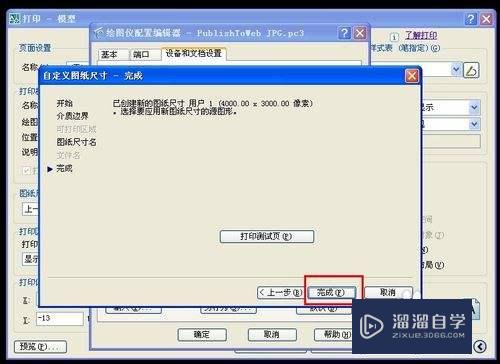
第9步
回到绘图仪配置编辑器窗口。选择新建的图纸尺寸。然后确定。
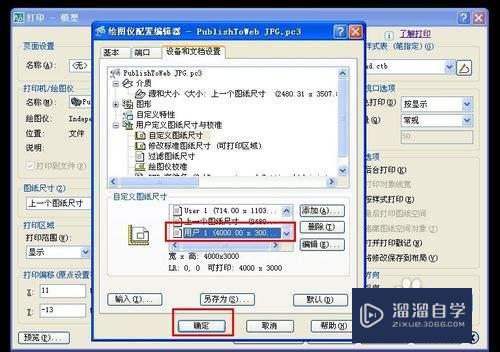
第10步
回到打印窗口。在“图纸尺寸”里面选择自己新建的4000*3000尺寸的图纸。
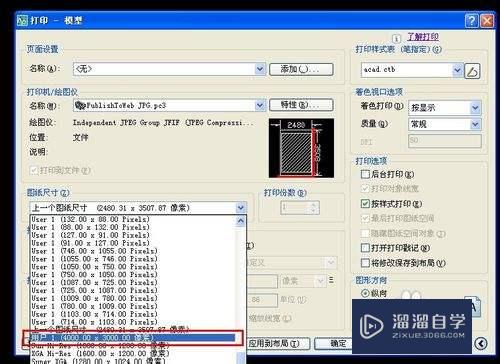
第11步
然后用“打印区域”选择需要打印范围。设置打印比例。以及是否居中打印。以及图形方向。选择“打印样式表”(本篇不对打印样式表做详细说明。后在以后的经验中专门对这个做一篇。因为这个在打印中还是很关键的。可以根据颜色设置线形的粗细)。然后点击确定。
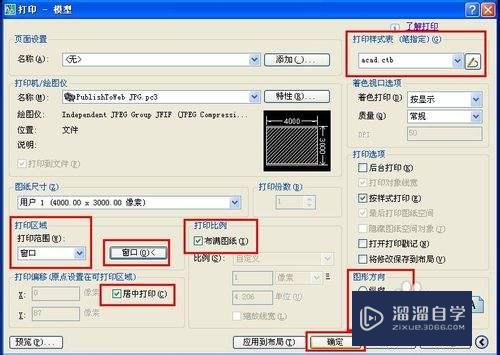
第12步
选择打印出文件的存放路径以及文件名称。点击“保存”开始打印。
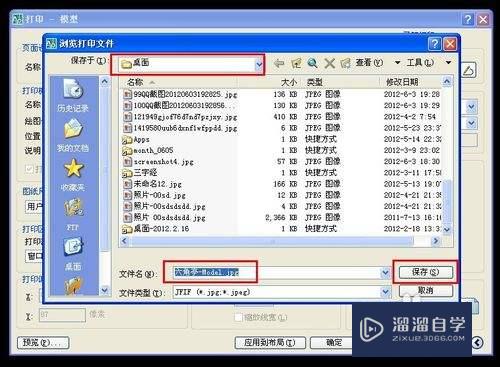
第13步
弹出打印机进度条。

第14步
打印出来的文件。我们来看看属性。4000*3000像素。能满足一般的要求了。当然如果你要更高像素的JPG文件。只要在自定义图纸尺寸里调大就可以了。
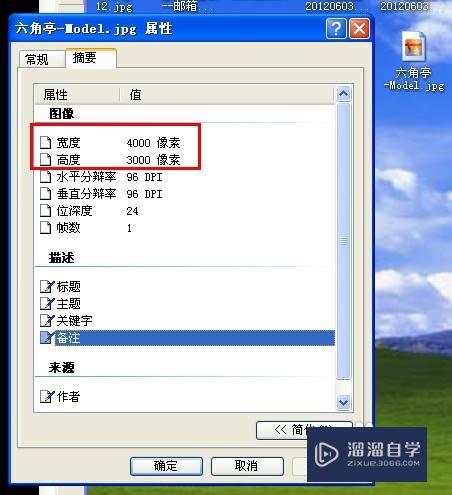
第15步
打开JPG文件看看图纸的精度。一般情况下足够了。
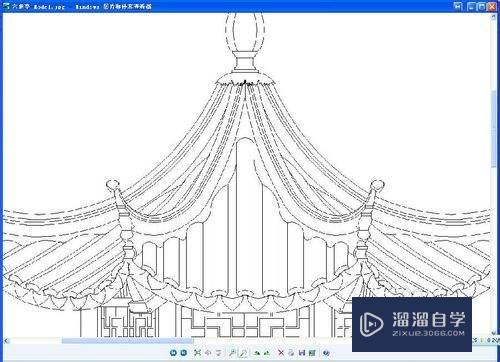
第16步
顺便把全图也发上来给各位看看。。

以上关于“CAD文件怎么转成高精度jpg格式图片(cad文件怎么转成高精度jpg格式图片)”的内容小渲今天就介绍到这里。希望这篇文章能够帮助到小伙伴们解决问题。如果觉得教程不详细的话。可以在本站搜索相关的教程学习哦!
更多精选教程文章推荐
以上是由资深渲染大师 小渲 整理编辑的,如果觉得对你有帮助,可以收藏或分享给身边的人
本文地址:http://www.hszkedu.com/68456.html ,转载请注明来源:云渲染教程网
友情提示:本站内容均为网友发布,并不代表本站立场,如果本站的信息无意侵犯了您的版权,请联系我们及时处理,分享目的仅供大家学习与参考,不代表云渲染农场的立场!