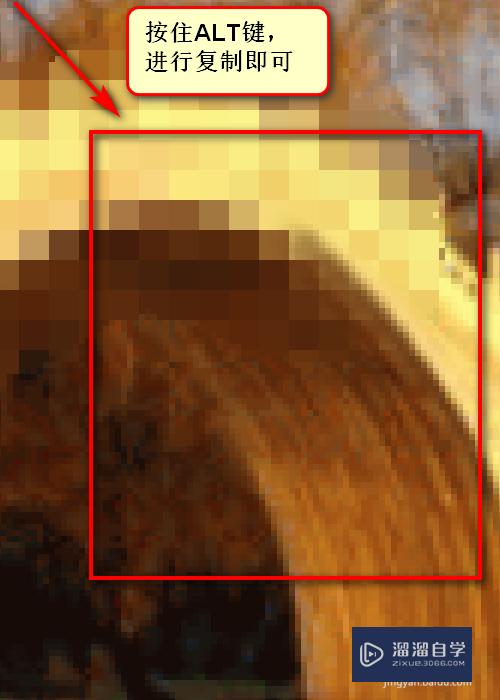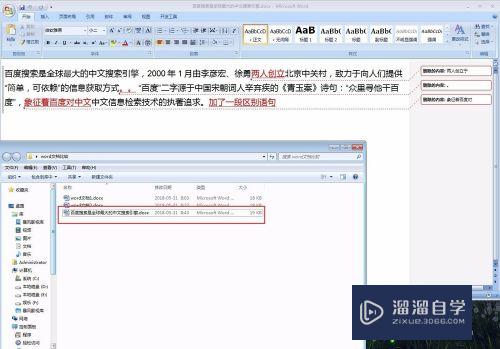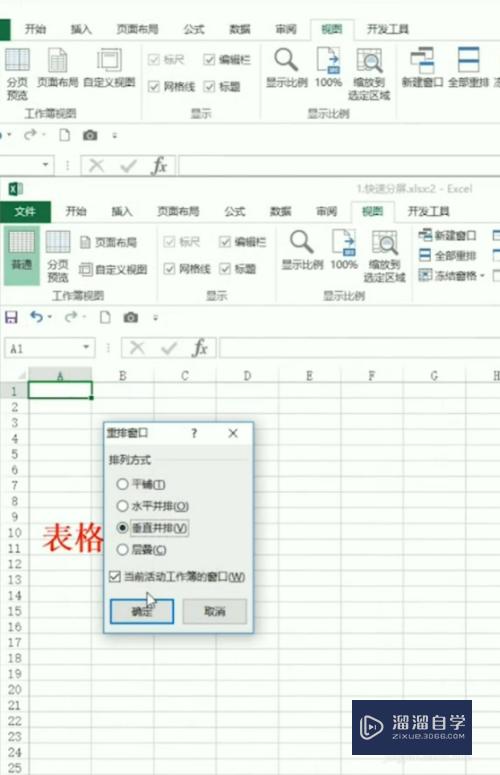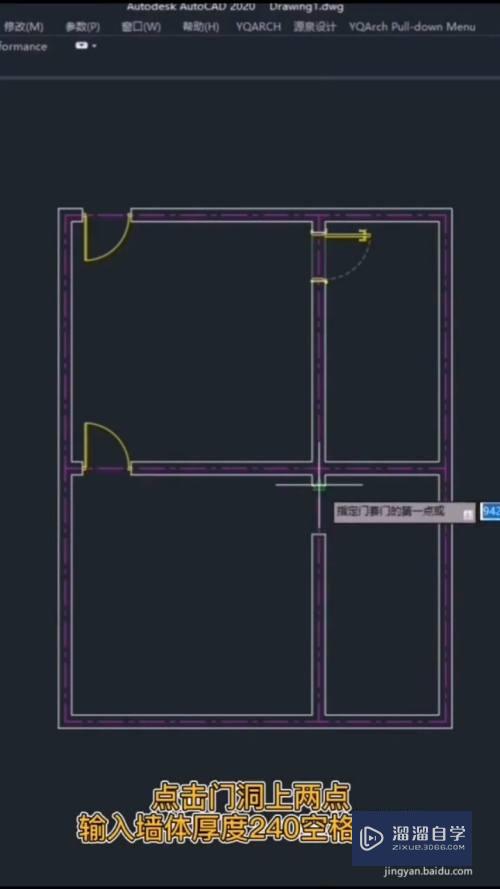CAD怎么对图形填充图案(cad怎么对图形填充图案进行修改)优质
在CAD制图中。经常要对图形进行填充。比如填充木板。地砖等。都会需要填充一下图案。这样可以更好的表达图形的内容。那么CAD怎么对图形填充图案呢?小渲来告诉大家一个简单的方法。
点击观看“CAD”视频教程。帮助你更好的上手
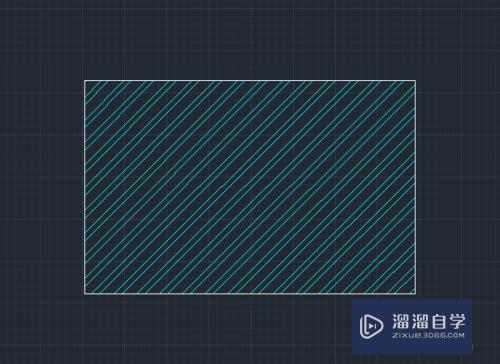
工具/软件
硬件型号:雷神(ThundeRobot)911Zero
系统版本:Windows7
所需软件:CAD2018
方法/步骤
第1步
打开CAD软件。我们用矩形绘制一个方形。
如何使用矩形工具。请看下方教程。
第2步
想要给方形填充。我们直接在命令行输入快捷键——H。回车或者空格确认。
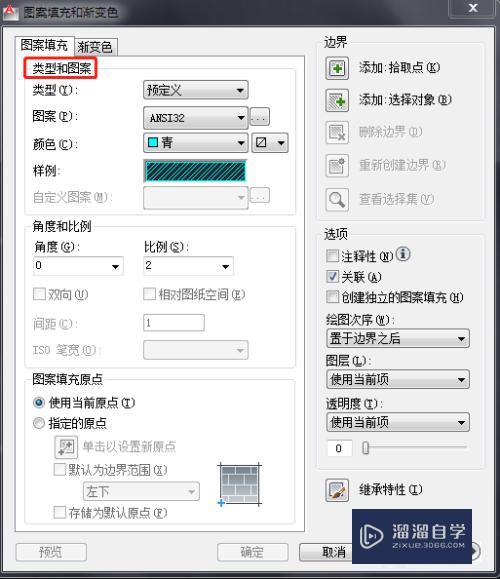
第3步
弹出的图案填充对话框。在类型图案这里。我们分别来设置。
类型:预定义和用户定义是比较常用的。
我们先选择预定义。图案这里。有系统预设好的图案。点击可以选择填充的图案。
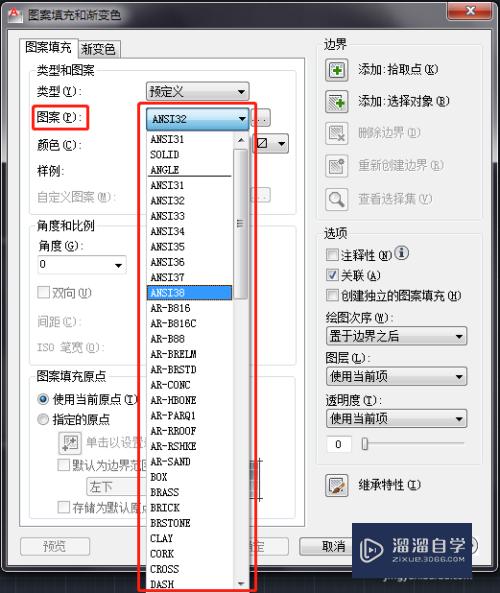
第4步
颜色。可以选择填充图案的颜色。默认是黑色。
下方会有样例。展示你选择的图案和颜色。
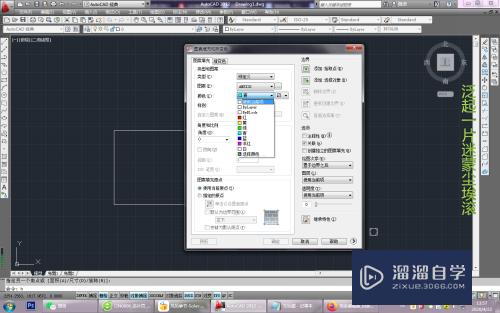
第5步
在角度和比例这里。角度是设置图案的倾斜角度。比例是控制图案的密度。数值越大越稀疏。
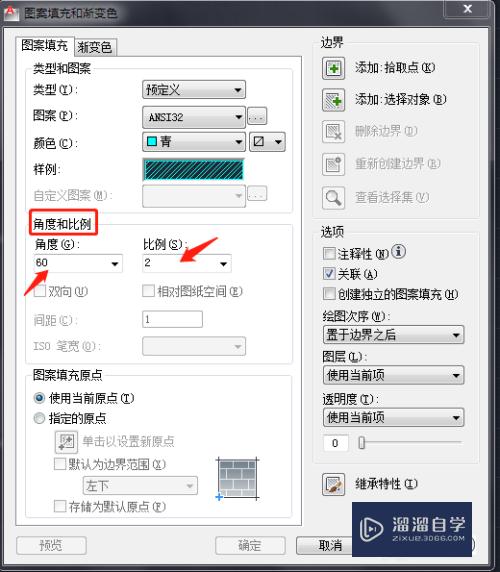
第6步
添加拾取点。点击后。对话框暂时消失。用鼠标在要填充的图形上划过时。会显示填充的团。点击后显示虚线状。如下图。
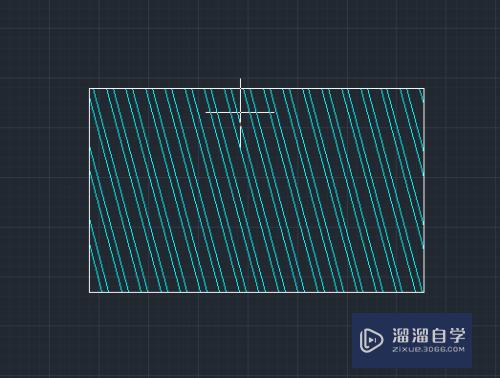
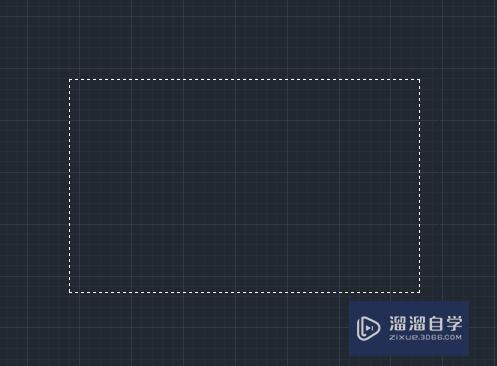
第7步
回车确认。又回到设置对话框。
点击确认按钮。完成填充。
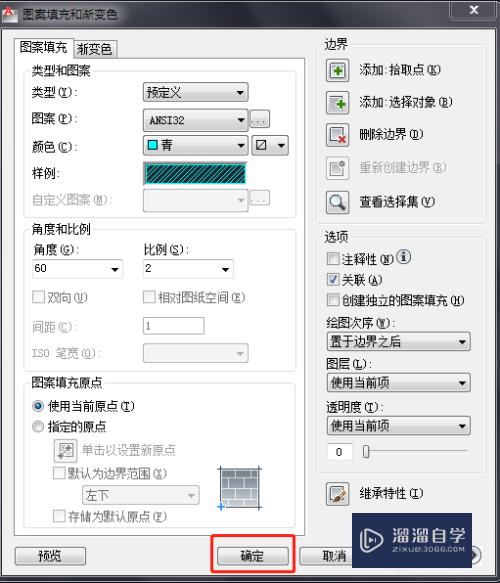
以上关于“CAD怎么对图形填充图案(cad怎么对图形填充图案进行修改)”的内容小渲今天就介绍到这里。希望这篇文章能够帮助到小伙伴们解决问题。如果觉得教程不详细的话。可以在本站搜索相关的教程学习哦!
更多精选教程文章推荐
以上是由资深渲染大师 小渲 整理编辑的,如果觉得对你有帮助,可以收藏或分享给身边的人
本文标题:CAD怎么对图形填充图案(cad怎么对图形填充图案进行修改)
本文地址:http://www.hszkedu.com/68470.html ,转载请注明来源:云渲染教程网
友情提示:本站内容均为网友发布,并不代表本站立场,如果本站的信息无意侵犯了您的版权,请联系我们及时处理,分享目的仅供大家学习与参考,不代表云渲染农场的立场!
本文地址:http://www.hszkedu.com/68470.html ,转载请注明来源:云渲染教程网
友情提示:本站内容均为网友发布,并不代表本站立场,如果本站的信息无意侵犯了您的版权,请联系我们及时处理,分享目的仅供大家学习与参考,不代表云渲染农场的立场!