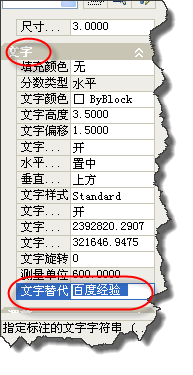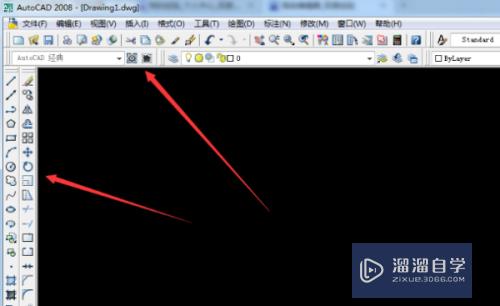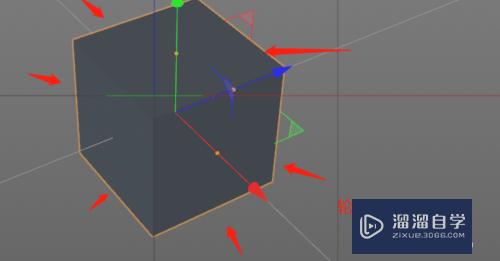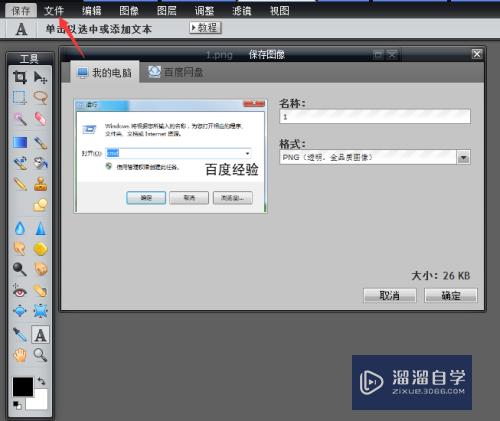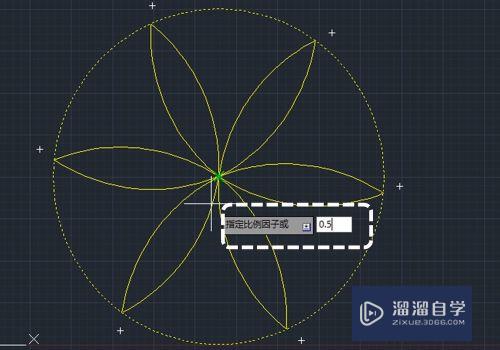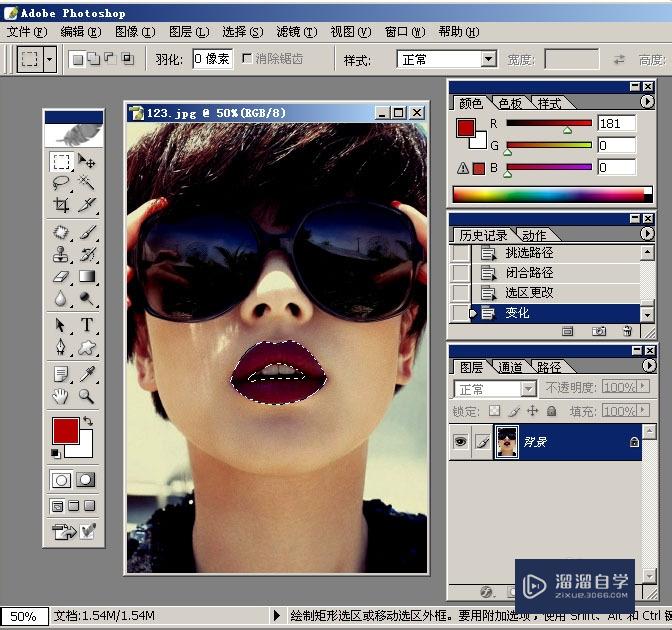PS怎么将倾斜的图片拉正拉直(ps怎么将倾斜的图片拉正拉直呢)优质
PS怎么将倾斜的图片拉正。我们拍摄照片时不一定能严格的拍正。拍直。但我们又需要正直的图片时。就是一个很棘手的问题。下面通过介绍PS的图片裁剪功能来解决这个问题。
图文不详细?可以点击观看【PS免费试看视频教程】
工具/软件
硬件型号:神舟(HASEE)战神Z7-DA7NP
系统版本:Windows7
所需软件:PS CS6
操作方法
第1步
双击打开Photoshop软件。然后文件-打开一张需要矫正的图片。
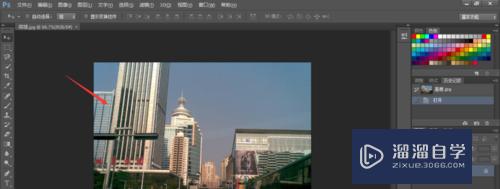
第2步
我们可以看到照片中的高楼被拍得倾斜了。下面进行图像的矫正:选择裁剪工具中的“透视裁剪工具”。

第3步
选择整张图片。就是按住鼠标左键不放从图片左上角斜拉至图片的右下角。
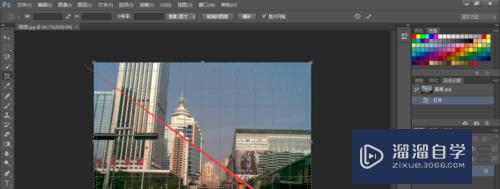
第4步
调整网格线。按住shift键。将左下角的网格线网上移动。至于倾斜的高楼水平线平行(感觉平行就可以了)。同样按住shift键。将左上角的网格线往右边移动。至与高楼的垂直线平行。
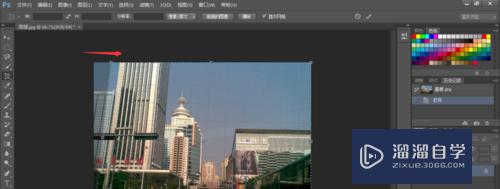
第5步
设置好网格线后。按Enter键确认或者双击图像进行确定。这样图片就被矫正拉直了。
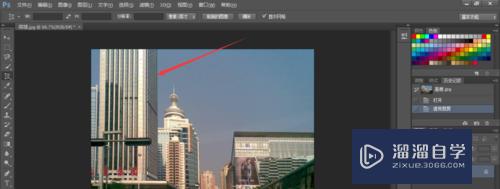
第6步
下面我们可以看一下图片的前后对比。图片矫正后。会被裁剪掉一部分图像。所以我在裁剪矫正图像时适当裁剪以免剪掉需要的部分。

以上关于“PS怎么将倾斜的图片拉正拉直(ps怎么将倾斜的图片拉正拉直呢)”的内容小渲今天就介绍到这里。希望这篇文章能够帮助到小伙伴们解决问题。如果觉得教程不详细的话。可以在本站搜索相关的教程学习哦!
更多精选教程文章推荐
以上是由资深渲染大师 小渲 整理编辑的,如果觉得对你有帮助,可以收藏或分享给身边的人
本文标题:PS怎么将倾斜的图片拉正拉直(ps怎么将倾斜的图片拉正拉直呢)
本文地址:http://www.hszkedu.com/68504.html ,转载请注明来源:云渲染教程网
友情提示:本站内容均为网友发布,并不代表本站立场,如果本站的信息无意侵犯了您的版权,请联系我们及时处理,分享目的仅供大家学习与参考,不代表云渲染农场的立场!
本文地址:http://www.hszkedu.com/68504.html ,转载请注明来源:云渲染教程网
友情提示:本站内容均为网友发布,并不代表本站立场,如果本站的信息无意侵犯了您的版权,请联系我们及时处理,分享目的仅供大家学习与参考,不代表云渲染农场的立场!