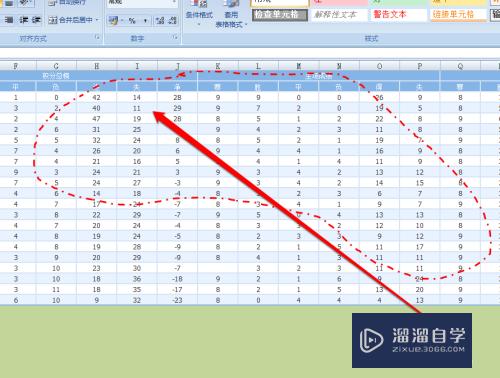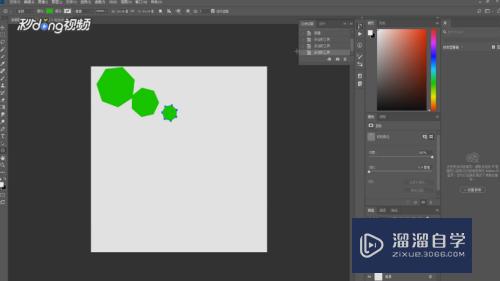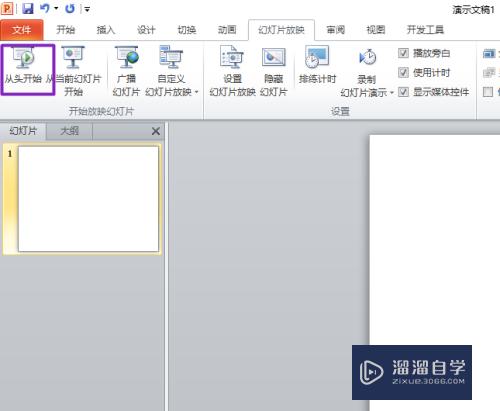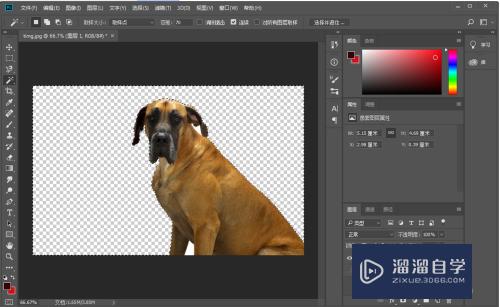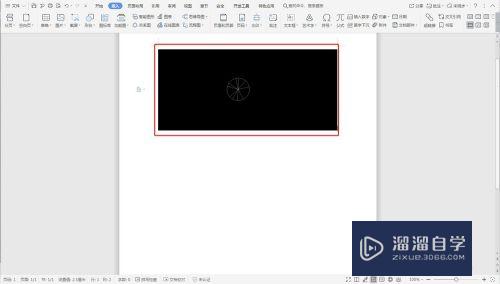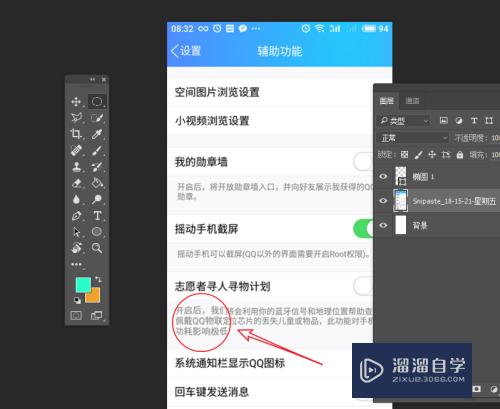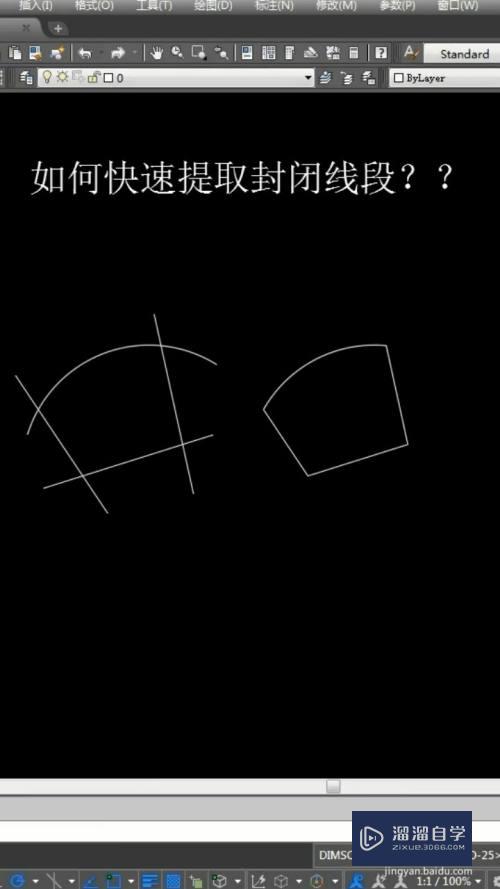怎么在PS中使用橡皮擦工具(怎么在ps中使用橡皮擦工具抠图)优质
在PS绘图时。我们经常会有误操的时候。这时。我们就可以使用橡皮擦工具来去除错误的部分。那么怎么使用橡皮擦工具呢?下面小渲就来教大家方法。
云渲染农场还为大家准备了“PS”相关视频教程。快点击查看>>
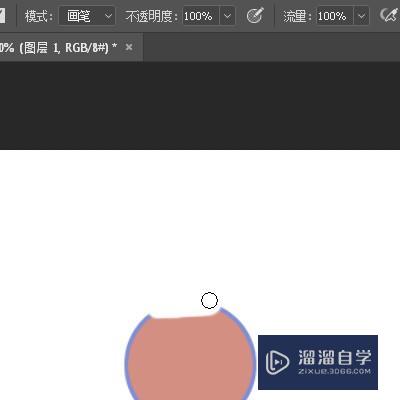
工具/软件
硬件型号:戴尔灵越15
系统版本:Windows7
所需软件:PS CS6
操作方法
第1步
在PS中。橡皮擦工具的快捷键是E键。按下E键。调出橡皮擦工具。这时。上面显示出橡皮擦工具的属性栏。
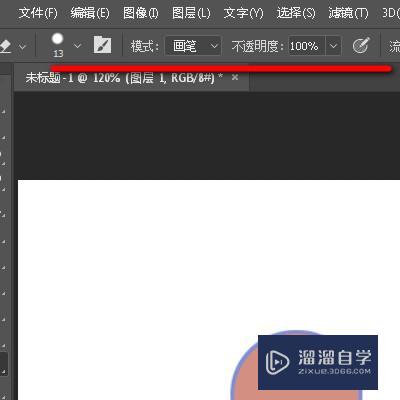
第2步
在这里。我们进行一些设置。比如。橡皮擦工具工具的笔触的大小。选择模式。是要画笔模式。铅笔模式还是块模式。按自己需要来设置。
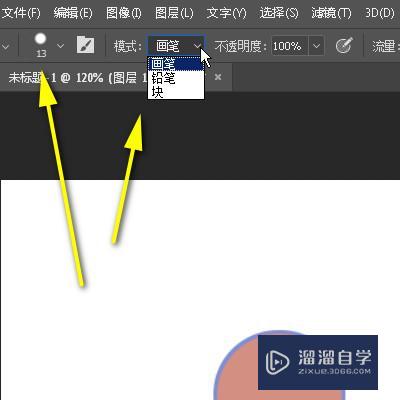
第3步
接着。再设置不透明度和流量度。可能有些朋友不明白其中的意思。我们来实操下就知道了。我们把不透明度设置为40%;再去擦图像时。每擦一次。图像不是一次性就擦得干干净净的。只是擦除一点图像。需要多擦除几次才行。但如果不透明度设置为100%时。再去擦除图像。一下子就把擦除了。
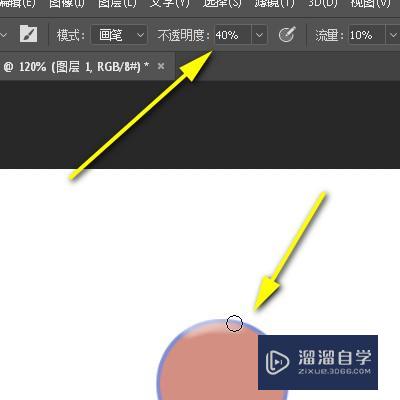
第4步
还有一个“平滑”度;当前默认是0值;假设。我们把平滑度设置为50%时。再去擦除图像。可以发现鼠标上多了一条红色线。这条线拖过之处图像显示平滑。上述所说的这些是有关于橡皮擦工具的一些属性。我们按自己实际要求来设置。设置好后。再去擦除图像。
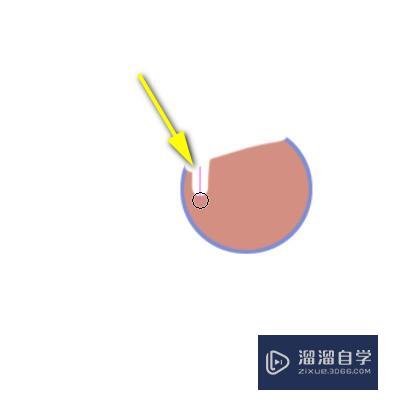
以上关于“怎么在PS中使用橡皮擦工具(怎么在ps中使用橡皮擦工具抠图)”的内容小渲今天就介绍到这里。希望这篇文章能够帮助到小伙伴们解决问题。如果觉得教程不详细的话。可以在本站搜索相关的教程学习哦!
更多精选教程文章推荐
以上是由资深渲染大师 小渲 整理编辑的,如果觉得对你有帮助,可以收藏或分享给身边的人
本文标题:怎么在PS中使用橡皮擦工具(怎么在ps中使用橡皮擦工具抠图)
本文地址:http://www.hszkedu.com/68505.html ,转载请注明来源:云渲染教程网
友情提示:本站内容均为网友发布,并不代表本站立场,如果本站的信息无意侵犯了您的版权,请联系我们及时处理,分享目的仅供大家学习与参考,不代表云渲染农场的立场!
本文地址:http://www.hszkedu.com/68505.html ,转载请注明来源:云渲染教程网
友情提示:本站内容均为网友发布,并不代表本站立场,如果本站的信息无意侵犯了您的版权,请联系我们及时处理,分享目的仅供大家学习与参考,不代表云渲染农场的立场!