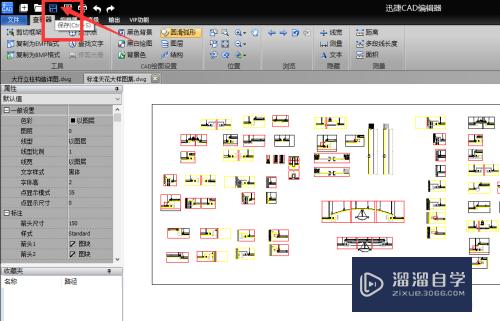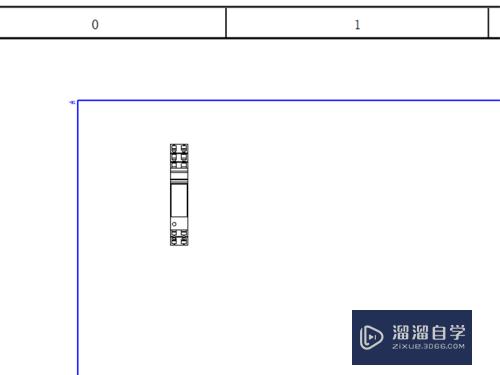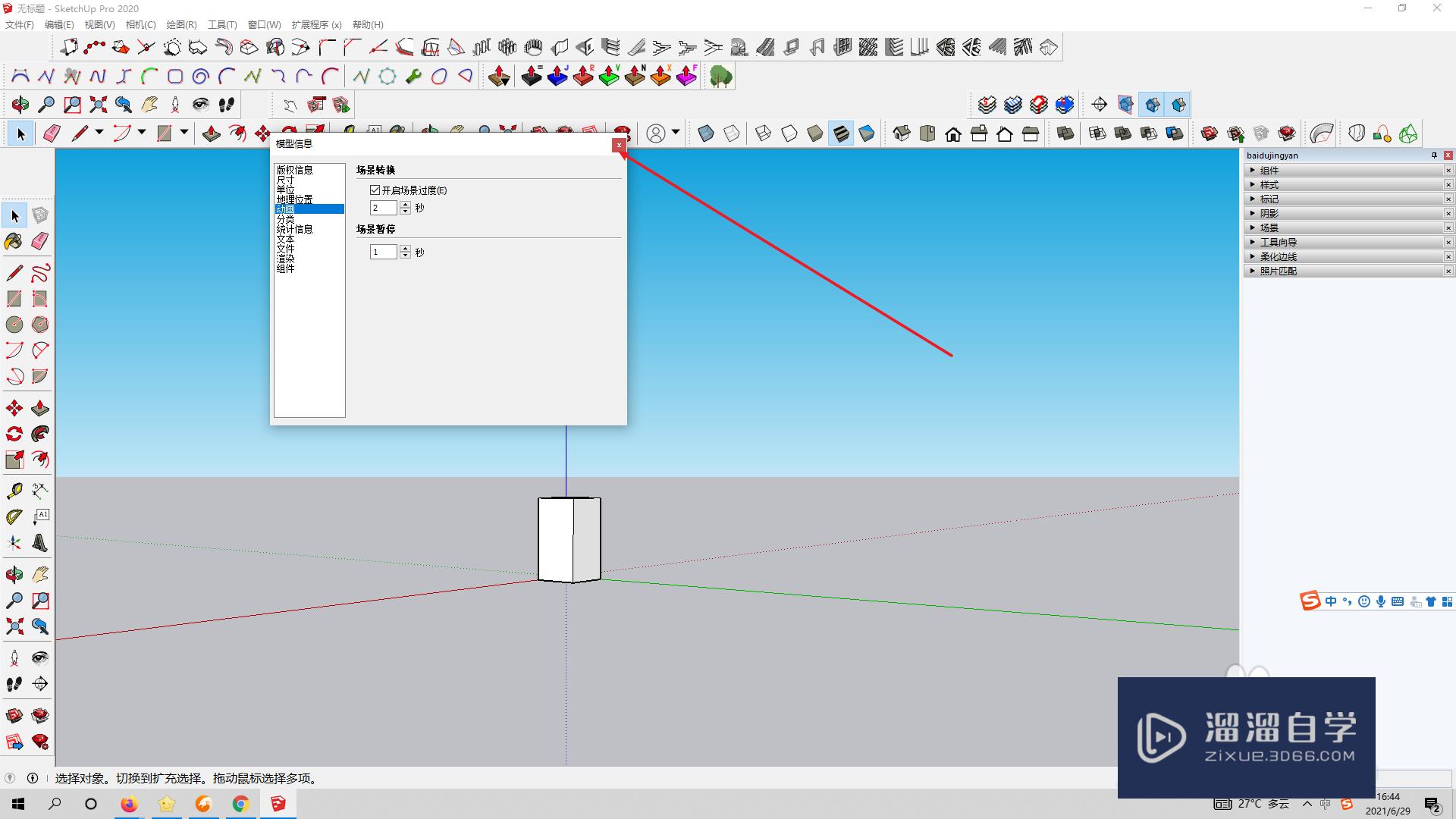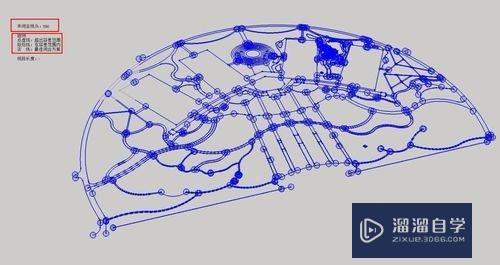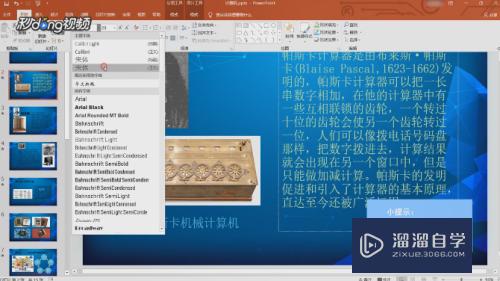PS怎么快速制作简单的3D贴纸的文字效果(ps怎么快速制作简单的3d贴纸的文字效果)优质
图像处理是Photoshop的突出功能。学习并处理各种图像有助于快速提高PS的技术。接下来以实例进行图文介绍。详细讲解在PS快速制作简单的3D贴纸的文字效果。以便为有需求的朋友们提供帮助!
如果您是第一次学习“PS”那么可以点击这里。免费试学PS最新课程>>
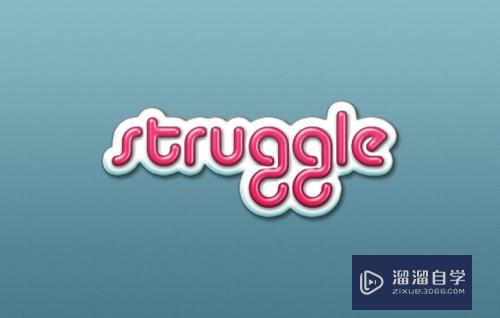
工具/软件
硬件型号:神舟(HASEE)战神Z7-DA7NP
系统版本:Windows7
所需软件:PS CS6
方法/步骤
第1步
新建画布770*490px。填充线性渐变。前景色为#4a7b8c,背景色为#88b8c4
右键单击图层。混合选项。叠加一个图层样式选择柔光。调整透明度。如图:
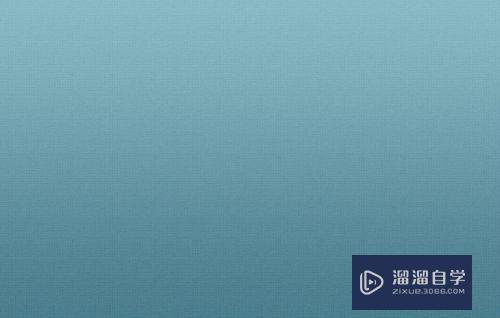
第2步
首先使用Alba字体创建黑色文字(我用的是struggle。随意)。字体的大小:120pt。命名图层为文字。
复制一层。命名为底。描边16px。颜色#dcdcdc。移动到文字下方。

第3步
文字图层和底图层转换为智能对象。并复制2次文字图层。1次底图层。填充分别为0%。
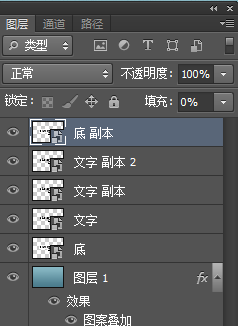
第4步
设置底图层和文字图层的混合选项
底图层的混合选项:
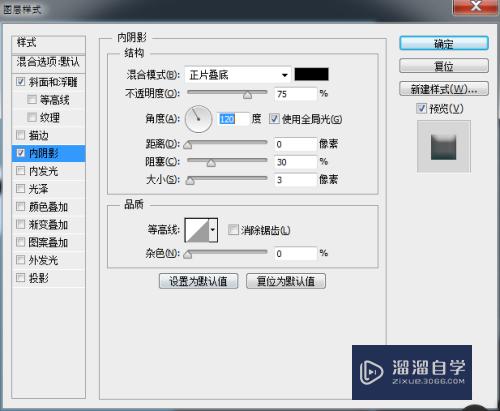
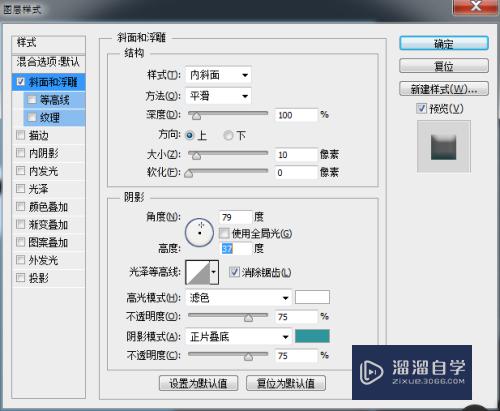
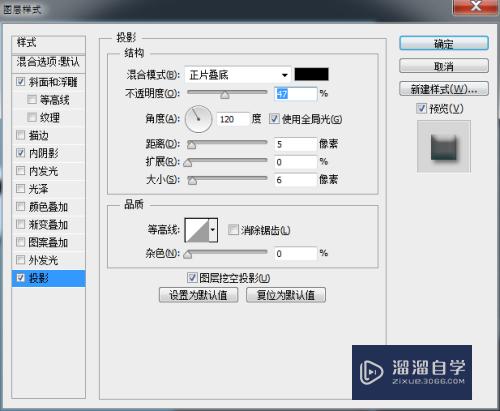
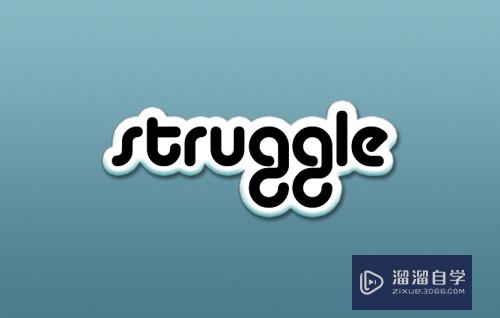
第5步
然后设置文字图层的混合选项:
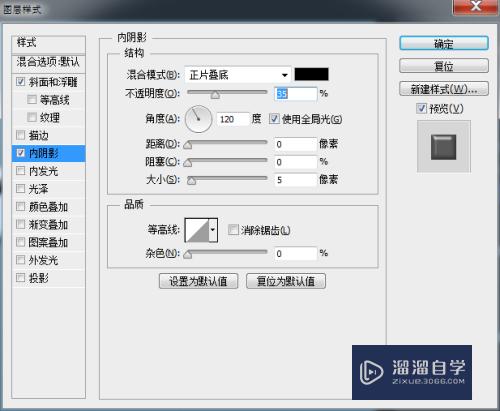
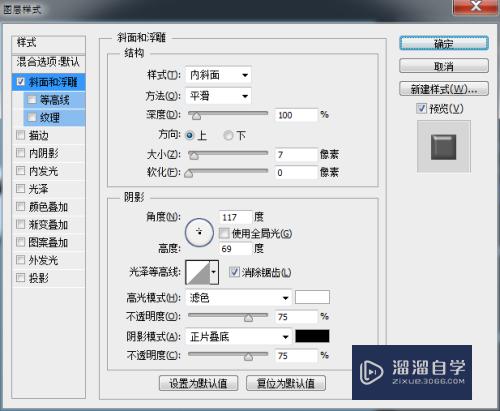
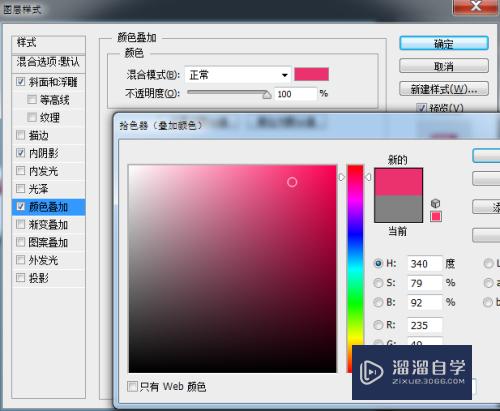
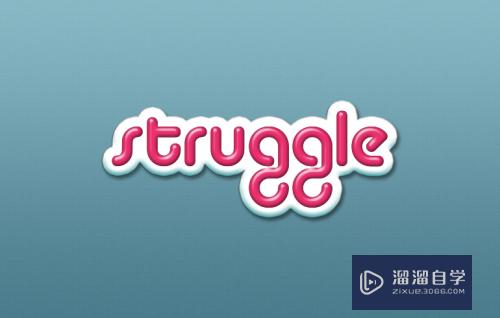
第6步
设置底图层副本和文字图层副本1。2的混合选项
设置文字图层 副本1的混合选项
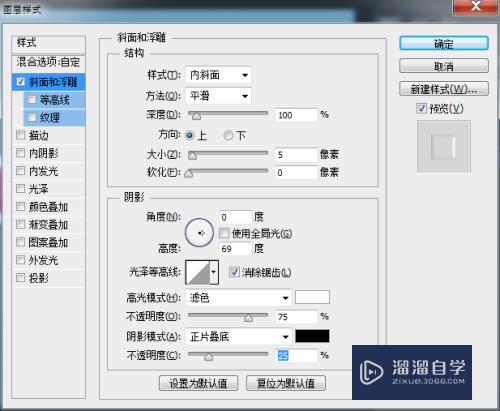
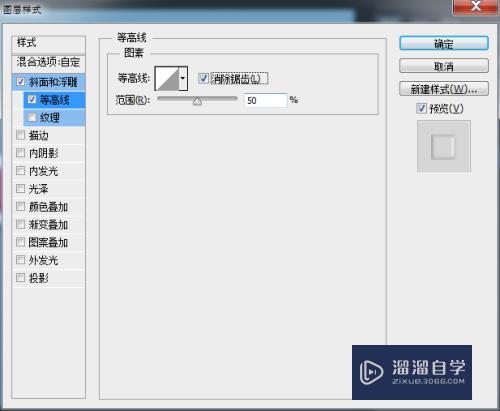
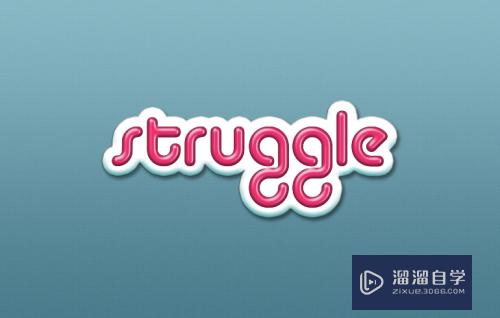
第7步
设置文字图层 副本2的混合选项

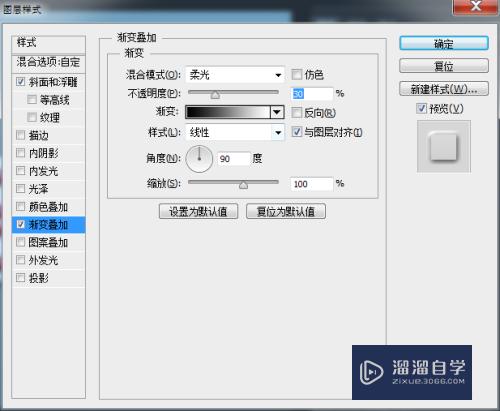
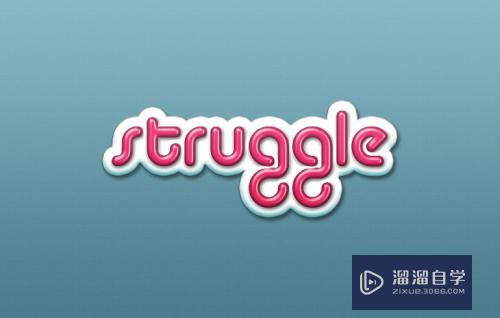
第8步
最后设置底图层 副本1的混合选项
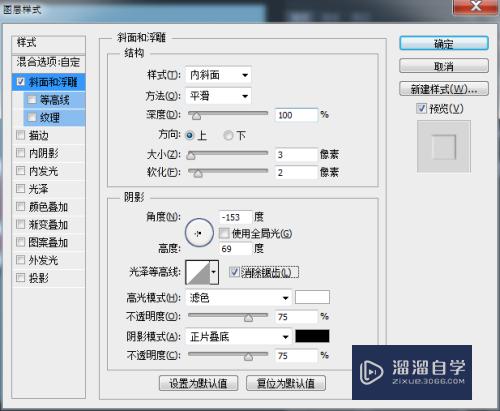
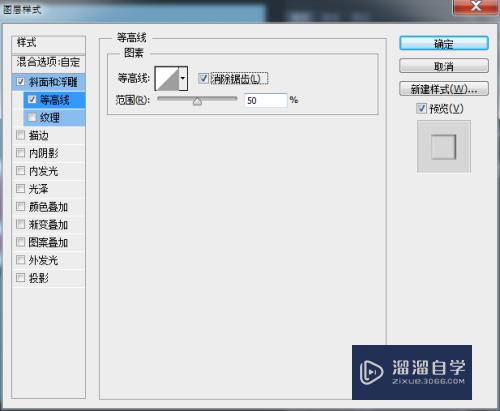
第9步
好啦。最后的成品就是它了。
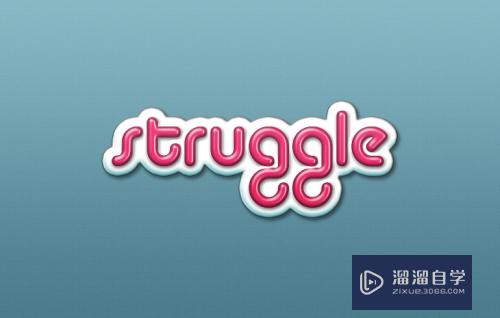
以上关于“PS怎么快速制作简单的3D贴纸的文字效果(ps怎么快速制作简单的3d贴纸的文字效果)”的内容小渲今天就介绍到这里。希望这篇文章能够帮助到小伙伴们解决问题。如果觉得教程不详细的话。可以在本站搜索相关的教程学习哦!
更多精选教程文章推荐
以上是由资深渲染大师 小渲 整理编辑的,如果觉得对你有帮助,可以收藏或分享给身边的人
本文标题:PS怎么快速制作简单的3D贴纸的文字效果(ps怎么快速制作简单的3d贴纸的文字效果)
本文地址:http://www.hszkedu.com/68515.html ,转载请注明来源:云渲染教程网
友情提示:本站内容均为网友发布,并不代表本站立场,如果本站的信息无意侵犯了您的版权,请联系我们及时处理,分享目的仅供大家学习与参考,不代表云渲染农场的立场!
本文地址:http://www.hszkedu.com/68515.html ,转载请注明来源:云渲染教程网
友情提示:本站内容均为网友发布,并不代表本站立场,如果本站的信息无意侵犯了您的版权,请联系我们及时处理,分享目的仅供大家学习与参考,不代表云渲染农场的立场!