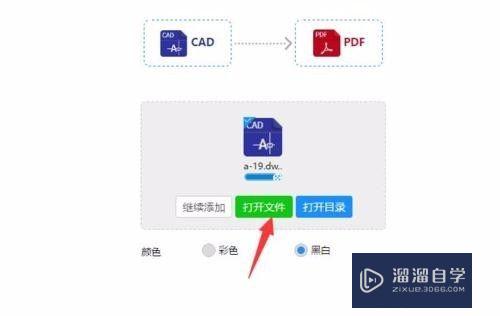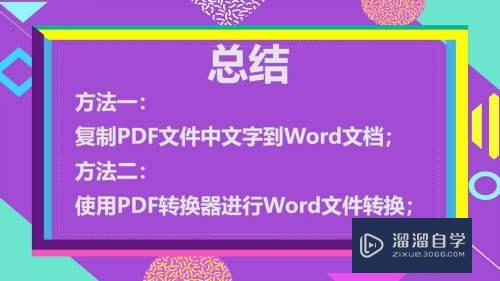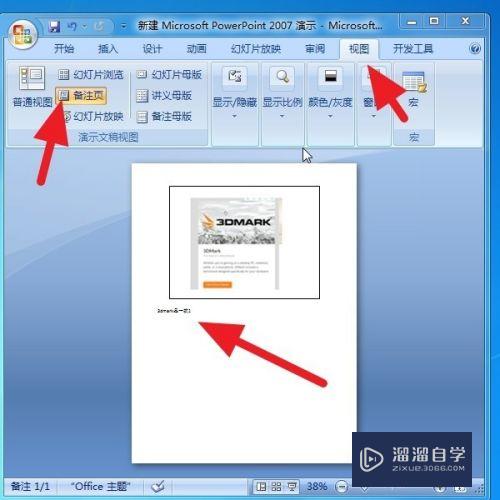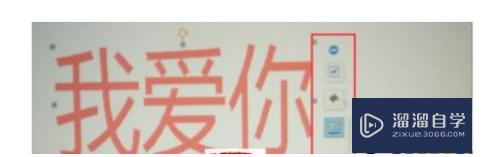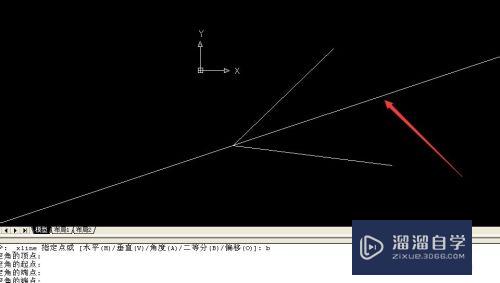如何使用PS绘制印章(如何使用ps绘制印章图案)优质
如何使用PS绘制印章?相信很多小伙伴都对这个问题很感兴趣。那么具体怎么操作呢?下面小渲就给大家分享一下。使用PS绘制印章的方法。希望能帮助到大家。
如果大家想要学习更多的“PS”相关内容。点击这里可学习PS课程>>
工具/软件
硬件型号:华硕(ASUS)S500
系统版本:Windows7
所需软件:PS CS6
方法/步骤
第1步
新建一个图层。选择钢笔工具。在图像窗口绘制路径。按Ctrl+Enter组合键将路径转换为选区。
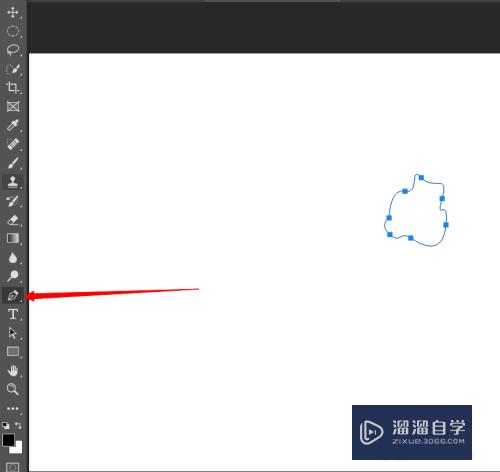
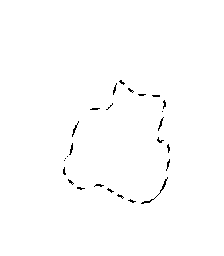
第2步
使用【选择】-【储存选区】创建新通道Alpha 1。按Ctrl+D组合键取消选区。
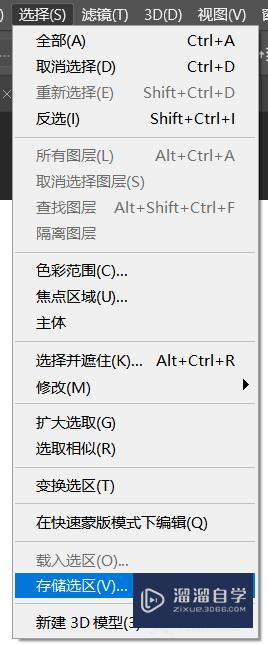
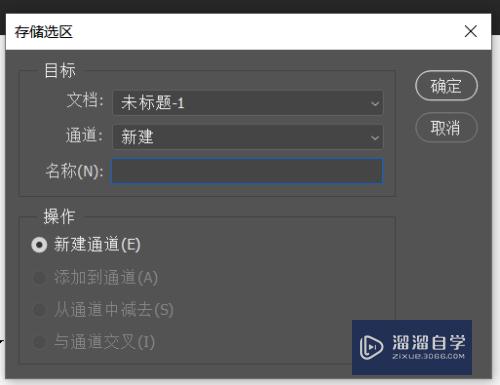
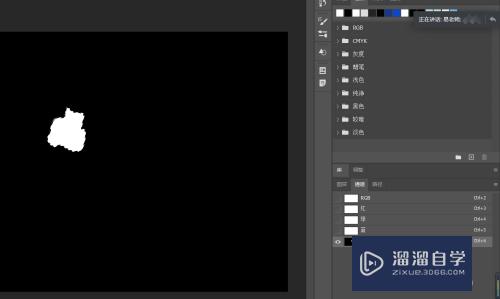
第3步
选择【滤镜】-【滤镜库】-【画笔描边】-【喷色描边】。在弹出的对话框中如图设置。(也可自行选择参数)
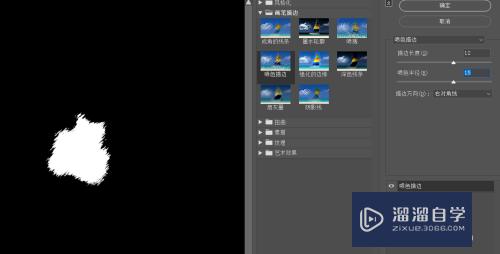
第4步
按住Ctrl键的同时单击Alpha1通道缩览图。形成选区。再选中RGB通道。返回图层控制面板。得到图示选区。
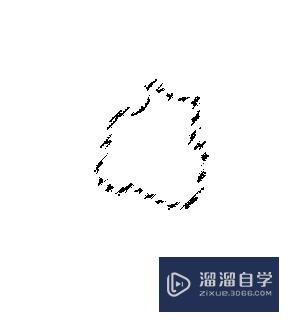
第5步
设置前景色为红色(R:217。G:0。B:0)。按Alt+Delete组合键为选区填充前景色。Ctrl+D取消选区。
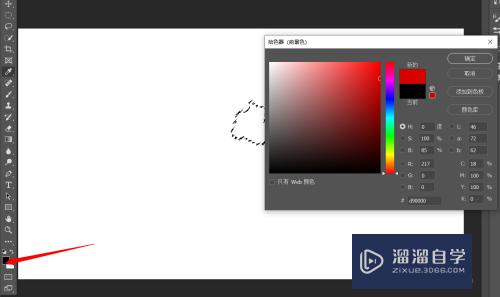
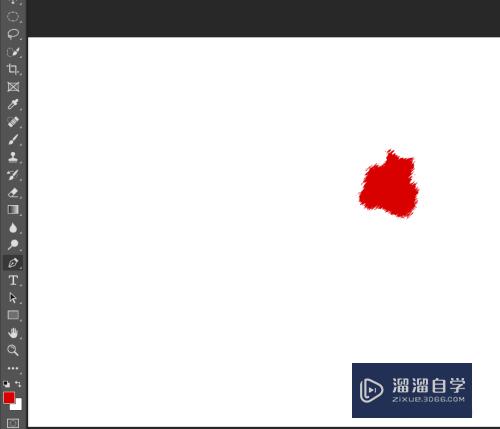
第6步
设置前景色为白色。选择横排文字工具。分别在适当位置输入文字。在属性栏中选择合适的字体及大小。如图得到最终效果。
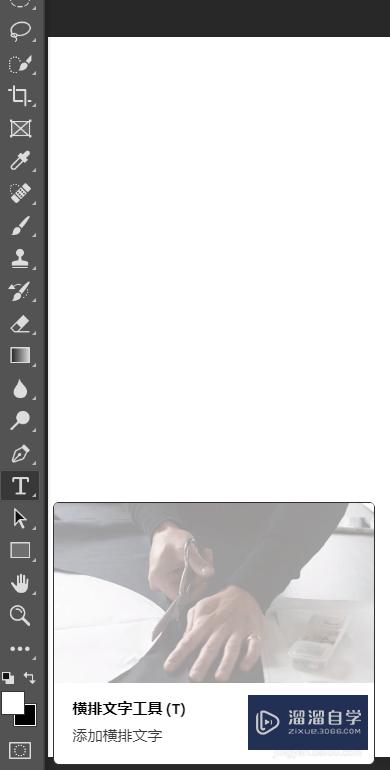
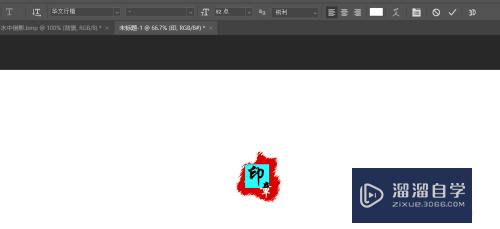
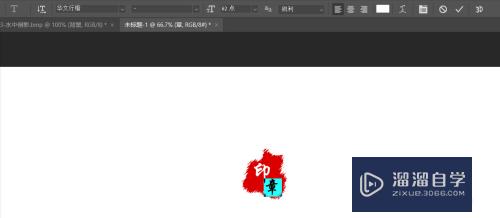

以上关于“如何使用PS绘制印章(如何使用ps绘制印章图案)”的内容小渲今天就介绍到这里。希望这篇文章能够帮助到小伙伴们解决问题。如果觉得教程不详细的话。可以在本站搜索相关的教程学习哦!
更多精选教程文章推荐
以上是由资深渲染大师 小渲 整理编辑的,如果觉得对你有帮助,可以收藏或分享给身边的人
本文标题:如何使用PS绘制印章(如何使用ps绘制印章图案)
本文地址:http://www.hszkedu.com/68571.html ,转载请注明来源:云渲染教程网
友情提示:本站内容均为网友发布,并不代表本站立场,如果本站的信息无意侵犯了您的版权,请联系我们及时处理,分享目的仅供大家学习与参考,不代表云渲染农场的立场!
本文地址:http://www.hszkedu.com/68571.html ,转载请注明来源:云渲染教程网
友情提示:本站内容均为网友发布,并不代表本站立场,如果本站的信息无意侵犯了您的版权,请联系我们及时处理,分享目的仅供大家学习与参考,不代表云渲染农场的立场!