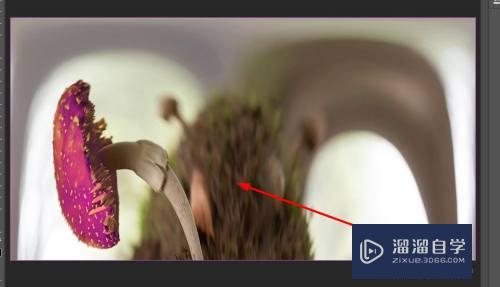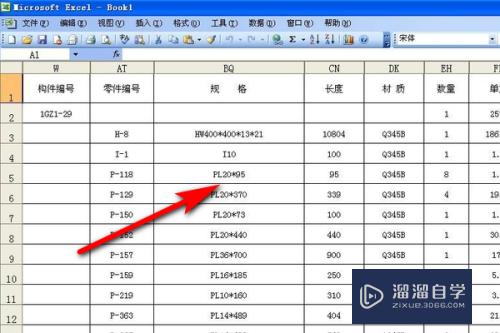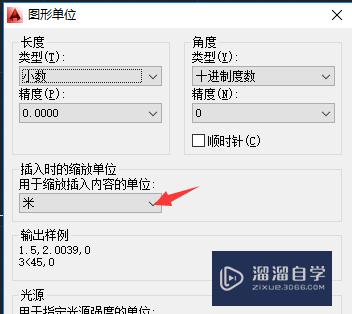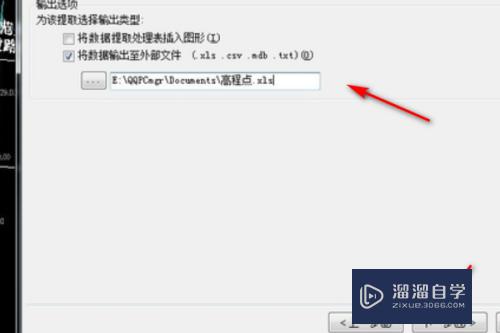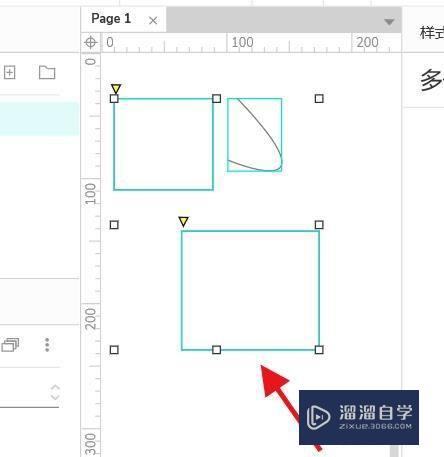怎么利用PS制作透明字(怎么利用ps制作透明字体)优质
有好些图片我们都会看到有一些透明字在上面。可是他说怎么弄上去的大家知道么。现在我们就用PS教你实现这一功能。希望能帮助到大家。
点击观看“PS”视频教程。帮助你更好的上手
工具/软件
硬件型号:小米 RedmiBookPro 14
系统版本:Windows7
所需软件:PS CS6
方法/步骤
第1步
首先我们打开电脑上的ps应用软件。没有的可以先下载一个哟。
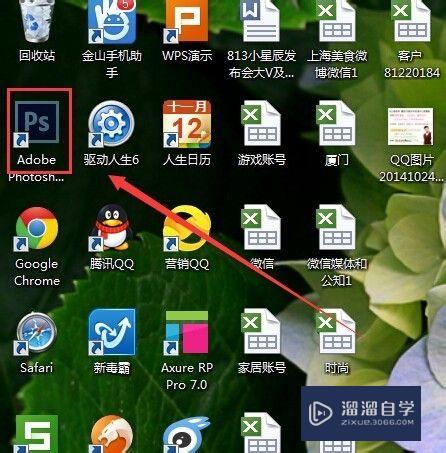
第2步
我们将在ps中打开素材。如下图:

第3步
导入好素材后。我们将利用文字工具。将在素材上任意写上字。
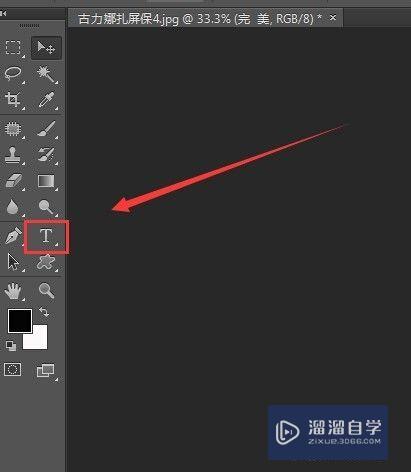
第4步
文字输入好后如图:
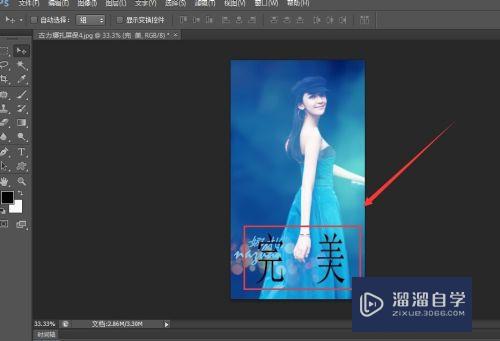
第5步
文字输入好后。将要把该图层变成栅格化。不然不会实现的。右键>选择栅格化文字。该图层将会变成如图:
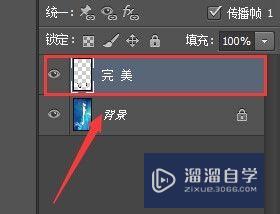
第6步
再进行选择滤镜>风格化>浮雕效果。
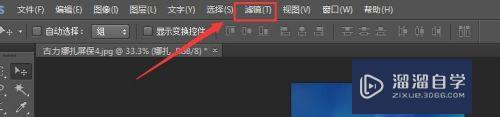
第7步
文字将会变成如下图的效果。
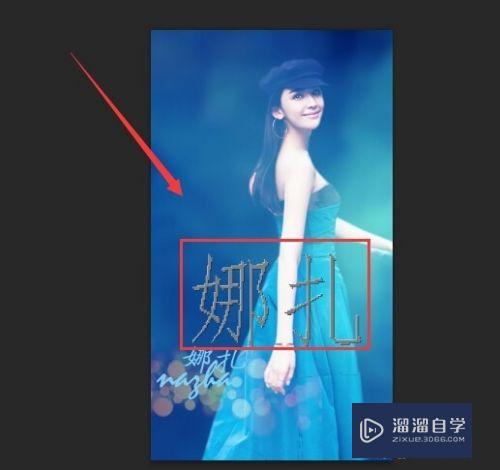
第8步
最后我们将给改文字添加更适应图层的透明效果。步骤;如图处可选择相应的。柔光。点光。强光。叠加等。可自己选择。
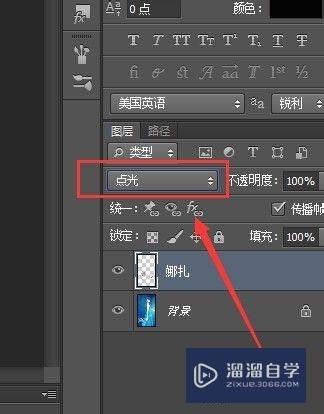
第9步
最后我们的透明文字就只做好了。你也来试试吧。
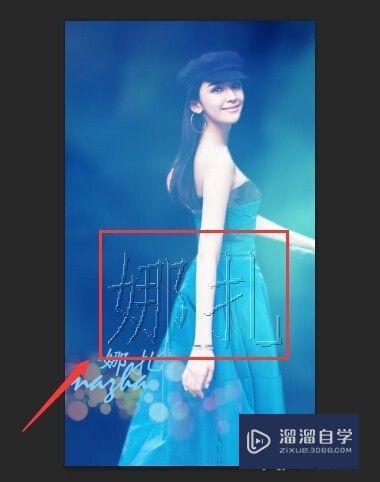
以上关于“怎么利用PS制作透明字(怎么利用ps制作透明字体)”的内容小渲今天就介绍到这里。希望这篇文章能够帮助到小伙伴们解决问题。如果觉得教程不详细的话。可以在本站搜索相关的教程学习哦!
更多精选教程文章推荐
以上是由资深渲染大师 小渲 整理编辑的,如果觉得对你有帮助,可以收藏或分享给身边的人
本文标题:怎么利用PS制作透明字(怎么利用ps制作透明字体)
本文地址:http://www.hszkedu.com/68580.html ,转载请注明来源:云渲染教程网
友情提示:本站内容均为网友发布,并不代表本站立场,如果本站的信息无意侵犯了您的版权,请联系我们及时处理,分享目的仅供大家学习与参考,不代表云渲染农场的立场!
本文地址:http://www.hszkedu.com/68580.html ,转载请注明来源:云渲染教程网
友情提示:本站内容均为网友发布,并不代表本站立场,如果本站的信息无意侵犯了您的版权,请联系我们及时处理,分享目的仅供大家学习与参考,不代表云渲染农场的立场!