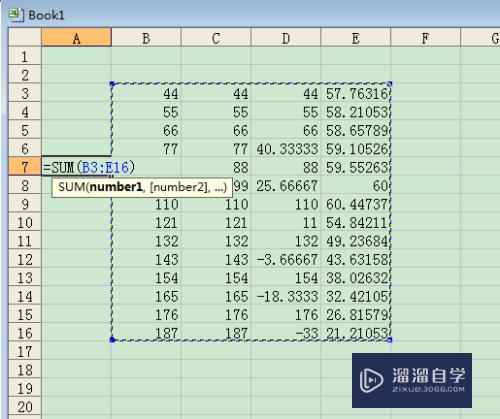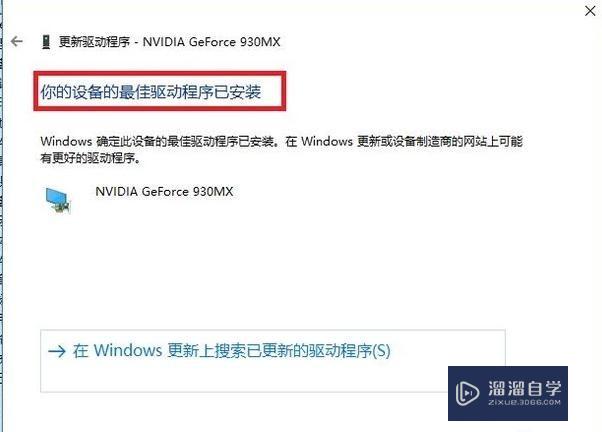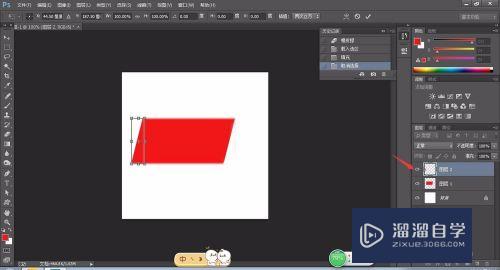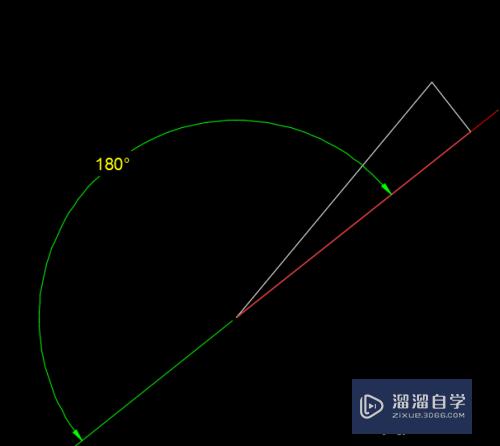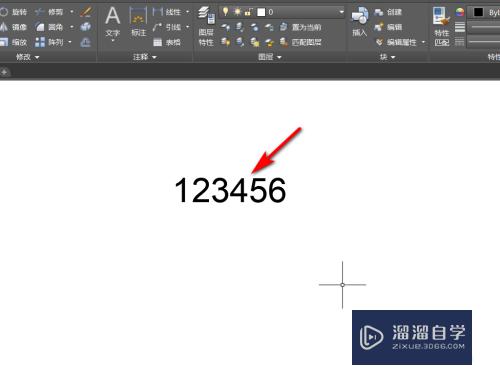CAD中标注值和实际测量值不一样怎么办(cad中标注值和实际测量值不一样怎么办)优质
我们在用CAD绘制图形时。有时候会发现标注的尺寸值和实际测量的值不一样。为了减少误差。这一点我们一定要修复好。那么CAD中标注值和实际测量值不一样怎么办?大家可以试试这个方法。
点击观看“CAD”视频教程。帮助你更好的上手
工具/软件
硬件型号:戴尔灵越15
系统版本:Windows7
所需软件:CAD2018
方法/步骤
第1步
如图中所示。标注的尺寸是34.98。而我们用测量命令测量的时候。发现它是17.49。他们相差了2倍。

第2步
我们在工具栏中点击【注释】选项卡。然后点击【标准】旁边的小三角。在下拉菜单中选择【管理标注样式】命令。

第3步
在出现的对话框里面。我们选择【修改】命令。
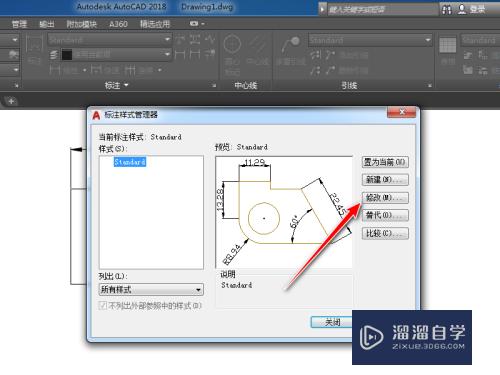
第4步
在出现新的对话框里面。我们选择主单位。我们可以看到这里的比例因子数值是2。我们把这个值改成1。然后点击确定命令。
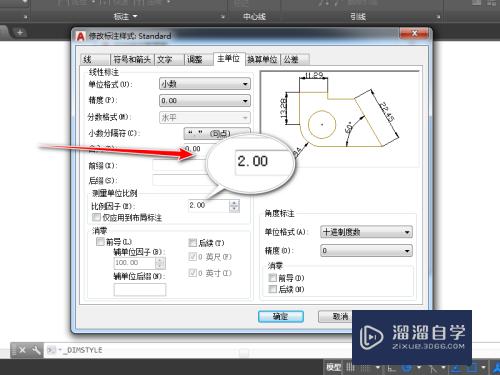
第5步
接着点击【置为当前】命令。然后点击【关闭】。
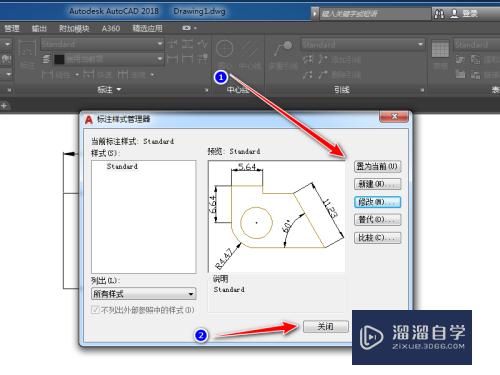
第6步
回到CAD编辑界面。我们可以看到。标注的尺寸和测量的尺寸都是17.49是一样的。
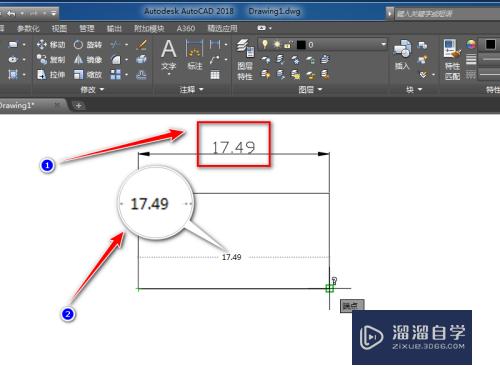
总结
1。工具栏中选择【管理标注样式】命令。
2。选择【修改】命令。
3。比例因子数值是2。我们把这个值改成1
4。点击【置为当前】命令。然后点击【关闭】。
5。回到CAD编辑界面。我们可以看到标注的尺寸和测量的尺寸是一样的。
以上关于“CAD中标注值和实际测量值不一样怎么办(cad中标注值和实际测量值不一样怎么办)”的内容小渲今天就介绍到这里。希望这篇文章能够帮助到小伙伴们解决问题。如果觉得教程不详细的话。可以在本站搜索相关的教程学习哦!
更多精选教程文章推荐
以上是由资深渲染大师 小渲 整理编辑的,如果觉得对你有帮助,可以收藏或分享给身边的人
本文标题:CAD中标注值和实际测量值不一样怎么办(cad中标注值和实际测量值不一样怎么办)
本文地址:http://www.hszkedu.com/68590.html ,转载请注明来源:云渲染教程网
友情提示:本站内容均为网友发布,并不代表本站立场,如果本站的信息无意侵犯了您的版权,请联系我们及时处理,分享目的仅供大家学习与参考,不代表云渲染农场的立场!
本文地址:http://www.hszkedu.com/68590.html ,转载请注明来源:云渲染教程网
友情提示:本站内容均为网友发布,并不代表本站立场,如果本站的信息无意侵犯了您的版权,请联系我们及时处理,分享目的仅供大家学习与参考,不代表云渲染农场的立场!