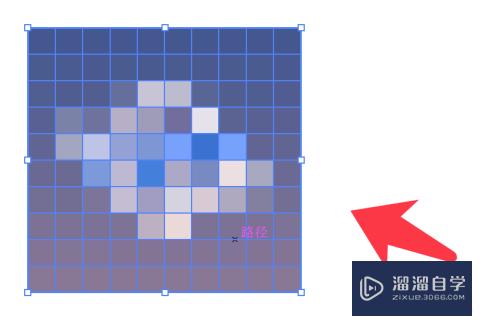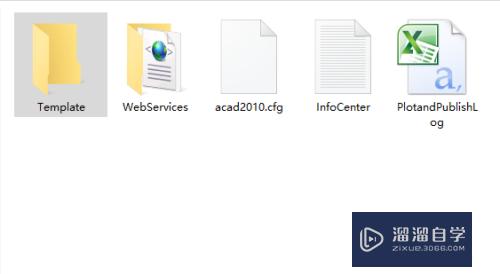CAD二维对象怎么放样成三维对象(cad二维对象怎么放样成三维对象了)优质
CAD是一款自动计算机辅助设计软件。可以用于绘制二维制图和基本三维设计。并且制作三维模型的方法有很多。今天就来和大家说说CAD二维对象怎么放样成三维对象吧!
如果大家想要学习更多的“CAD”相关内容。点击这里可学习CAD免费课程>>
工具/软件
硬件型号:小米 RedmiBookPro 14
系统版本:Windows7
所需软件:CAD2010
方法/步骤
第1步
在快速访问工具栏中选择【显示菜单栏】命令。在弹出的菜单中选择【视图】|【三维视图】|【东南等轴测】命令。切换到三维东南等轴测视图。
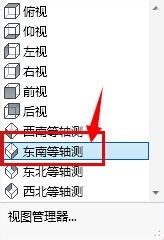
第2步
在【功能区】选项板中选择【常用】选项卡。在【建模】面板中单击【圆心。半径】按钮。分别在点(0,0,0)。(0,0,50)。(0,0,100)处绘制半径为50,30和50的圆。如图所示。
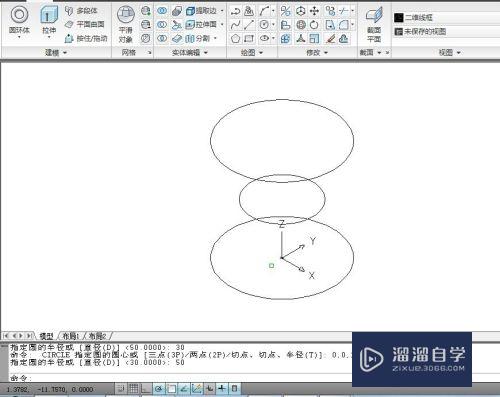
第3步
在【功能区】选项板中选择【常用】选项卡。在【建模】面板中单击【放样】按钮。发出放样命令。
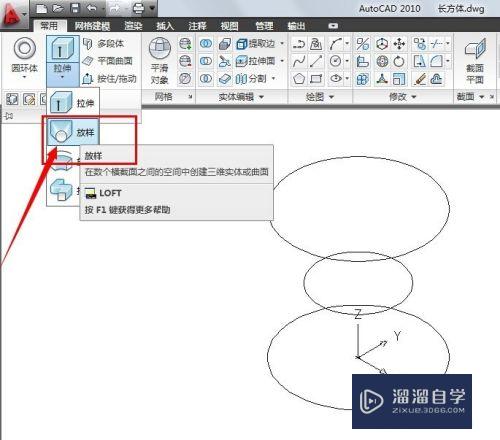
第4步
在命令行的【按放样次序选择横截面:】提示下。从下向上。一次单击绘制的圆作为放样截面。
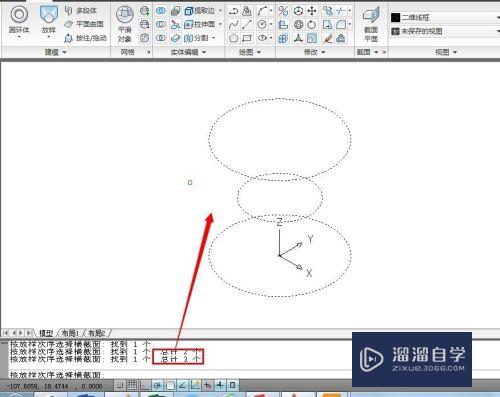
第5步
在命令行的【输入选项[导向(G)/路径(P)/仅横截面(C)]<路径>:】提示下。输入C。仅通过横截面来进行放样。此时将弹出【放样设置】对话框。
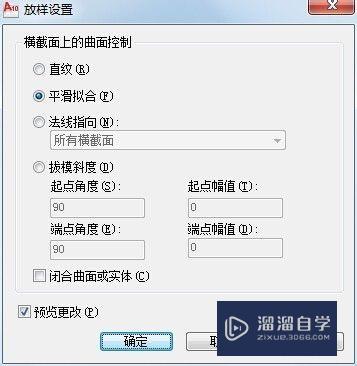
第6步
在该对话框中。选择【平滑拟合】单选按钮。然后单击【确定】按钮。即可生成放样图。如图所示。
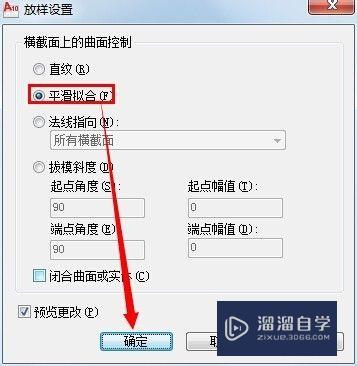
第7步
在快速访问工具栏中选择【显示菜单栏】命令。在弹出的菜单中选择【视图】|【概念】命令。效果如图所示。
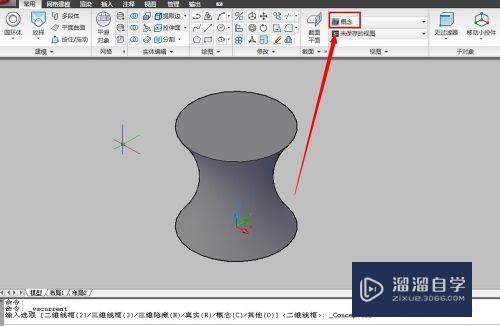
以上关于“CAD二维对象怎么放样成三维对象(cad二维对象怎么放样成三维对象了)”的内容小渲今天就介绍到这里。希望这篇文章能够帮助到小伙伴们解决问题。如果觉得教程不详细的话。可以在本站搜索相关的教程学习哦!
更多精选教程文章推荐
以上是由资深渲染大师 小渲 整理编辑的,如果觉得对你有帮助,可以收藏或分享给身边的人
本文地址:http://www.hszkedu.com/68652.html ,转载请注明来源:云渲染教程网
友情提示:本站内容均为网友发布,并不代表本站立场,如果本站的信息无意侵犯了您的版权,请联系我们及时处理,分享目的仅供大家学习与参考,不代表云渲染农场的立场!