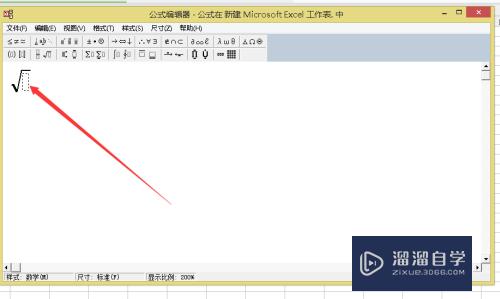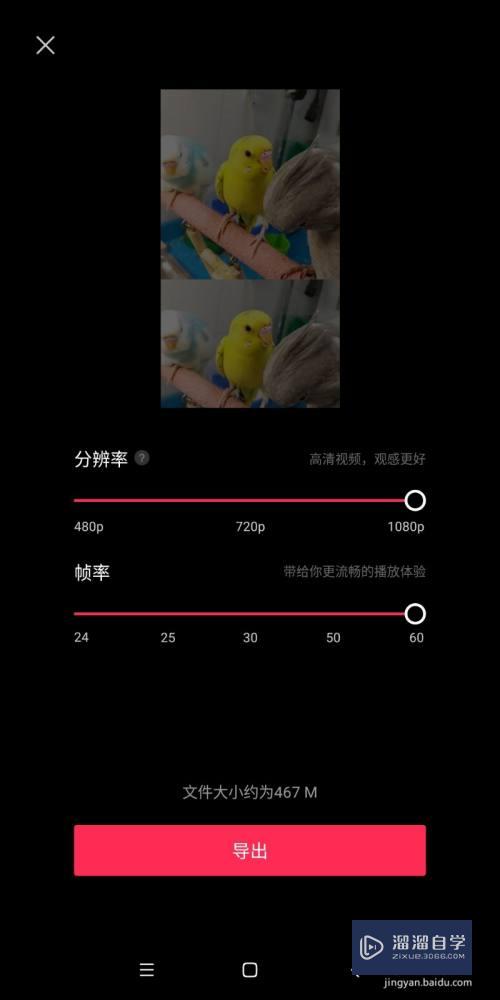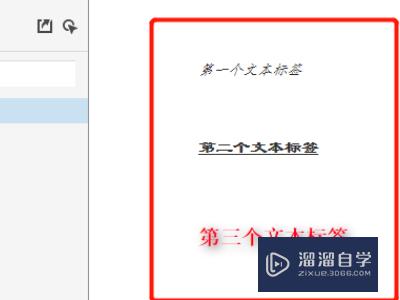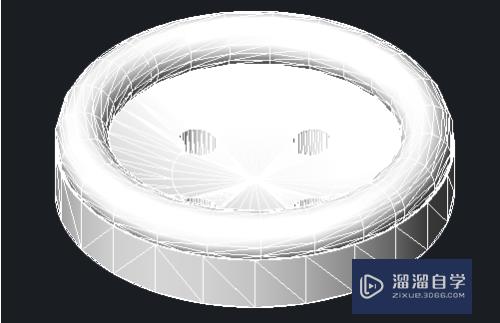如何用PS简单的给图片调节亮度(如何用ps简单的给图片调节亮度的方法)优质
生活中我们拍的照片。截图等。有一些图片因为曝光过高或过低;图片过暗或过亮导致图片没有显现出我们想要的效果。接下来小渲就给大家介绍一下怎样用PS来拯救这种图片。
云渲染农场还有超多“PS”视频课程。欢迎大家点击查看
工具/软件
硬件型号:联想(Lenovo)天逸510S
系统版本:Windows7
所需软件:PS CS6
方法/步骤
第1步
打开PS
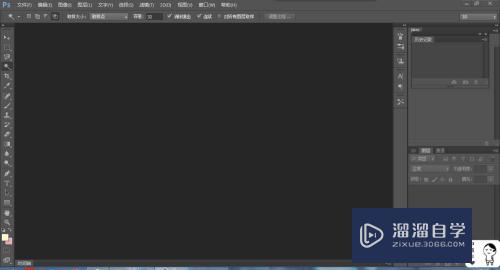
第2步
打开图片
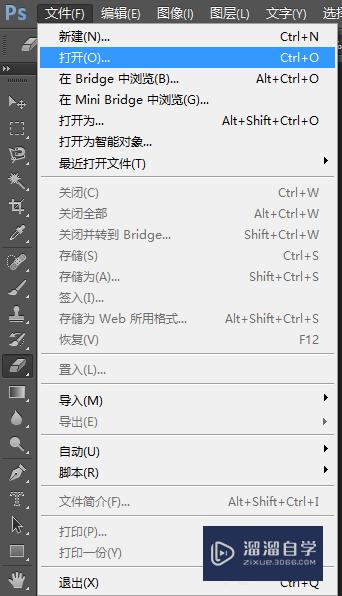
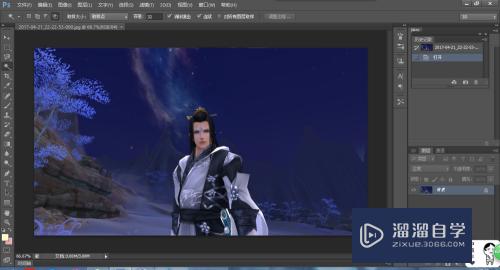
第3步
在工具栏选择窗口-调整
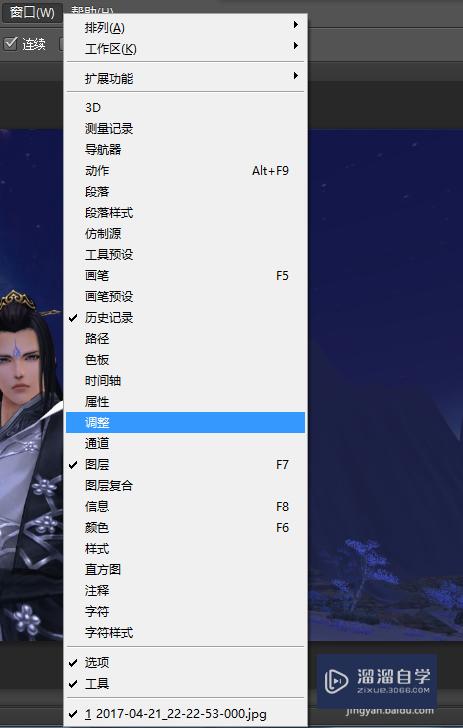
第4步
选择曲线。用鼠标拖动调整。再选择曲线。再调整。来回反复。直到调出你满意的效果
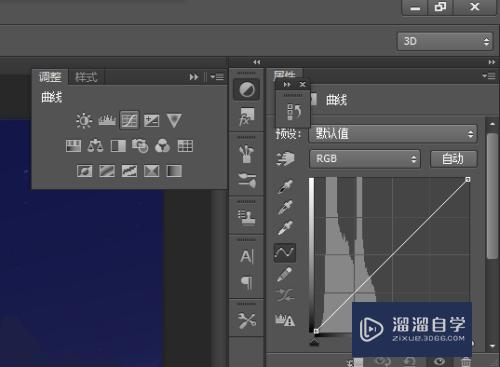
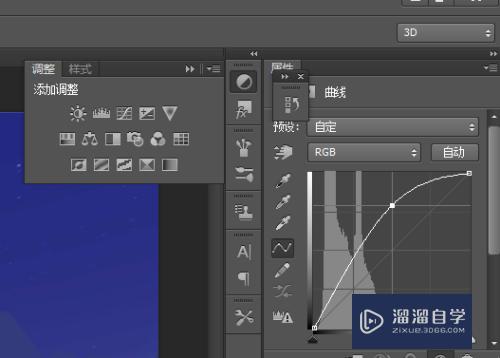
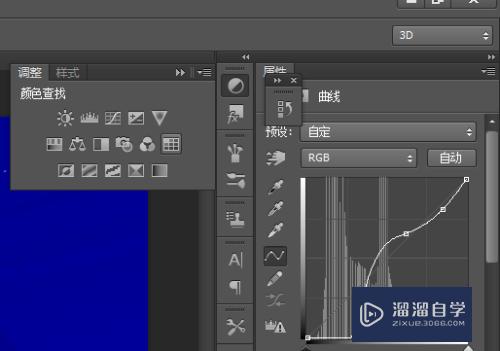

第5步
然后选择文件存储
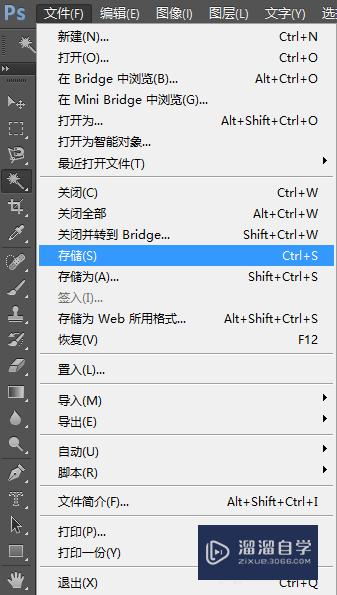
第6步
在弹出的选框中选择保存位置。名称。文件格式。然后选择保存。接下来在弹出的选框中选择文件的品质。品质越高文件越大。根据自己的需要选择
注意:如果你还要原文件。请选择存储为。再操作
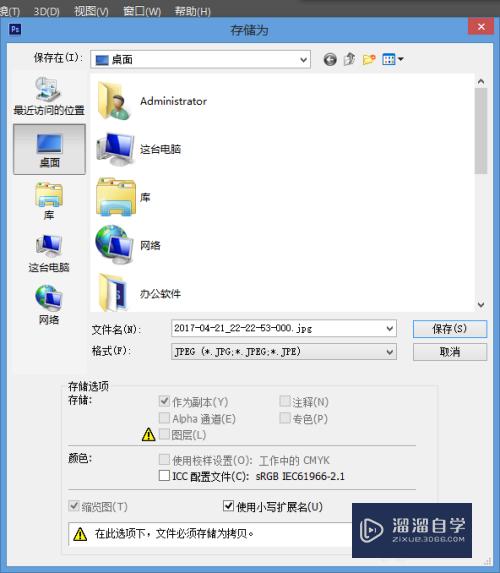
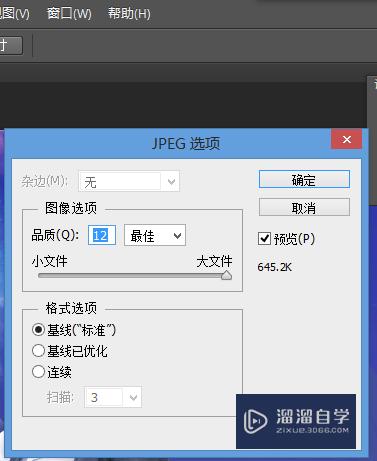
第7步
操作过程中要把握住度。否则会造成图片出现曝光过高过低。过亮过暗。甚至失真的不好效果


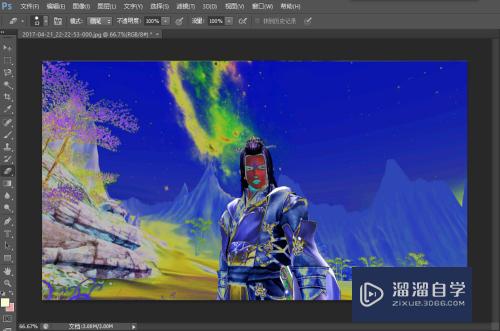
以上关于“如何用PS简单的给图片调节亮度(如何用ps简单的给图片调节亮度的方法)”的内容小渲今天就介绍到这里。希望这篇文章能够帮助到小伙伴们解决问题。如果觉得教程不详细的话。可以在本站搜索相关的教程学习哦!
更多精选教程文章推荐
以上是由资深渲染大师 小渲 整理编辑的,如果觉得对你有帮助,可以收藏或分享给身边的人
本文标题:如何用PS简单的给图片调节亮度(如何用ps简单的给图片调节亮度的方法)
本文地址:http://www.hszkedu.com/68660.html ,转载请注明来源:云渲染教程网
友情提示:本站内容均为网友发布,并不代表本站立场,如果本站的信息无意侵犯了您的版权,请联系我们及时处理,分享目的仅供大家学习与参考,不代表云渲染农场的立场!
本文地址:http://www.hszkedu.com/68660.html ,转载请注明来源:云渲染教程网
友情提示:本站内容均为网友发布,并不代表本站立场,如果本站的信息无意侵犯了您的版权,请联系我们及时处理,分享目的仅供大家学习与参考,不代表云渲染农场的立场!