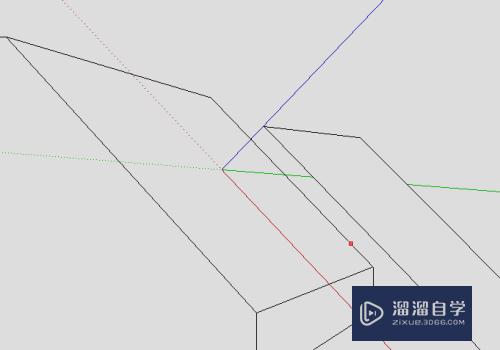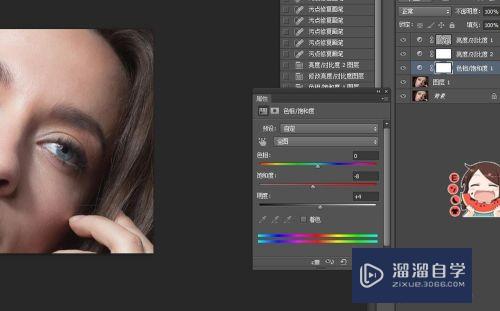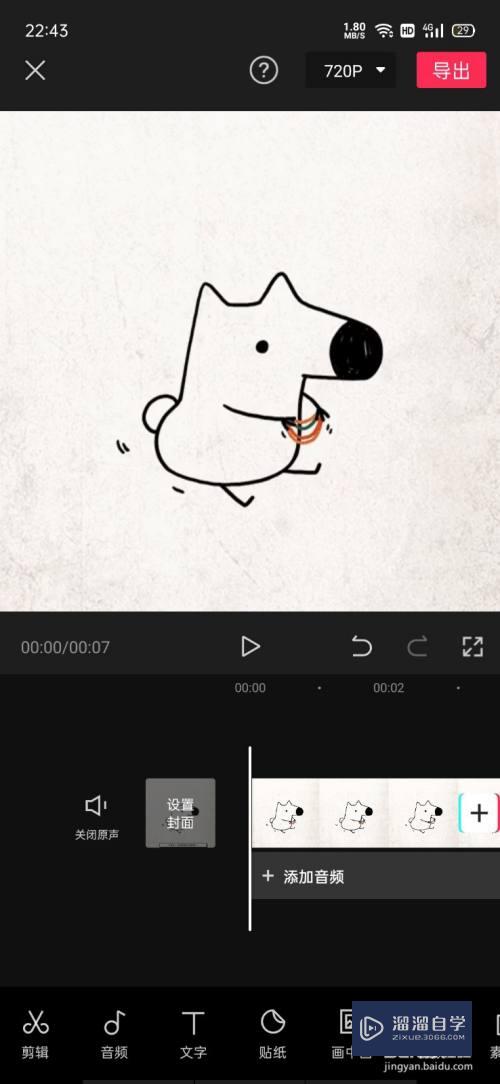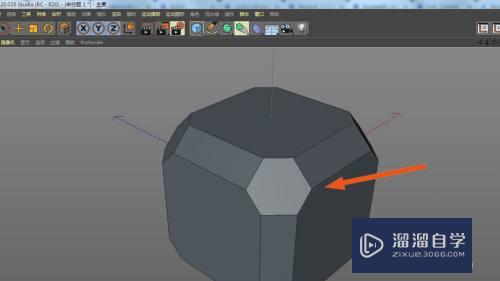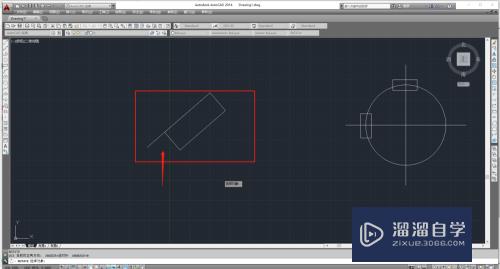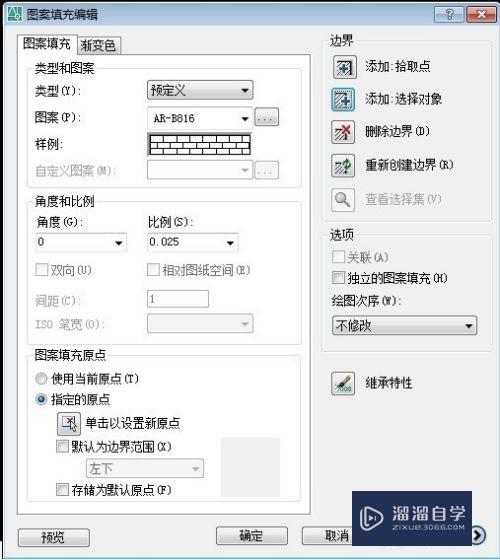PS怎样制作复古邮票效果(ps怎样制作复古邮票效果图)优质
在PS中。我们可以修复照片。也可以让照片变得复古老旧。今天小渲主要来教大家。PS怎样制作复古邮票效果的方法。希望能给大家带来帮助。
云渲染农场还为大家准备了“PS”相关视频教程。快点击查看>>

工具/软件
硬件型号:华硕无畏15
系统版本:Windows7
所需软件:PS CS6
方法/步骤
第1步
新建文件找一张复古纸张做为背景
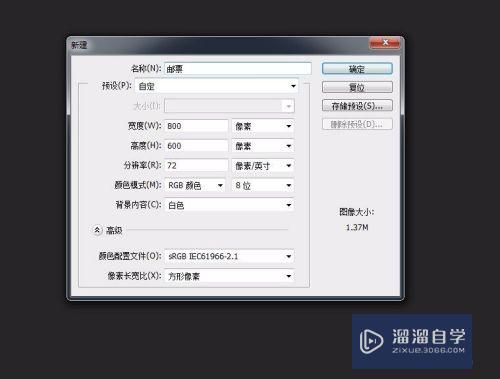
第2步
椭圆工具画一个圆形 复制三次 。第一个圆描边不透明度设置为0
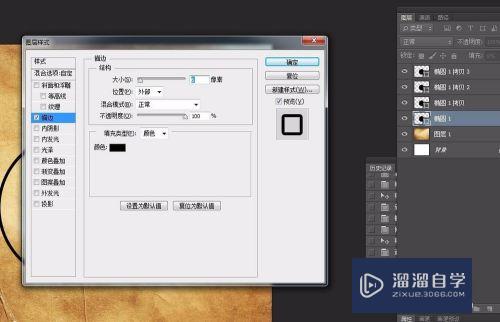
第3步
第二个圆缩小描边不透明度设置为0
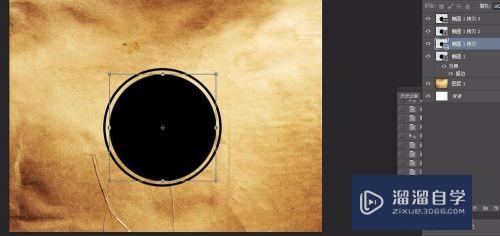

第4步
第三个圆缩小描边不透明度设置为0

第5步
第四个圆缩小描边不透明度设置为0

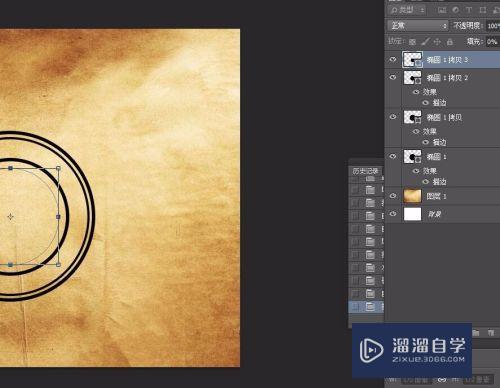
第6步
最外层圆边上加花纹
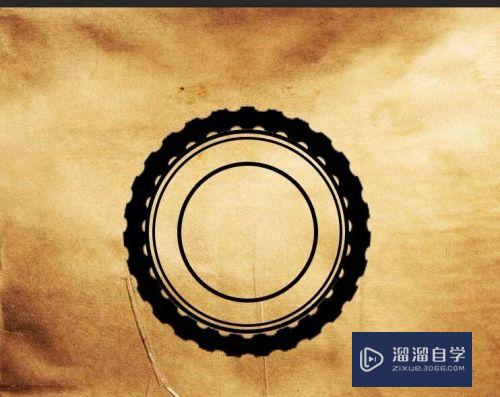
第7步
随便找张十二生肖的图片。添加蒙版

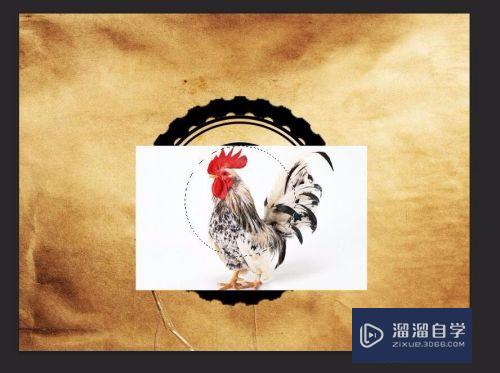
第8步
滤镜-滤镜库-图章
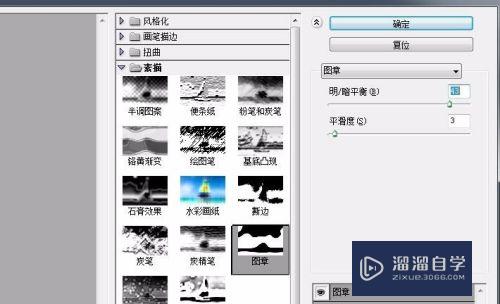
第9步
画个圆形路径文字
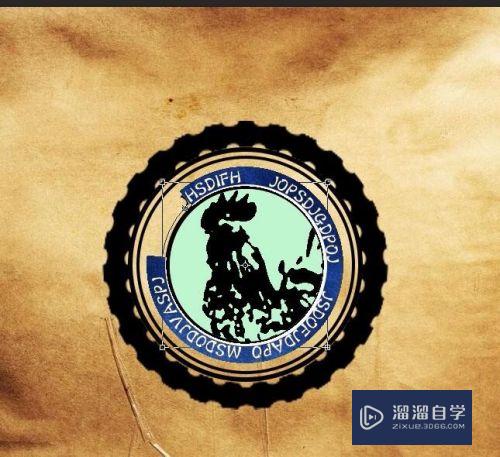
第10步
设置不透明度。用画笔点缀下
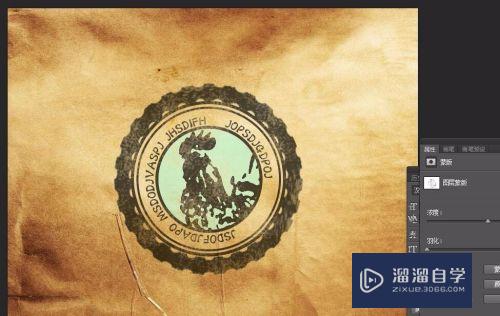
第11步
添加印记线

第12步
可以设置自己喜欢的颜色



以上关于“PS怎样制作复古邮票效果(ps怎样制作复古邮票效果图)”的内容小渲今天就介绍到这里。希望这篇文章能够帮助到小伙伴们解决问题。如果觉得教程不详细的话。可以在本站搜索相关的教程学习哦!
更多精选教程文章推荐
以上是由资深渲染大师 小渲 整理编辑的,如果觉得对你有帮助,可以收藏或分享给身边的人
本文标题:PS怎样制作复古邮票效果(ps怎样制作复古邮票效果图)
本文地址:http://www.hszkedu.com/68665.html ,转载请注明来源:云渲染教程网
友情提示:本站内容均为网友发布,并不代表本站立场,如果本站的信息无意侵犯了您的版权,请联系我们及时处理,分享目的仅供大家学习与参考,不代表云渲染农场的立场!
本文地址:http://www.hszkedu.com/68665.html ,转载请注明来源:云渲染教程网
友情提示:本站内容均为网友发布,并不代表本站立场,如果本站的信息无意侵犯了您的版权,请联系我们及时处理,分享目的仅供大家学习与参考,不代表云渲染农场的立场!