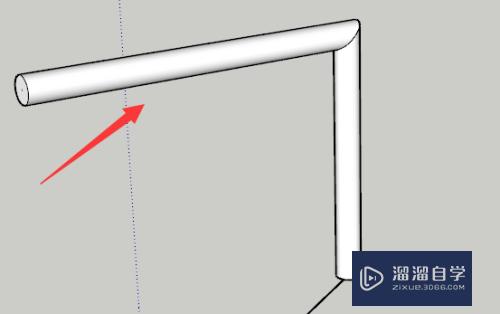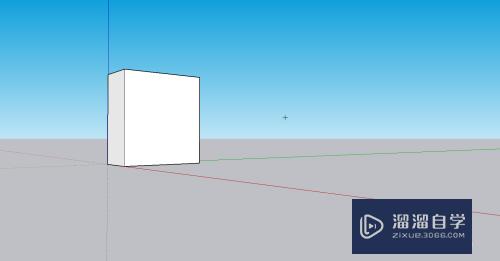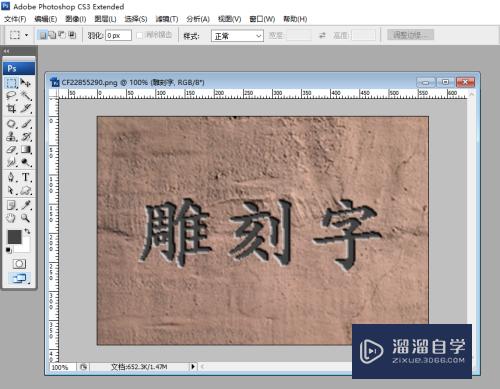CAD机械图如何设置图层、线型、线宽及颜色(cad机械图如何设置图层,线型,线宽及颜色)优质
有小白在问CAD机械图如何设置图层。线型。线宽及颜色。这个好像没有规定。默认是所有图画在0图层上。但是为了规范和以后查看图纸方便和后续工作。提前设置好图层还是有必要的。下面一起来熟悉一下吧!
想要玩转“CAD”。快点击此入口观看免费教程→→
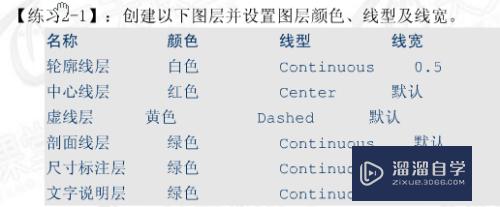
工具/软件
硬件型号:机械革命极光Air
系统版本:Windows7
所需软件:CAD2014
1.打开图层特性管理器
第1步
由于版本不同。界面有所差异。但是快捷键是一样的。输入la。空格键即可。
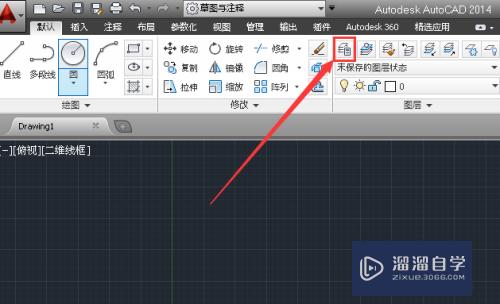
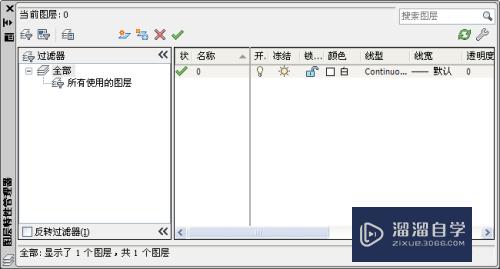
第2步
新建图层
新建6个图层。
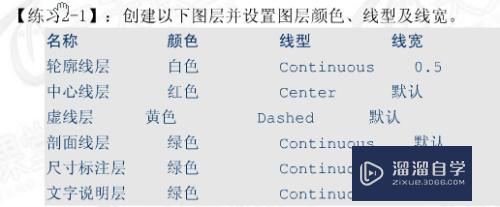
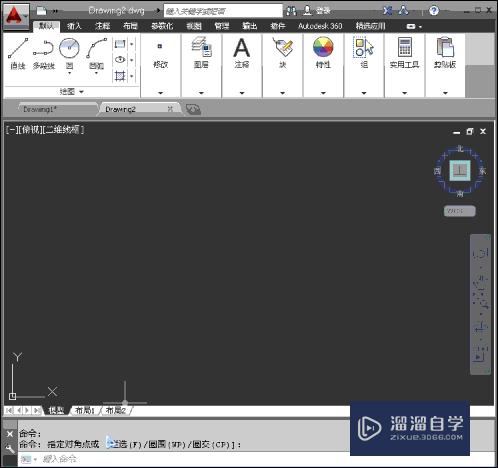
第3步
命名如图

2.图层颜色设置
第1步
按照上图设置图层颜色
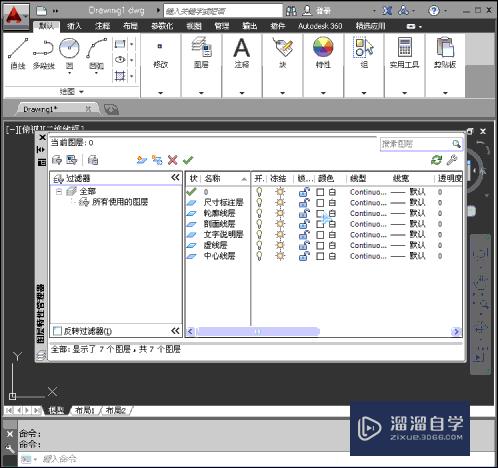
3.图层线型设置
第1步
默认线型是实线
其他线型需要加载才有
虚线 Dashed
中心线 Center
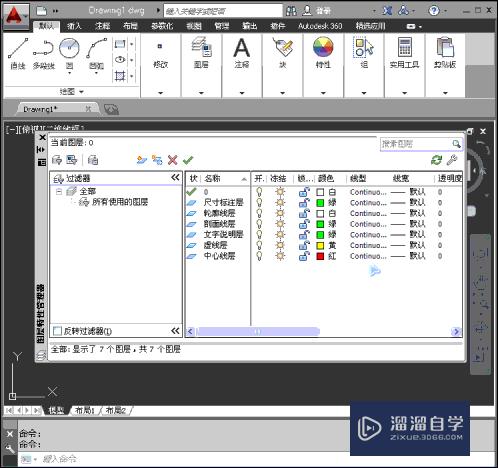
4.线宽设置
第1步
除了轮廓线层为粗线。其余都为细线。默认的都是细线
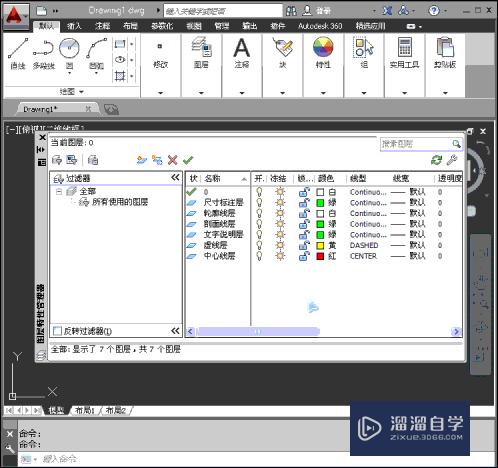
5.设置为当前层
第1步
设置完图层之后。画轮廓线的时候。就把轮廓线层设置为当前层。标注的时候尺寸标注层设置为当前层...。那么你画的图就在这个图层上。当前层前面会显示绿色钩
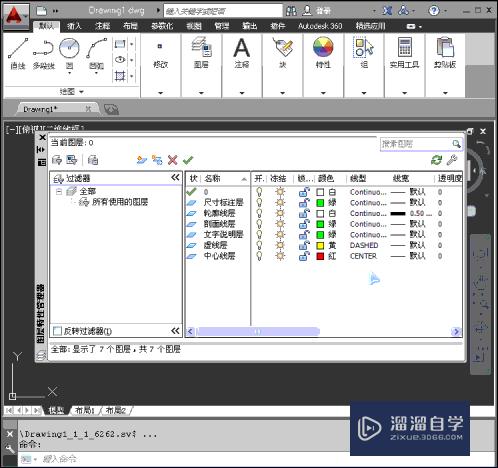
6.如果把轮廓线画到中心线层怎么办?
第1步
按住鼠标左键。选中轮廓线。选择轮廓线层。就把轮廓线转移到轮廓线层了。
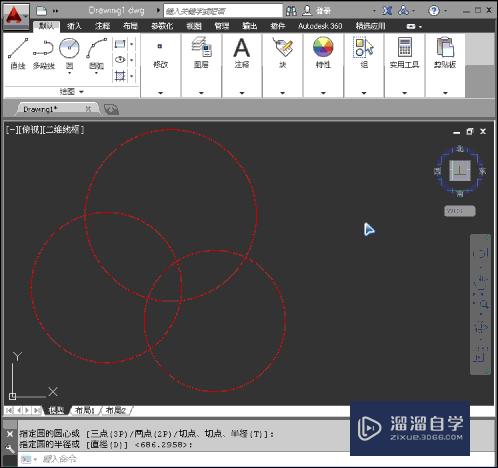
7.如何关闭图层
第1步
点图层的那个的“灯泡”形状的图标。即可关闭。重新点击即可打开。
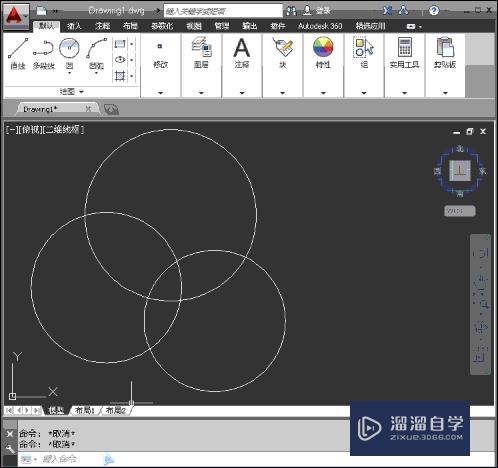
8.如果冻结图层
第1步
点图层的那个的“太阳”形状的图标。即可冻结。重新点击即可解冻。
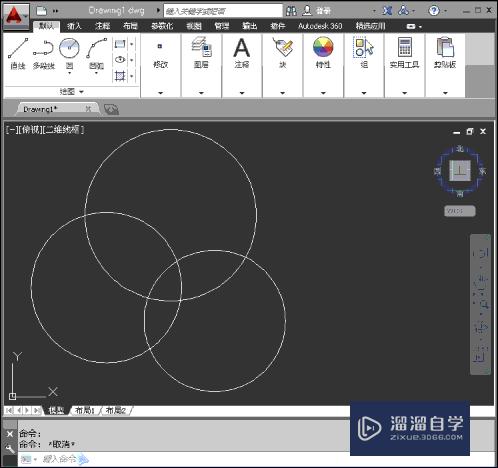
9.如何锁定图层
第1步
点图层的那个的“锁”形状的图标。即可锁定。重新点击即可解锁。
锁定图层后。图层可见。显示暗淡。但是不可以编辑
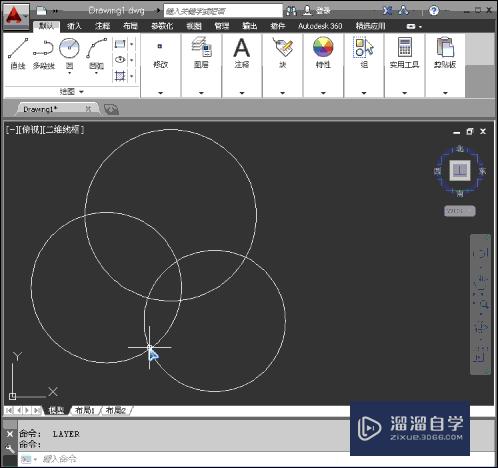
以上关于“CAD机械图如何设置图层、线型、线宽及颜色(cad机械图如何设置图层,线型,线宽及颜色)”的内容小渲今天就介绍到这里。希望这篇文章能够帮助到小伙伴们解决问题。如果觉得教程不详细的话。可以在本站搜索相关的教程学习哦!
更多精选教程文章推荐
以上是由资深渲染大师 小渲 整理编辑的,如果觉得对你有帮助,可以收藏或分享给身边的人
本文地址:http://www.hszkedu.com/68697.html ,转载请注明来源:云渲染教程网
友情提示:本站内容均为网友发布,并不代表本站立场,如果本站的信息无意侵犯了您的版权,请联系我们及时处理,分享目的仅供大家学习与参考,不代表云渲染农场的立场!