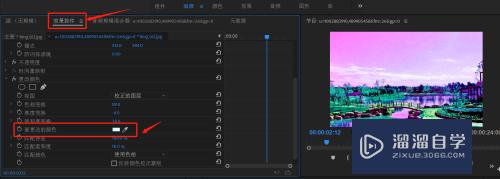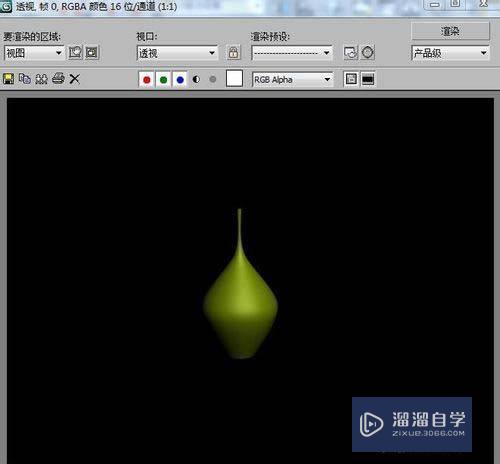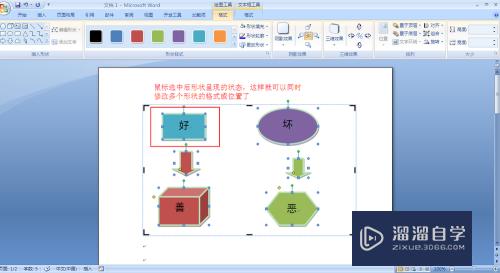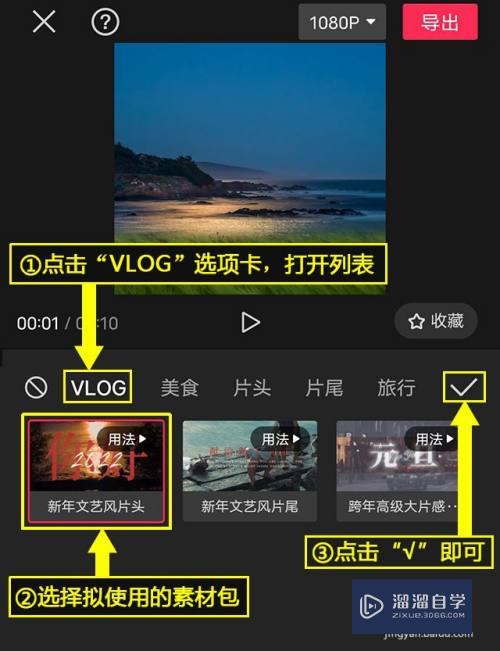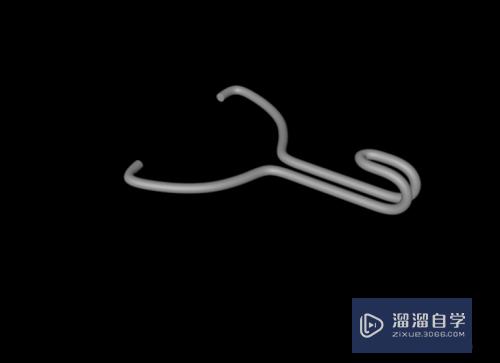SUrfer的等高线图怎么导入CAD(surfer绘制等高线图)优质
CAD是一款非常实用的绘图建模软件。一些土建工程图。还需要绘制地形图。但这难度很高。一般我们会借助专业的软件来绘制。之后再导入CAD使用。那么SUrfer的等高线图怎么导入CAD?小渲这就操作给大家看看。
如果您是第一次学习“CAD”那么可以点击这里。免费观看CAD最新课程>>
工具/软件
硬件型号:华硕(ASUS)S500
系统版本:Windows7
所需软件:CAD2010
步骤1 在surfer中创建等高线图
第1步
双击打开 surfer

第2步
打开之后的截面如图所示
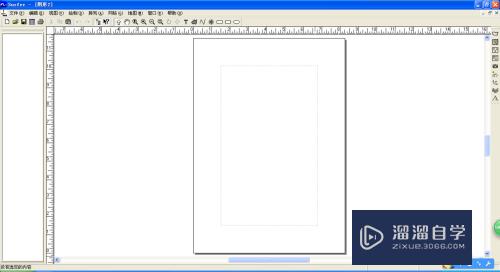
第3步
单击地图-数据。弹出对话框。选择等高线数据。单击确认
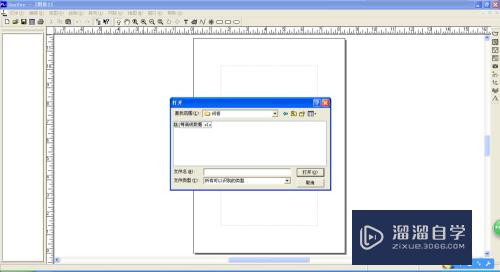
第4步
之后弹出对话框。这个可以忽略。直接单击确认

第5步
又弹出一个对话框。设置数据列。设置完成之后单击确认
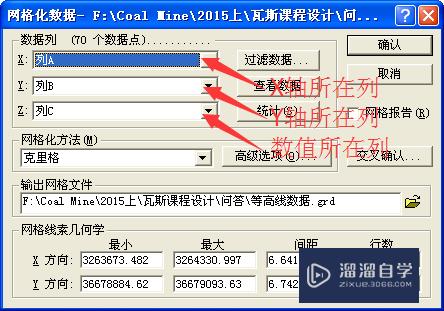
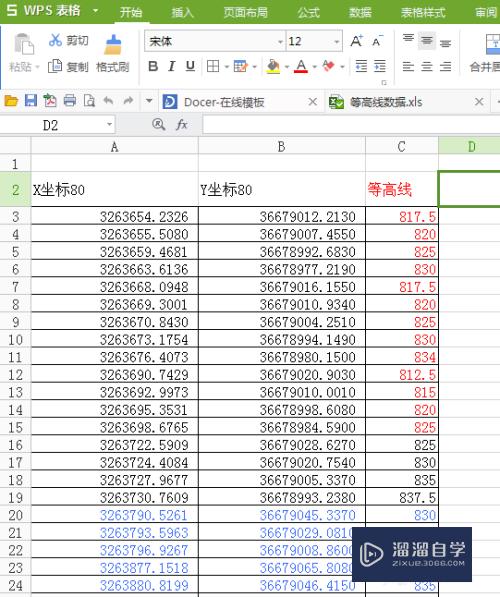
第6步
提示等高线图已创建

第7步
此时回到surfer工作窗口。单击地图-等值线图-新建等值线图。弹出对话框。选择刚才创建的等高线数据图。
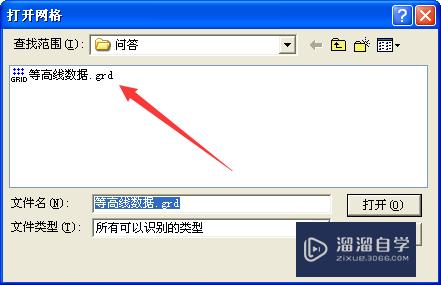
第8步
此时等值线图就出现了
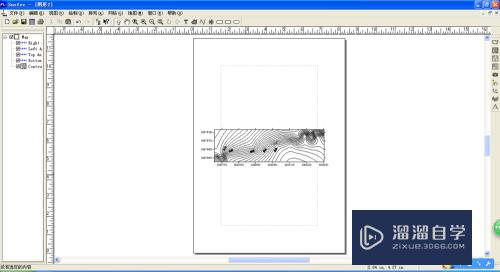
步骤2 将创建的等值线图导入到CAD中
第1步
在surfer命令菜单中单击文件-输出。弹出对话框。设置如图所示
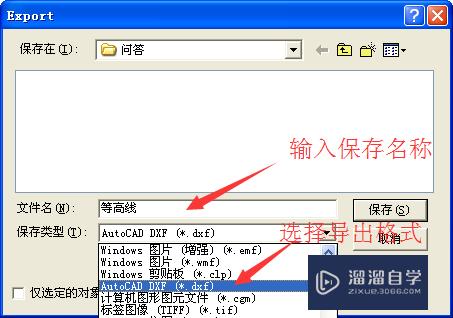
第2步
弹出对话框。直接单击确认
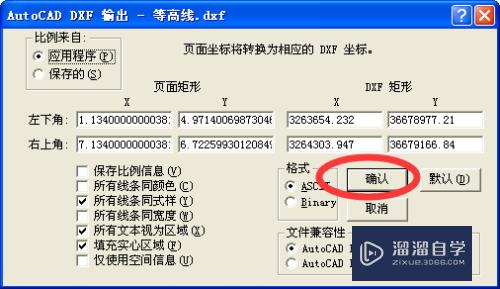
第3步
此时目录文件夹下会出现一共三个文件
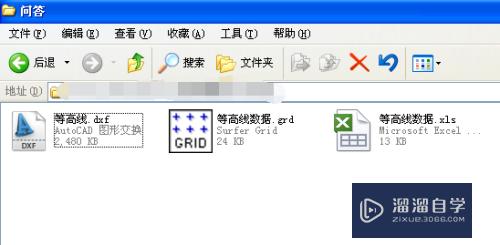
第4步
然后双击打开CAD

第5步
将工作窗口背景色先设置为黑色。方便观察。步骤为。单击工具-选项。弹出对话框。按图示步骤操作。
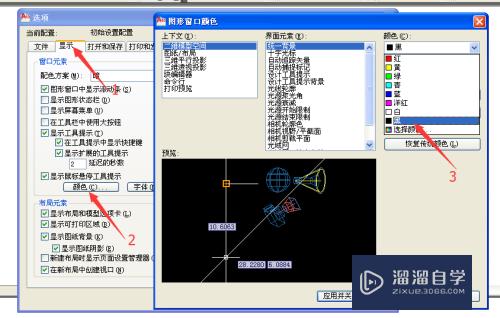
第6步
设置为黑色后。打开刚才创建的三个文件中的.dxf格式的文件。
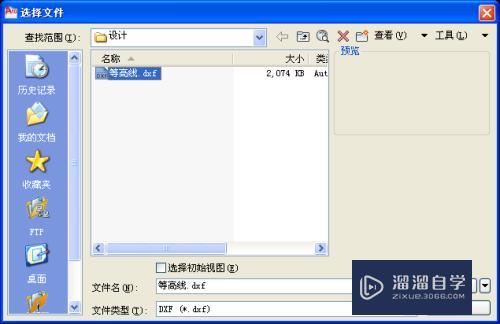
第7步
打开之后会发现工作窗口内没有图像。其实图像已经插入进来了。只是太小
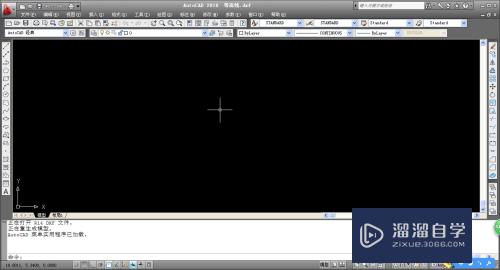
第8步
注意看这里。有一个小点。这就是图像。鼠标定位在该点。然后转动滚轮就可以放大图像
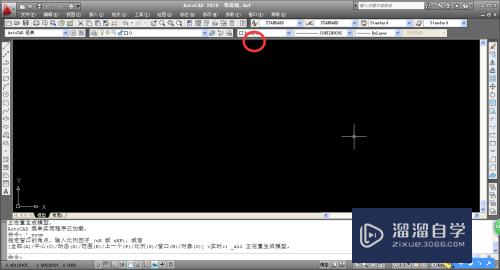
第9步
放大之后如图所示

以上关于“SUrfer的等高线图怎么导入CAD(surfer绘制等高线图)”的内容小渲今天就介绍到这里。希望这篇文章能够帮助到小伙伴们解决问题。如果觉得教程不详细的话。可以在本站搜索相关的教程学习哦!
更多精选教程文章推荐
以上是由资深渲染大师 小渲 整理编辑的,如果觉得对你有帮助,可以收藏或分享给身边的人
本文地址:http://www.hszkedu.com/68716.html ,转载请注明来源:云渲染教程网
友情提示:本站内容均为网友发布,并不代表本站立场,如果本站的信息无意侵犯了您的版权,请联系我们及时处理,分享目的仅供大家学习与参考,不代表云渲染农场的立场!