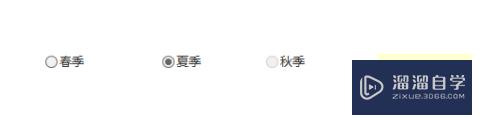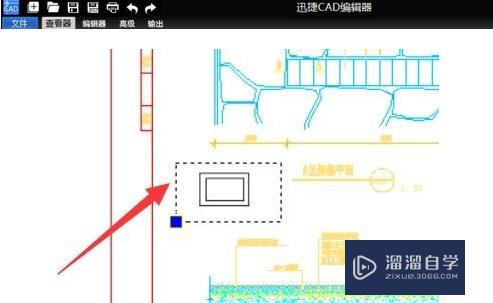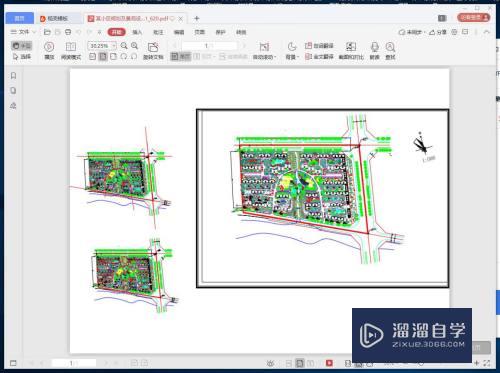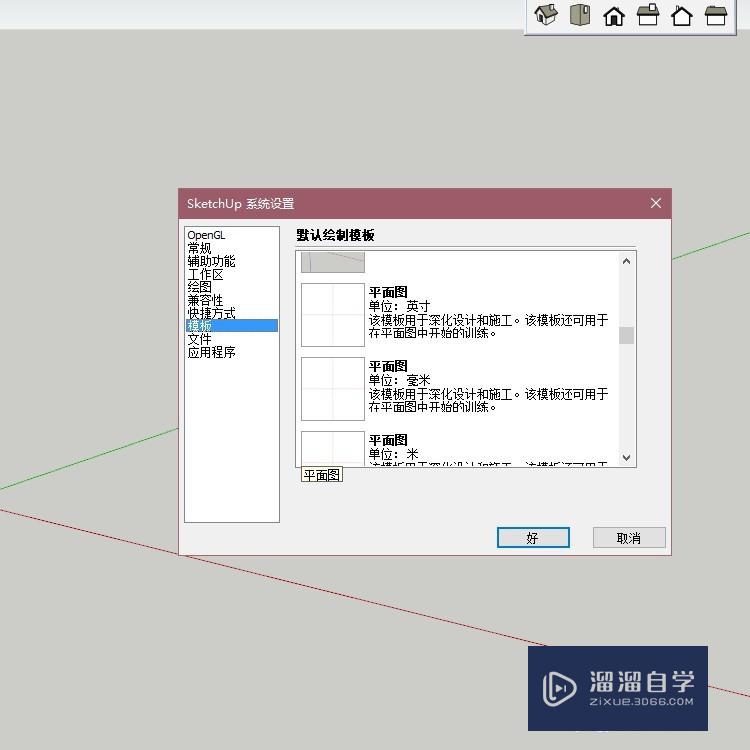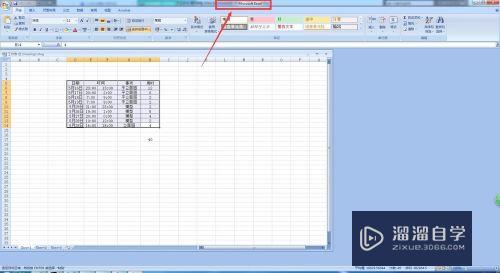PS中怎样添加高斯模糊(ps如何添加高斯模糊)优质
在PS软件的图像处理应用中。对图片的处理可以用不同的滤镜来产生不同的画面效果。那么今天我就跟大家分享一下。PS中怎样添加高斯模糊。希望可以帮助到有需要的小伙伴!
想了解更多的“PS”相关内容吗?点击这里免费试学PS课程>>
工具/软件
硬件型号:小新Air14
系统版本:Windows10
所需软件:PS2019
方法/步骤
第1步
双击ps软件图标打开ps

第2步
点击ps软件左侧的新建
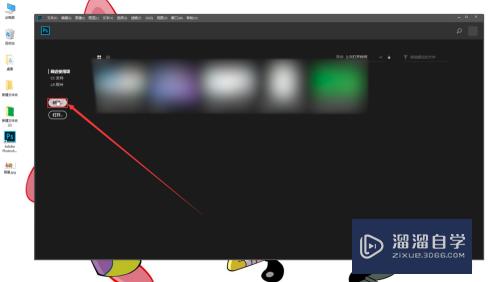
第3步
点击弹出窗口中的创建
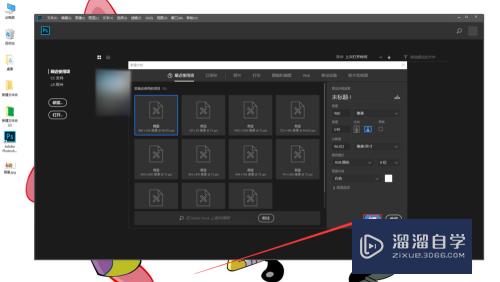
第4步
按住鼠标左键拖入一张需要修改的图片
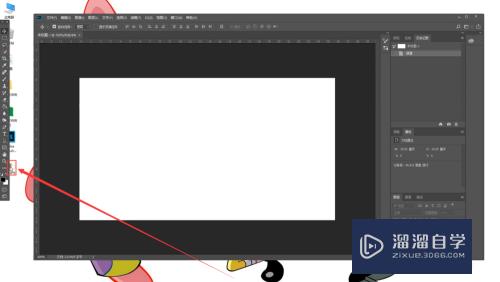
第5步
调整合适大小后点击工具栏中的移动工具
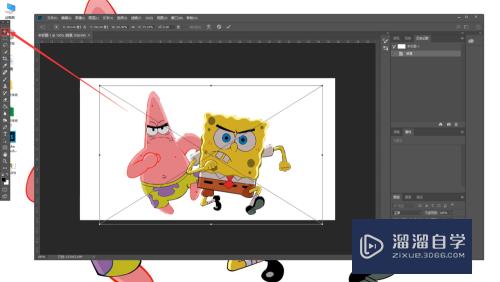
第6步
点击弹出窗口中的置入按钮
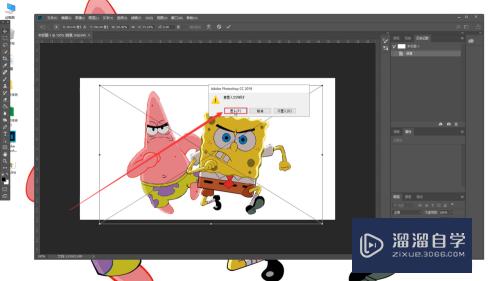
第7步
鼠标左键单击上方菜单栏中的滤镜
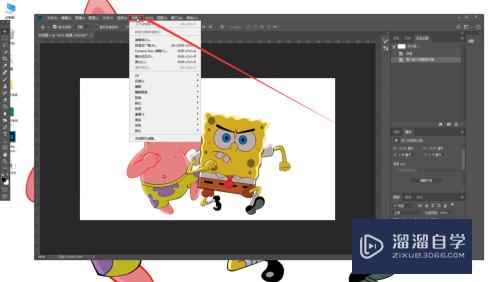
第8步
选择弹出窗口中的模糊
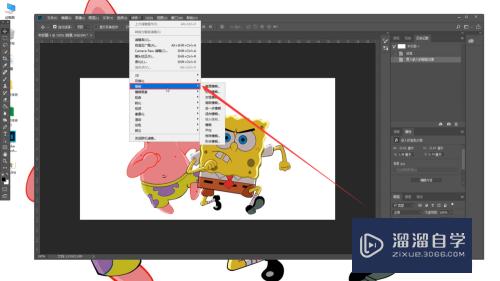
第9步
点击弹出列表中的高斯模糊

第10步
设置相应半径后点击确定
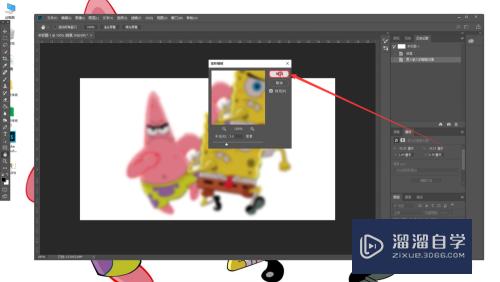
第11步
高斯模糊的效果就完成了
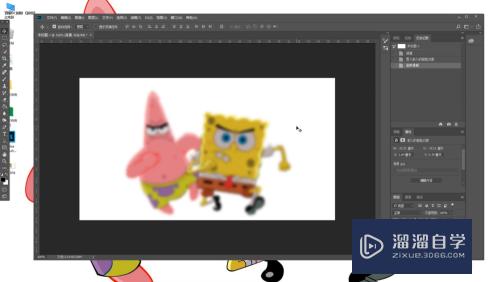
总结
1.打开ps拖入需要修改的图片
2.选择滤镜中的模糊
3.点击高斯模糊即可
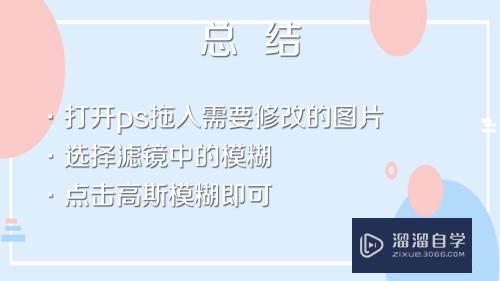
以上关于“PS中怎样添加高斯模糊(ps如何添加高斯模糊)”的内容小渲今天就介绍到这里。希望这篇文章能够帮助到小伙伴们解决问题。如果觉得教程不详细的话。可以在本站搜索相关的教程学习哦!
更多精选教程文章推荐
以上是由资深渲染大师 小渲 整理编辑的,如果觉得对你有帮助,可以收藏或分享给身边的人
本文标题:PS中怎样添加高斯模糊(ps如何添加高斯模糊)
本文地址:http://www.hszkedu.com/68727.html ,转载请注明来源:云渲染教程网
友情提示:本站内容均为网友发布,并不代表本站立场,如果本站的信息无意侵犯了您的版权,请联系我们及时处理,分享目的仅供大家学习与参考,不代表云渲染农场的立场!
本文地址:http://www.hszkedu.com/68727.html ,转载请注明来源:云渲染教程网
友情提示:本站内容均为网友发布,并不代表本站立场,如果本站的信息无意侵犯了您的版权,请联系我们及时处理,分享目的仅供大家学习与参考,不代表云渲染农场的立场!