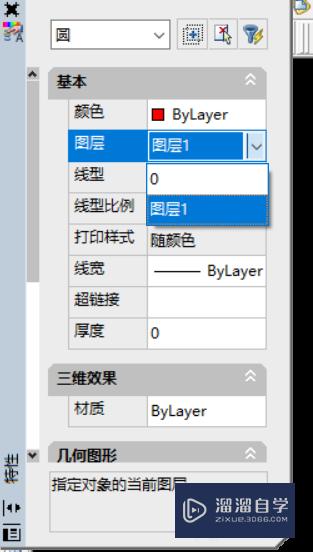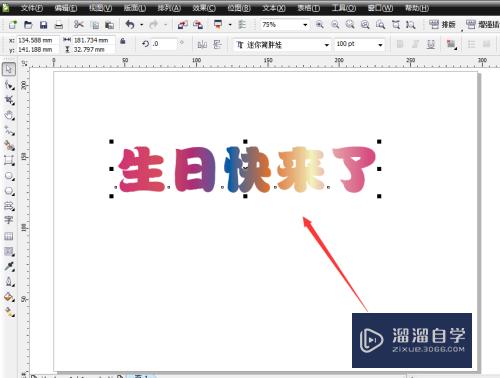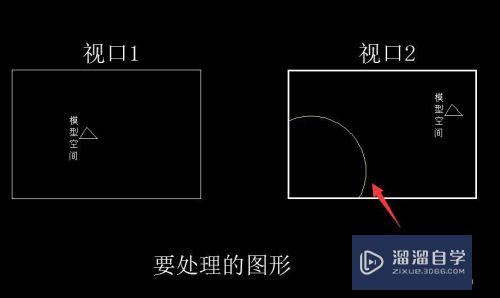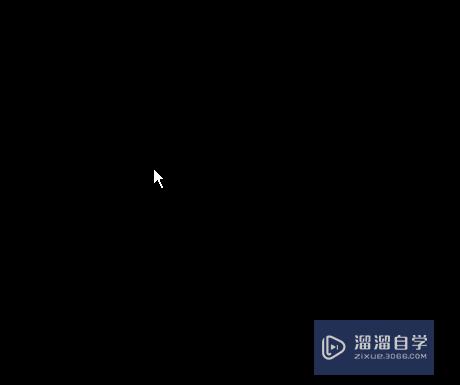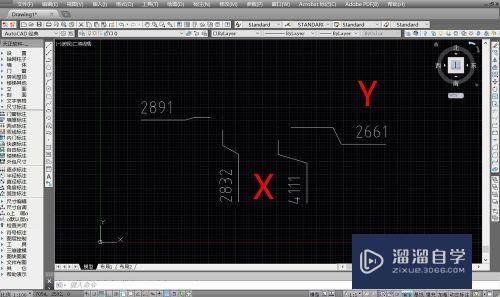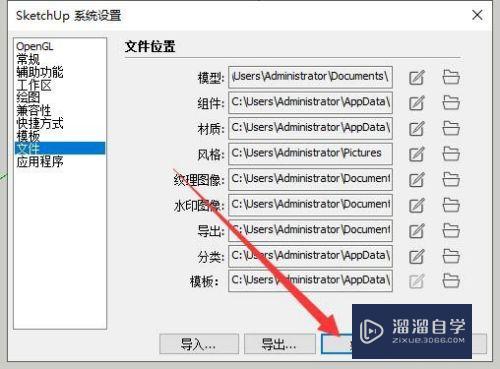PS2019里怎么画虚线(ps2019怎么画虚线圆圈)优质
在使用PS时。有时候需要在图中画出虚线。那么。PS2019里怎么画虚线呢?接下来小渲就来给大家下画虚线的方法步骤。希望本文内容能够给大家带来帮助。
如果大家想要学习更多的“PS”相关内容。点击这里可学习PS课程>>
工具/软件
硬件型号:微软Surface Laptop Go
系统版本:Windows10
所需软件:PS2019
方法/步骤
第1步
打开电脑的PS应用进入后。点击左侧的新建的选项。
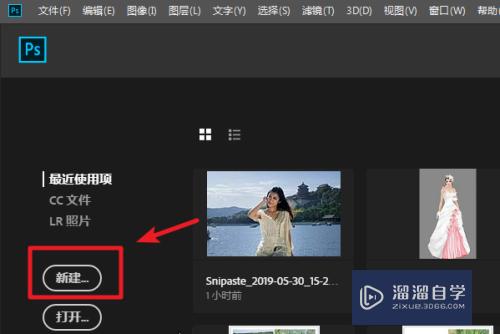
第2步
点击后。在新建页面。输入画布的尺寸。新建画布进入。
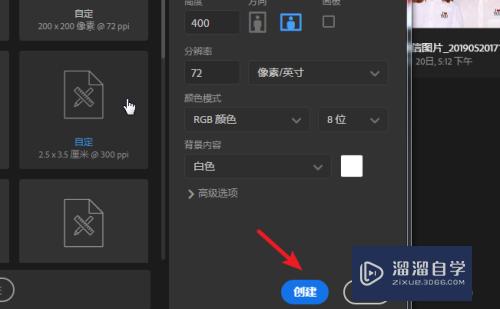
第3步
进入后。在左侧的工具中。点击画笔的工具。
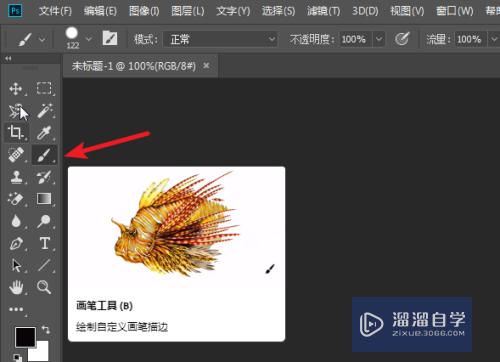
第4步
点击后。按下F5调出画笔设置的选项。在页面中设置间距的大小。
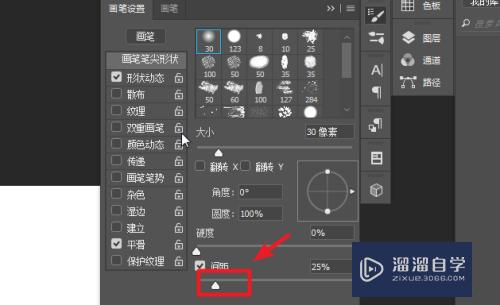
第5步
将间距拉大。在下方可以看到预览中已经成为虚线即可。
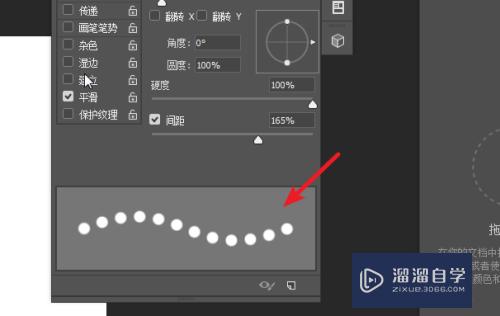
第6步
按住shift按键。在画布中滑动鼠标。即可绘制出虚线。
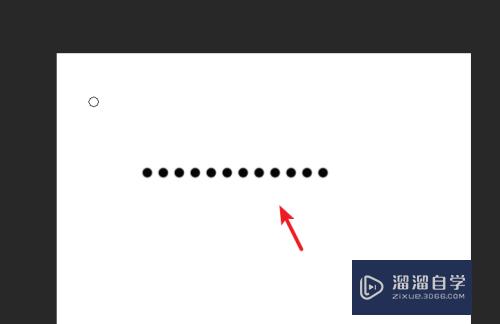
第7步
同时。也可以点击左侧工具中的文字工具。
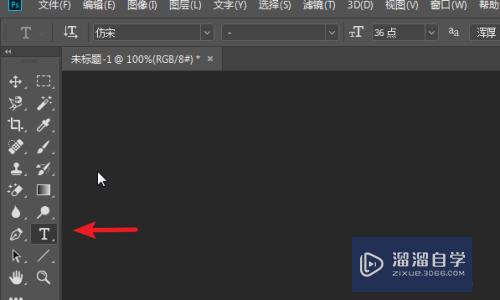
第8步
点击后。在页面中连续输入“-”符号。也可以画出虚线。
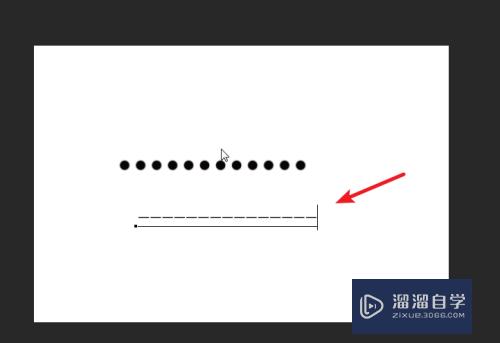
以上关于“PS2019里怎么画虚线(ps2019怎么画虚线圆圈)”的内容小渲今天就介绍到这里。希望这篇文章能够帮助到小伙伴们解决问题。如果觉得教程不详细的话。可以在本站搜索相关的教程学习哦!
更多精选教程文章推荐
以上是由资深渲染大师 小渲 整理编辑的,如果觉得对你有帮助,可以收藏或分享给身边的人
本文标题:PS2019里怎么画虚线(ps2019怎么画虚线圆圈)
本文地址:http://www.hszkedu.com/68744.html ,转载请注明来源:云渲染教程网
友情提示:本站内容均为网友发布,并不代表本站立场,如果本站的信息无意侵犯了您的版权,请联系我们及时处理,分享目的仅供大家学习与参考,不代表云渲染农场的立场!
本文地址:http://www.hszkedu.com/68744.html ,转载请注明来源:云渲染教程网
友情提示:本站内容均为网友发布,并不代表本站立场,如果本站的信息无意侵犯了您的版权,请联系我们及时处理,分享目的仅供大家学习与参考,不代表云渲染农场的立场!