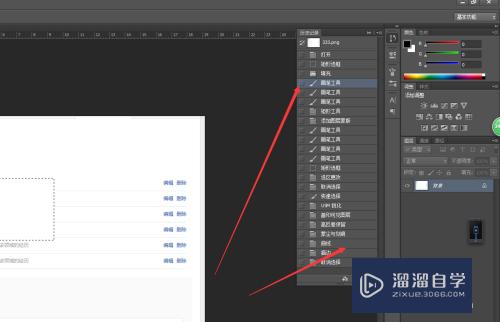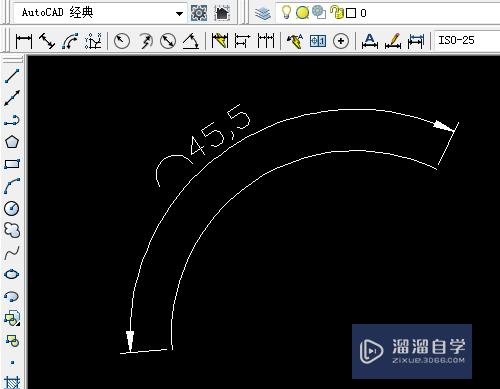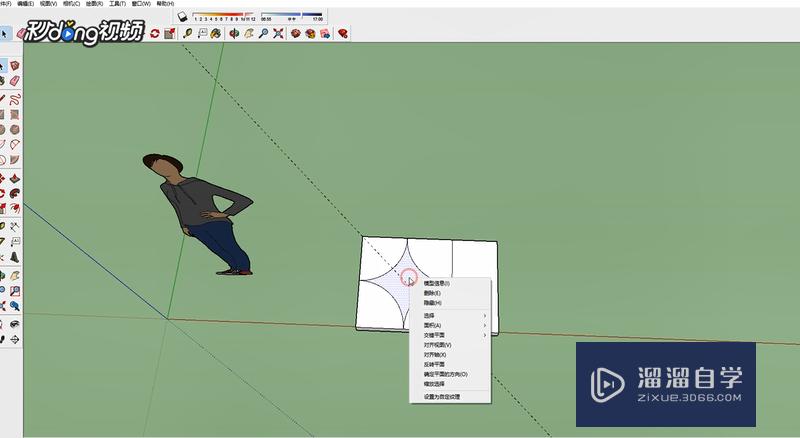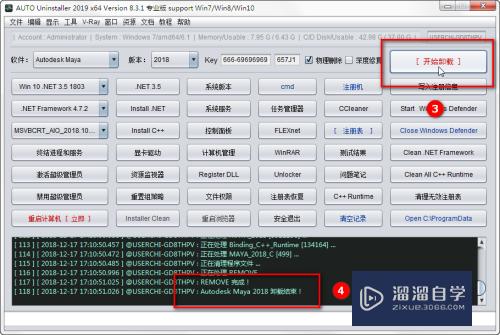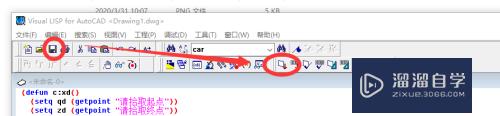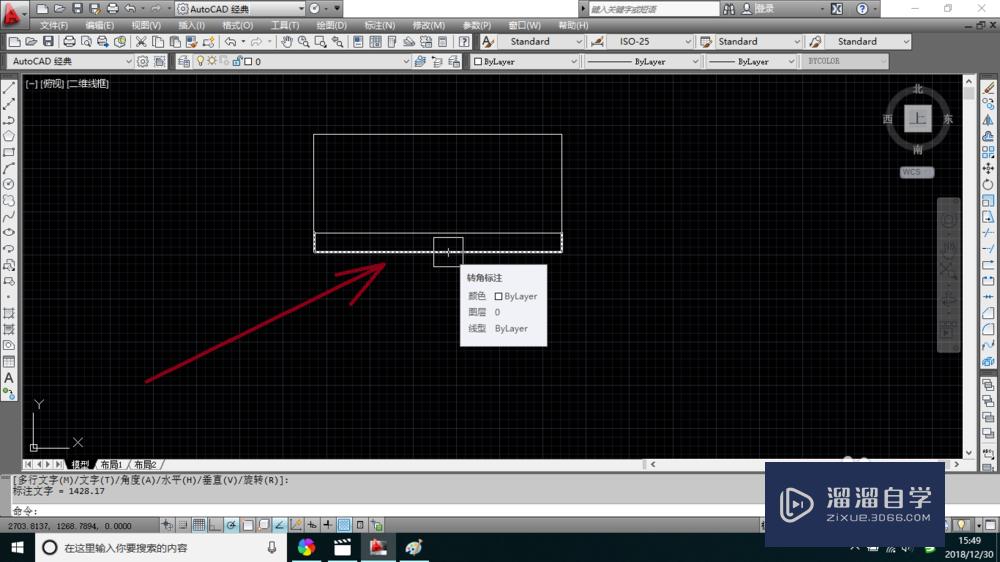CAD插入图片教程(cad中如何插图片)优质
工程制图中经常需要在CAD图框中插入图片。因为工程制图的严谨性。对图片的效果有严格的要求。小渲这就来分享CAD插入图片教程。以插入百度地图截图为例。来告诉大家技巧。
想要玩转“CAD”。快点击此入口观看免费教程→→
工具/软件
硬件型号:小米 RedmiBookPro 14
系统版本:Windows7
所需软件:CAD2007
方法/步骤
第1步
将需要插入的图片和CAD文件放置在同一文件夹下。一定要放在同一目录下。否则移动CAD文件会导致图片无法显示。
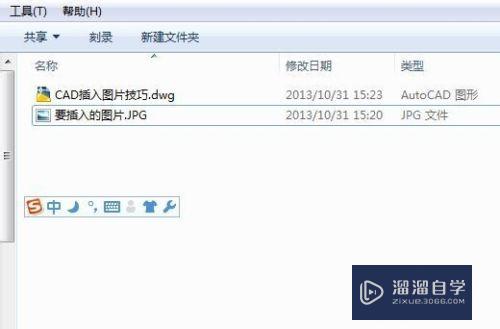
第2步
打开CAD文件。在工具栏右键依次选择ACAD->参照。如图所示显示出参照工具栏。我们要用的分别是附着图片。裁剪和图像边框
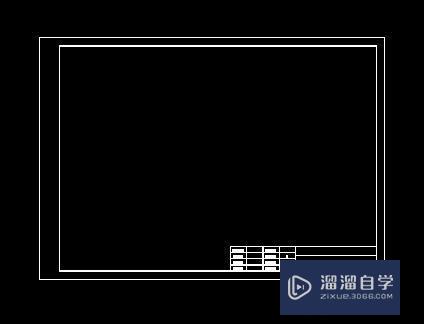
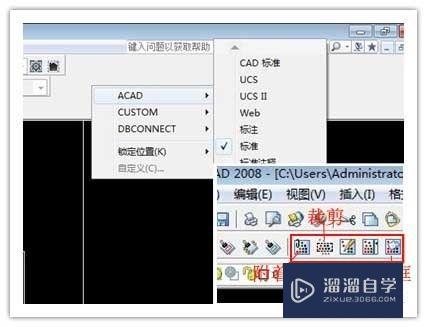
第3步
点击附着按钮。选择要插入的图片后确定。然后在弹出的图片选项框中根据需要设置插入的方式。这里以默认方式插入。
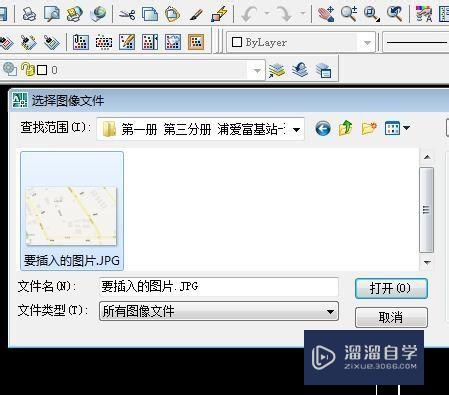
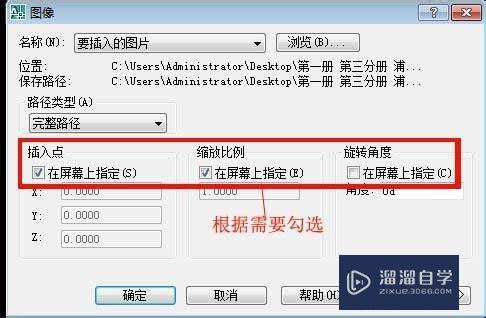
第4步
随意插入图片后。需要调整图片的位置。我们的目的是让图片在图框中完整显示。首先在命令栏输入M。选中图片的左上角移动到图框左上角位置。注意。图片和图框间要留下一点空隙。否知打印出来的图片效果不好。

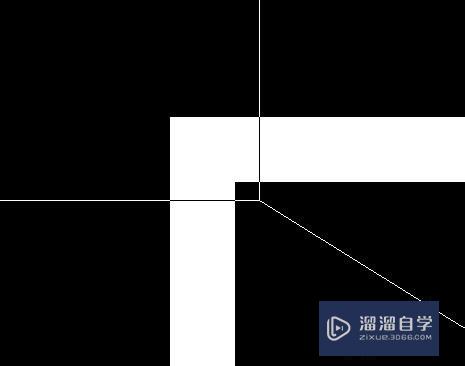
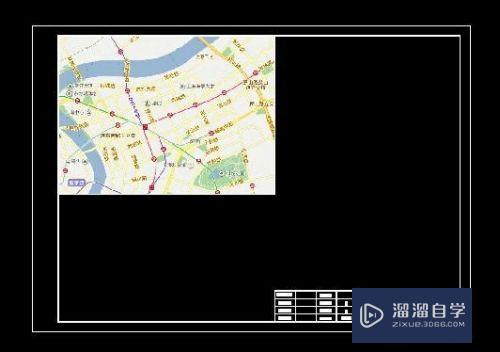
第5步
拉伸图片的右下角至图框的右下角位置。直接选中图片右下角拉升即可。同样的要留下一点空隙。

第6步
考虑的工作需要。可能要在图片上添加文字。我们需要把图片后置。在命令栏输入:darworder 。按空格键。然后输入B。将图片后置。
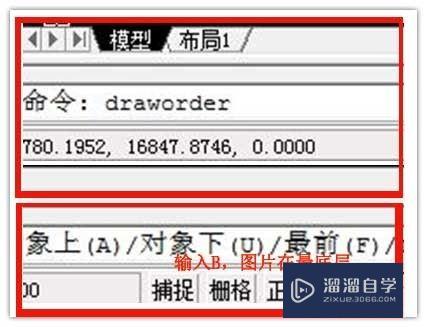
第7步
接下来需要裁剪多余的图片。点击裁剪按钮。按两次空格键。然后拉选需要留下的部分。多余部分就被剪切掉了。
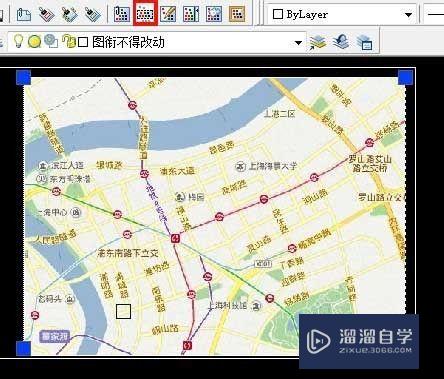
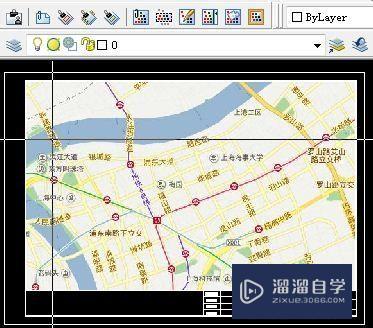
第8步
最后需要将图片位置固定。防止图片出现变动。点击图片边框按钮。在命令栏输入“0”即可。
以上关于“CAD插入图片教程(cad中如何插图片)”的内容小渲今天就介绍到这里。希望这篇文章能够帮助到小伙伴们解决问题。如果觉得教程不详细的话。可以在本站搜索相关的教程学习哦!
更多精选教程文章推荐
以上是由资深渲染大师 小渲 整理编辑的,如果觉得对你有帮助,可以收藏或分享给身边的人
本文地址:http://www.hszkedu.com/68748.html ,转载请注明来源:云渲染教程网
友情提示:本站内容均为网友发布,并不代表本站立场,如果本站的信息无意侵犯了您的版权,请联系我们及时处理,分享目的仅供大家学习与参考,不代表云渲染农场的立场!