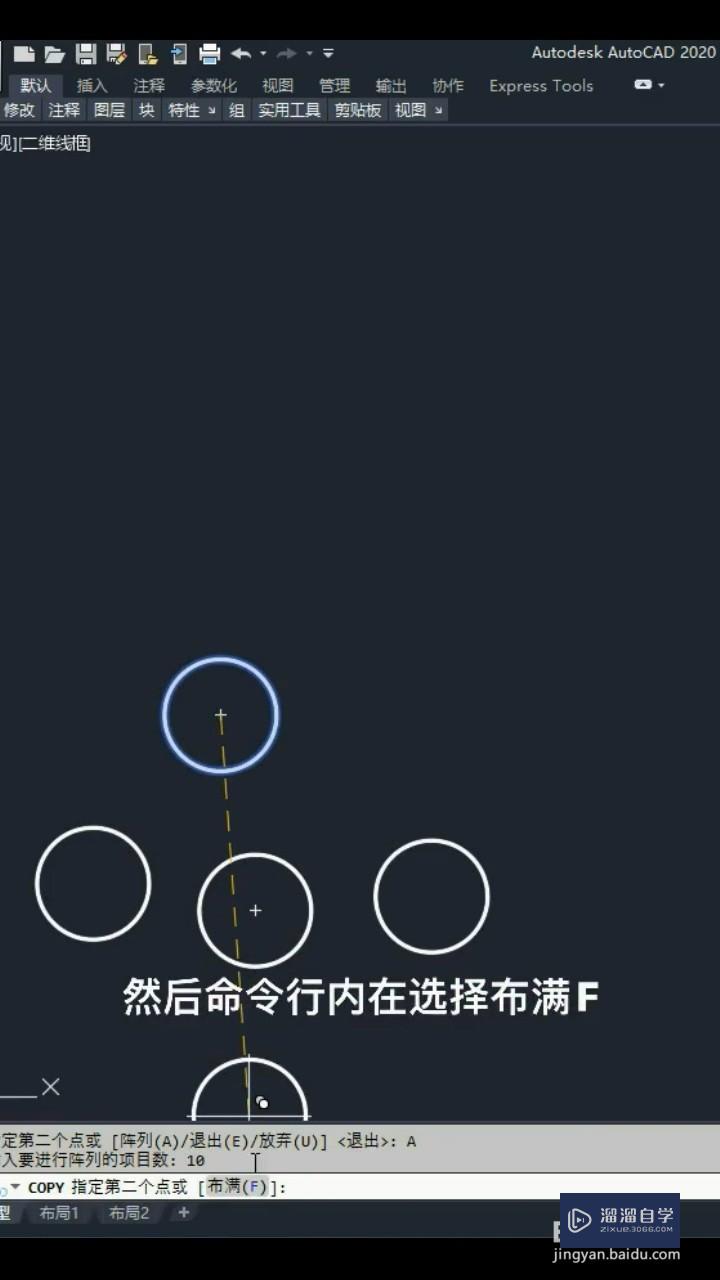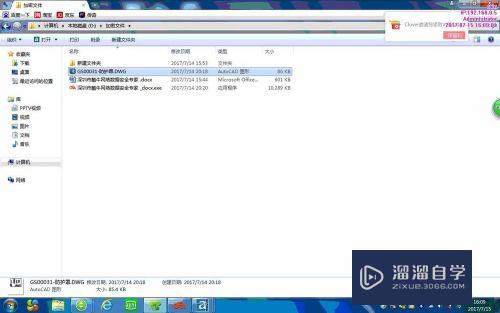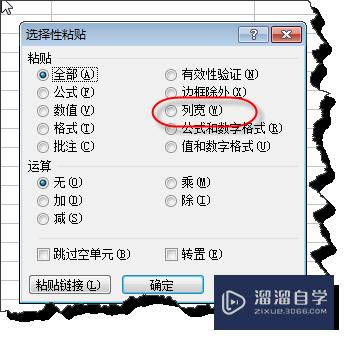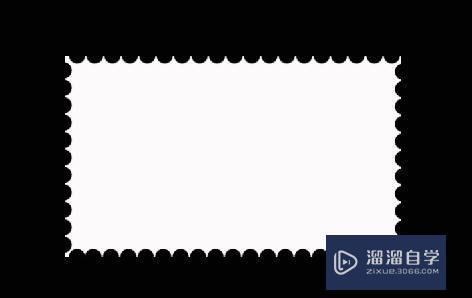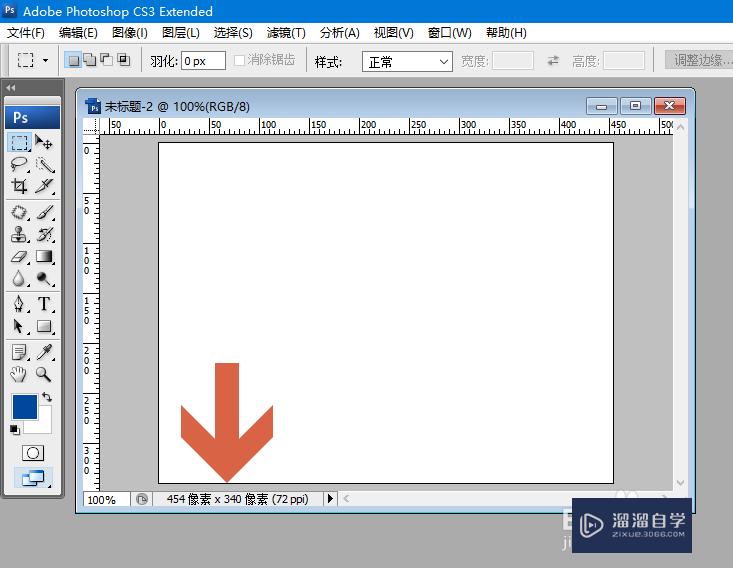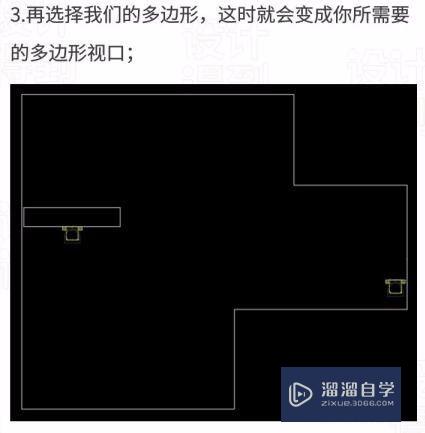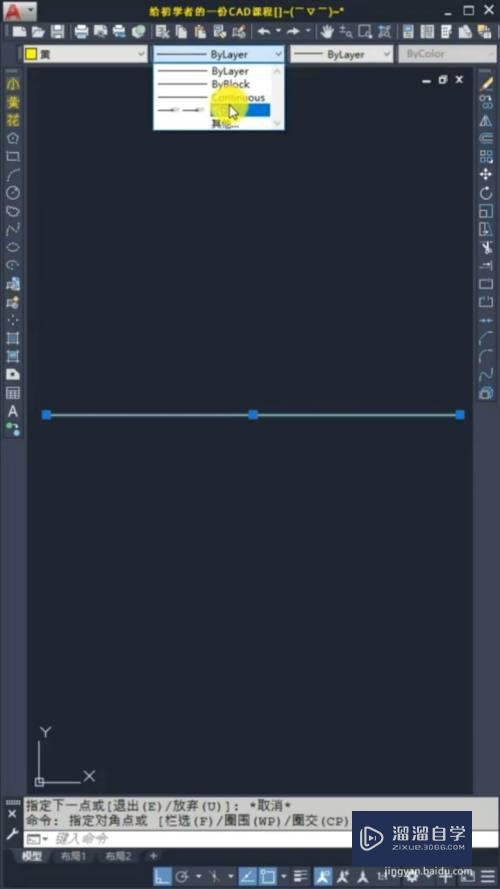如何用PS设计图标图形(如何用ps设计图标图形大小)优质
PS软件应用范围十分广泛。深受广大观众的喜欢。PS软件主要涉及到选区工具。横排文字工具。图案图章工具和仿制图章工具等多个方面。选用PS软件可快速设计图标图形。下面和小渲一起来学习这篇文章吧。
想学习更多的“PS”教程吗?点击这里前往观看云渲染农场免费试听课程>>
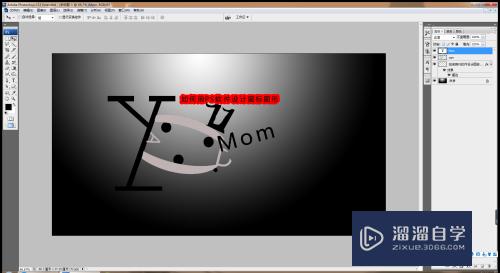
工具/软件
硬件型号:小新Air14
系统版本:Windows7
所需软件:PS CS3
方法/步骤
第1步
打开PS。新建空白背景。新建图层。选择矩形选区工具。绘制矩形。填充黑色。再次添加矩形。再次新建图层。绘制矩形图形。如图
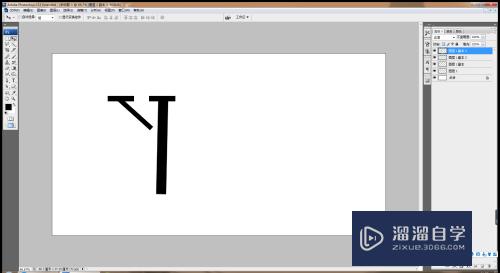
第2步
将矩形图形旋转。调整图形的位置。再次新建图层。绘制矩形选区。填充颜色。调整矩形的位置。如图
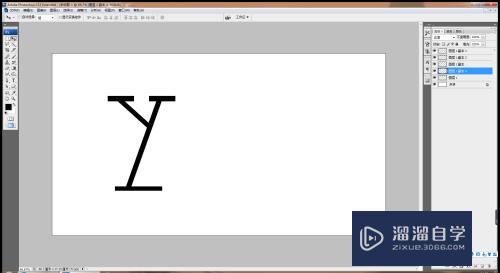
第3步
按crl+E将多个图层快速合并。如图
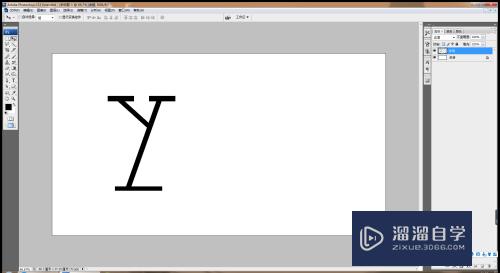
第4步
新建图层。选择椭圆形选区工具。按shift键绘制圆形。填充黑色。如图
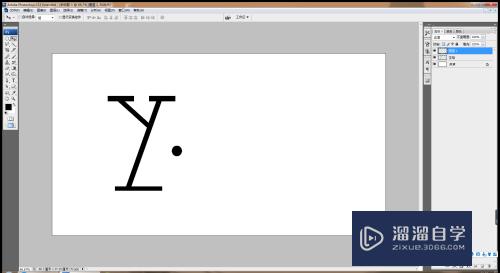
第5步
再次新建图层。选择椭圆形选区工具。选择减去选区。调整选区的位置。填充浅灰色。再次绘制图层。如图
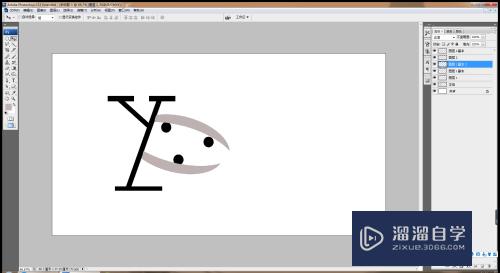
第6步
选择输入字体。调整字号的位置。再次选择画笔工具。设置前景色为黑色。开始绘制图形。复制图形。继续绘制图形。新建图层。选择画笔工具。设置前景色为浅灰色。开始涂抹。调整图形的位置。再次输入字体。填充黑色。如图
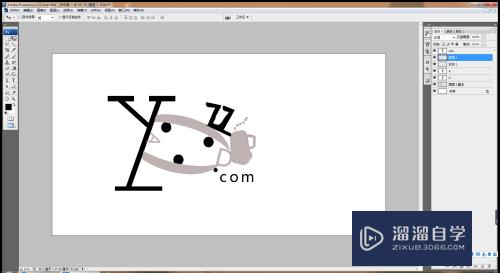
第7步
选择背景图层。选择黑色到白色的渐变色填充。执行径向渐变类型。填充颜色。点击确定。如图
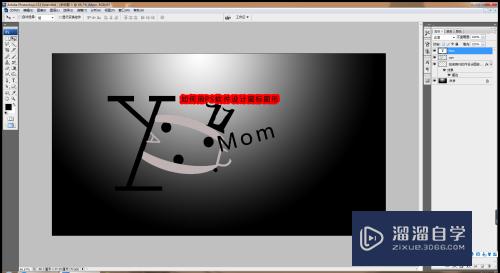
以上关于“如何用PS设计图标图形(如何用ps设计图标图形大小)”的内容小渲今天就介绍到这里。希望这篇文章能够帮助到小伙伴们解决问题。如果觉得教程不详细的话。可以在本站搜索相关的教程学习哦!
更多精选教程文章推荐
以上是由资深渲染大师 小渲 整理编辑的,如果觉得对你有帮助,可以收藏或分享给身边的人
本文标题:如何用PS设计图标图形(如何用ps设计图标图形大小)
本文地址:http://www.hszkedu.com/68750.html ,转载请注明来源:云渲染教程网
友情提示:本站内容均为网友发布,并不代表本站立场,如果本站的信息无意侵犯了您的版权,请联系我们及时处理,分享目的仅供大家学习与参考,不代表云渲染农场的立场!
本文地址:http://www.hszkedu.com/68750.html ,转载请注明来源:云渲染教程网
友情提示:本站内容均为网友发布,并不代表本站立场,如果本站的信息无意侵犯了您的版权,请联系我们及时处理,分享目的仅供大家学习与参考,不代表云渲染农场的立场!