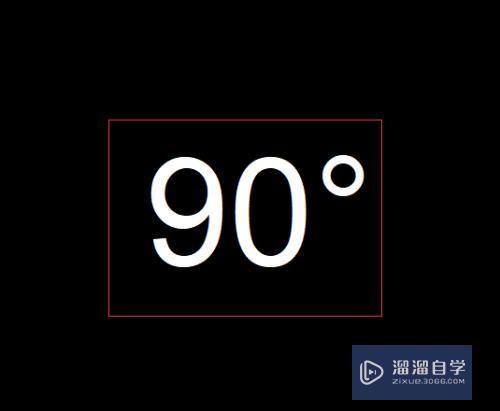Photoshop设计艺术字教程(ps中设计艺术字)优质
一个好的广告。文字设计也是非常重要的。今天小渲就来教大家。Photoshop设计艺术字教程。下面我就以详细的图文。来教会大家制作方法。
图文不详细?可以点击观看【Photoshop免费试看视频教程】
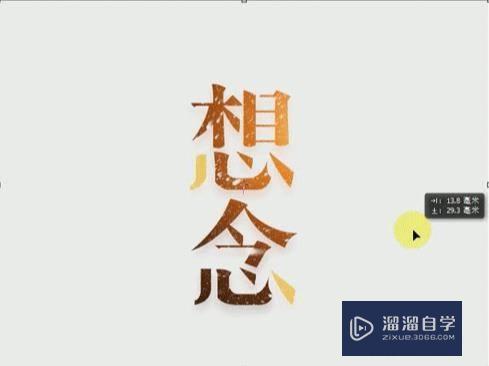
工具/软件
硬件型号:戴尔灵越15
系统版本:Windows7
所需软件:Photoshop CS6
方法/步骤
第1步
打开PS,【新建】画布(尺寸如图)。【调整】画面大小。使用【字符工具】输入文字【想念(方正姚体)】。再次输入文字【想念(创艺简宋体)】。
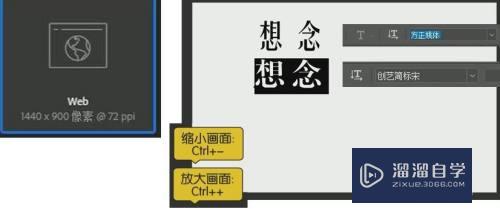
第2步
【调整】两种字体为相同大小。选中两个字。【右键】-【转换为形状】。
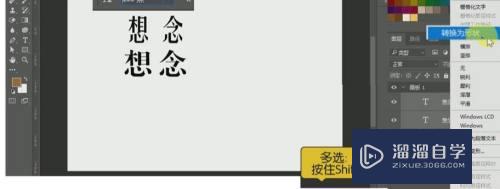
第3步
【直接选择工具】将【想念(创艺简宋体)】中需要被替代的笔画【删除】。随后【删除】【想念(方正姚体)】需要替代的笔画。
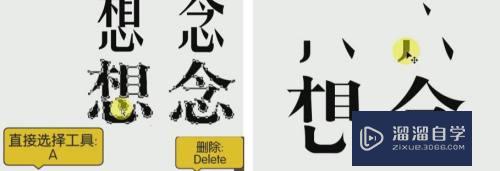
第4步
删除后将上方的笔画进行【自由变换】。接着移动到下方;将所有的笔画进行适当的【调整】和【修改】。将【想】心字底的笔画直接【复制】一层。【移动】到【念】的下方。然后进行适当的【修改】。
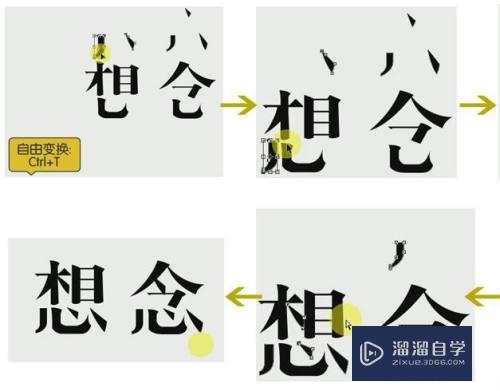
第5步
将所有的形状进行【合并】。【复制】一层合并好的字体。【删除】需要修改颜色的笔画。将【想念】中需要修改颜色的笔画【删去】。将上面剩余的笔画【移动】到下方与字体吻合。
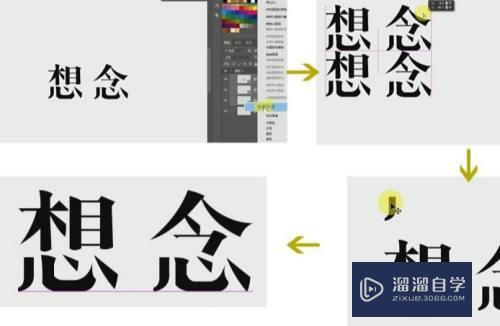
第6步
【修改】移动的笔画的颜色至图中参数(代码#ffc85d)。
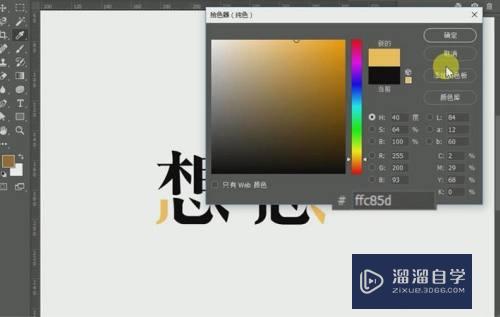
第7步
【直接选择工具】选择相应锚点。【Ctrl+T】进行排版。
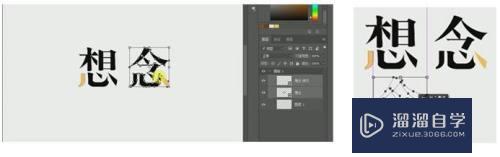
第8步
【复制】所有图像。【移动】到旁边。选择【滤镜】-【模糊】-【高斯模糊】半径参数设置为5.2px。
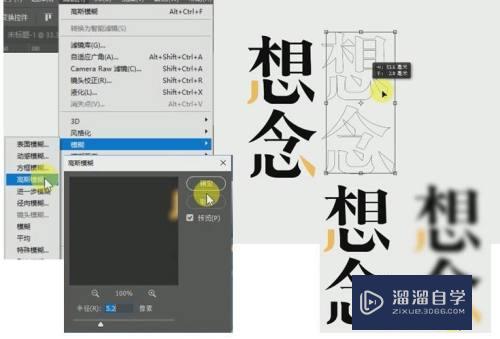
第9步
【移动】模糊的字体到原字体的下方。修改【不透明度】。

第10步
【打开】素材1。【拖到】画布内。【置于】字体上方。【图层模式】修改为【滤色】。
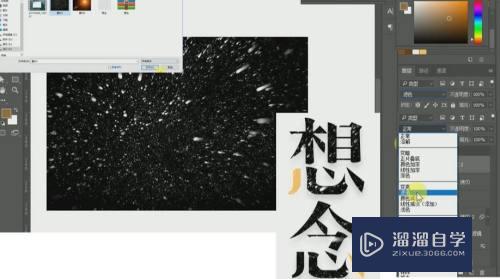
第11步
【打开】素材2。【拖到】画布内。【置于】图层最上方。【图层模式】修改为【滤色】。
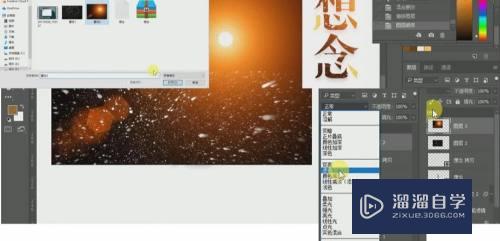
第12步
【调整】素材图层位置。得到需要的效果。完成【想念】字体。

以上关于“Photoshop设计艺术字教程(ps中设计艺术字)”的内容小渲今天就介绍到这里。希望这篇文章能够帮助到小伙伴们解决问题。如果觉得教程不详细的话。可以在本站搜索相关的教程学习哦!
更多精选教程文章推荐
以上是由资深渲染大师 小渲 整理编辑的,如果觉得对你有帮助,可以收藏或分享给身边的人
本文地址:http://www.hszkedu.com/68755.html ,转载请注明来源:云渲染教程网
友情提示:本站内容均为网友发布,并不代表本站立场,如果本站的信息无意侵犯了您的版权,请联系我们及时处理,分享目的仅供大家学习与参考,不代表云渲染农场的立场!